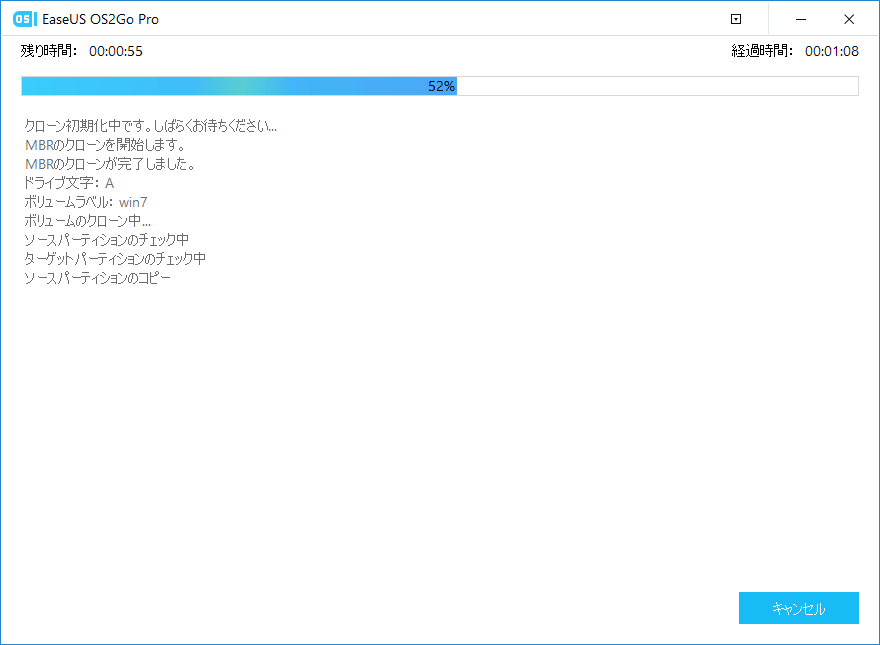-
![]() Windows向けデータ復旧
Windows向けデータ復旧
- Data Recovery Wizard Free購入ダウンロード
- Data Recovery Wizard Pro 購入ダウンロード
- Data Recovery Wizard WinPE購入ダウンロード
- Partition Recovery購入ダウンロード
- Email Recovery Wizard購入ダウンロード
- おまかせデータ復旧サービス
概要:
Windows 8を11にアップグレードできますか?もちろんです。そして、Windows10ユーザーと同じように無料でアップデートできますか?答えはイエス!本記事はデータを失うことなく、古いシステムを新しいのにアップデートする方法を紹介します。Windows 8コンピュータがWindows 11をサポートしているかどうかわからない場合、あるいは新しいアップデートをアクセスできない場合も心配しなく、本文のステップガイドに従ってやりましょう。
![]() EaseUS Partition Master ダウンロード
EaseUS Partition Master ダウンロード
始める前に: 重要なファイルとデータを事前に外付けハードドライブにバックアップするほうがいいです。
MicrosoftはWindows 11でいくつかの変化を起こしたため、最新のOSにアップデートしようと、いくつかのシステム要件とハードウェア要件が必要です。
これらは Windows 11 を PC にインストールするための最小システム要件です。
| プロセッサ | 1 ギガヘルツ (GHz) 以上で 2 コア以上の64 ビット互換プロセッサまたは System on a Chip (SoC)。 |
| メモリ | 4 ギガバイト (GB)。 |
| ストレージ | 64 GB 以上の記憶装置。 |
| システム ファームウェア | UEFI、セキュア ブート対応。 |
| TPM | トラステッド プラットフォーム モジュール (TPM) バージョン 2.0。 |
| グラフィックス カード | DirectX 12 以上 (WDDM 2.0 ドライバー) に対応。 |
| ディスプレイ | 対角サイズ 9 インチ以上で 8 ビット カラーの高解像度 (720p) ディスプレイ。 |
| インターネット接続と Microsoft アカウント | Windows 11 Home エディションにはインターネット接続と Microsoft アカウントが必要です。 Windows 11 Home の S モードを解除する場合もインターネット接続が必要です。 |
Windows 11の要件の詳細については、Windows11の仕様を読んでください。
では、Windows11の要件を満たしているのを確認した後、ガイド2に従って進みましょう。
Windows 11の互換性チェックアプリは、ネット上にたくさんありますから、自由にダウンロードしてください。MicrosoftはPC health checkと名付けた独自のWindows 11チェッカーを開発すると言われていますが、まだ公開されていません。
ここでは、EaseUS Windows 11 Upgrade Checkerで、Windows 11の互換性をチェックする方法を紹介します。
ステップ1.EaseUSWindows11アップグレードチェッカーをダウンロードします。
ステップ2. [今すぐ確認]ボタンをクリックして開始します。

ステップ3.Windows11 互換性の結果ウィンドウがまもなく表示されます。互換性のない、互換性のあるすべての構成アイテムが一覧表示されます。
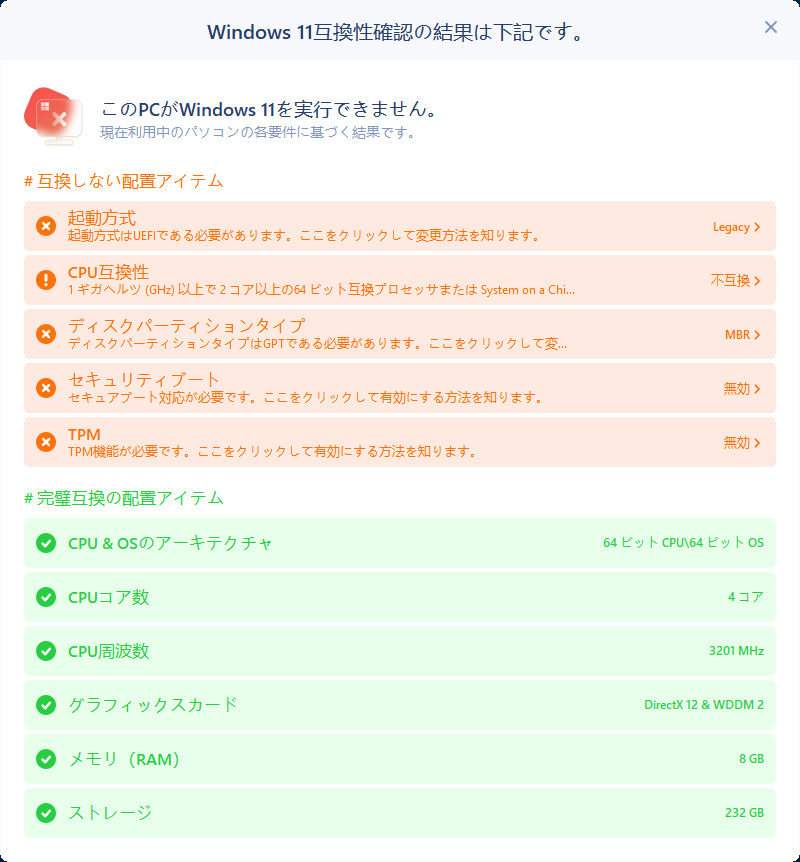
互換性のない所は明らかにしています。
これから、上記の互換性のないところを修正すると、PCがWindows11をサポートできるようになります。
ステップ1. EaseUS Partition Master を起動し、サイドメニューから「ディスクコンバーター」を選択します。「MBR=>GPT」を選び、「次へ」をクリックします。

ステップ2. GPTに変換したいディスクを選択し、「変換」ボタンをクリックします。

ステップ3. 「変換」ボタンをクリックすると、GPTディスクからMBRへの変換が始まります。

ステップ4. 変換が正常に完了すると、「変換に成功しました」と表示されます。

手順1.PC を再起動し、F2 / F10 / F12/Delを押してBIOSに入ります。
手順2. [ブート]メニューに移動し、[ブートモード]セクションをクリックして、コンピューターがUEFIモードをサポートしているかどうかを確認します。
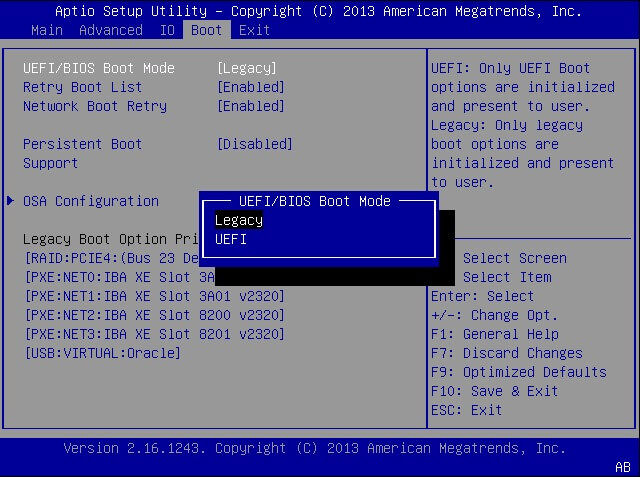
手順3. 変更を保存し、終了してPCを再起動します。
UEFIモードを有効にする:
手順1.PC を再起動し、F2 / F10 / F12/Delを押してBIOSに入ります。
手順2. [ブート]メニューに移動し、[ブートモード]をクリックして、モードを[レガシー]から[UEFI]に切り替えます。
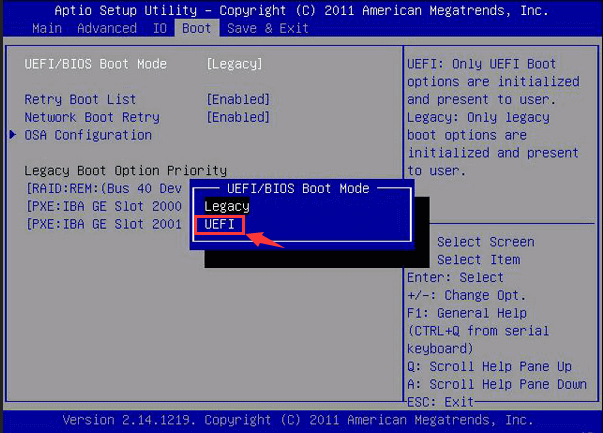
手順3. 変更を保存し、終了してPCを再起動します。
セキュアブートを有効にする:
手順1.PC を再起動し、BIOS設定を再入力します。
手順2. ブートメニューに移動し、[セキュアブート]をクリックして、無効から有効に切り替えます。
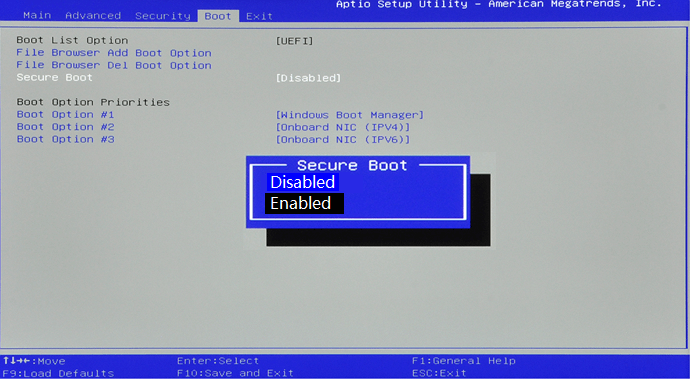
手順3. 変更を保存し、終了してPCを再起動します。
上記の方法を参照して、現在のパソコンの互換性を確認した後、 多くのパソコンが TPM 2.0を実装していないようです。 TPM 2.0は、Trusted Platform Module 2.0の略称で、パソコンに様々なセキュリティ機能を提供するためのモジュールのことです。例えば、BitLockerの利用はTPMの利用例の1つです。Microsoftは、2016年にTPM2.0を必須項目にしたので、もし2016年以前購入したパソコンなら、TPM 2.0を実装していない可能性が高いので、Windows 11にもアップグレードすることができません。2016年以降購入したパソコンは、基本的にはTPM2.0を実装しているので、下記のステップを参照して、TPMの状態を確認して、BIOSでTPM 2.0を有効にしてください。
ステップ1.Win + Rキーを同時に押して、ファイル名を指定して実行を開き、そこで「tpm.msc」を入力してエンターキーを押します。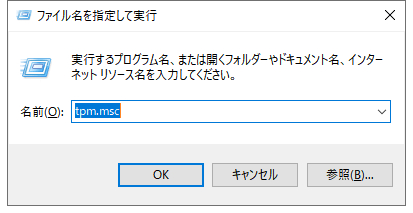
ステップ2.画像1になっている場合は、TPMを実装していないか、TPM機能を無効にしています。画像2の場合は、 TPM機能が正確に動作していて、Windows 11にもアップグレード可能です。
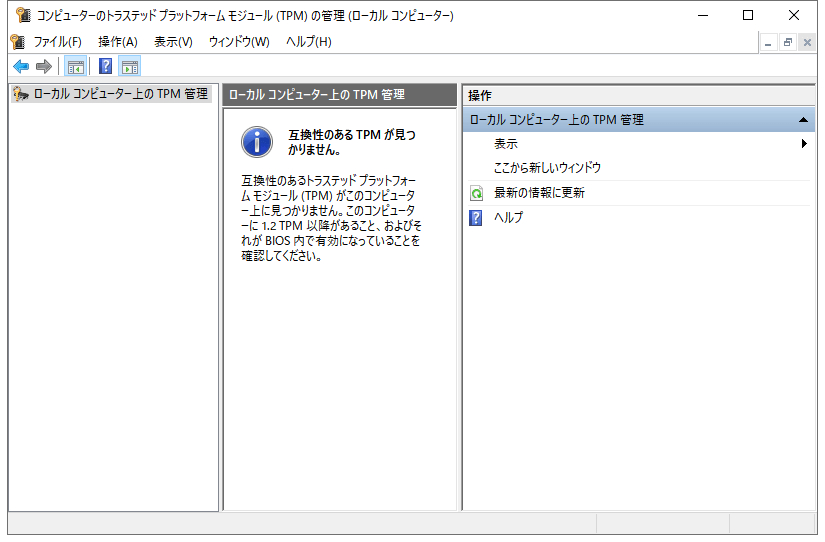
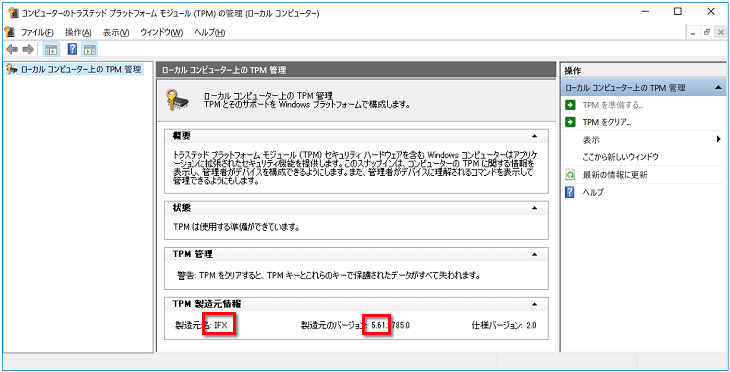
現在利用中のパソコンはTPM2.0モジュールを確実に実装していると分かっている場合は、下記のステップを参照してBIOSでTPM2.0を有効にすることができます。
ステップ1.パソコンを再起動します。パソコンが起動する時に画面に明記されているBIOSのホットキーを押してBIOSメニューを開きます。
各メーカーの製品のBIOSのキー一覧:
ステップ2.「Security」タブに移動して、「Trusted Platform Module (TPM)」を選択してエンターキーを押します。
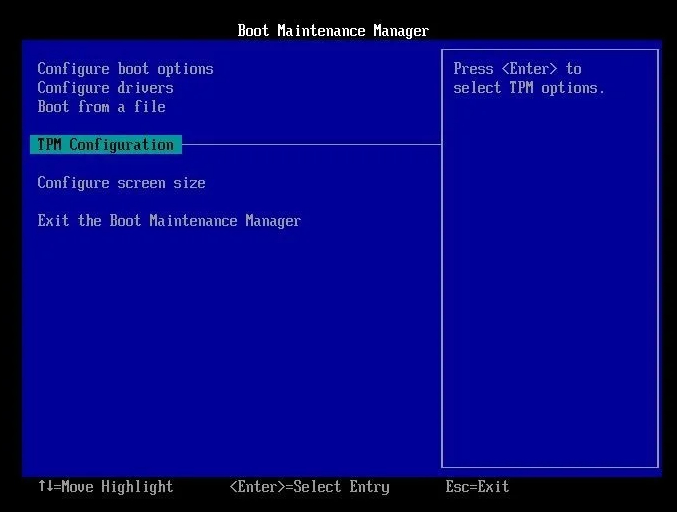
ステップ3.ドロップダウンリストから「Enable」を選択します。
ステップ4.変更を保存して、PCを再起動します。
これらの問題を修正した後、Windows11更新プログラムをインストールすることができるようになります。
では、Windows 11を入手するにはどうすればよいでしょか。一般的には、WindowsユーザーがWindows 11のベータ版にアクセスする方法は2つあります。
1. Insider ProgramからWindows 11を入手する
2. USBからWindows 11をクリーンインストールする
今日は他の便利で効果のある方法を皆さんに紹介しますーEaseUS Win11 Builder。それを使えば、最新のWindows 11を自動的にチェックしてダウンロードし、コンピュータにインストールすることができます。
それでは、これら3つの方法を詳しく説明します。
ステップ1.Win11ビルダーはEaseUSOS2Goソフトウェアと統合されています。ダウンロードボタンをクリックし、インストール後にプログラムを起動します。
ステップ2.USBフラッシュドライブをコンピューターに接続します。Win11 BuilderはUSBデバイスを自動的に検出するため、[作成]ボタンをクリックするだけでいいです。
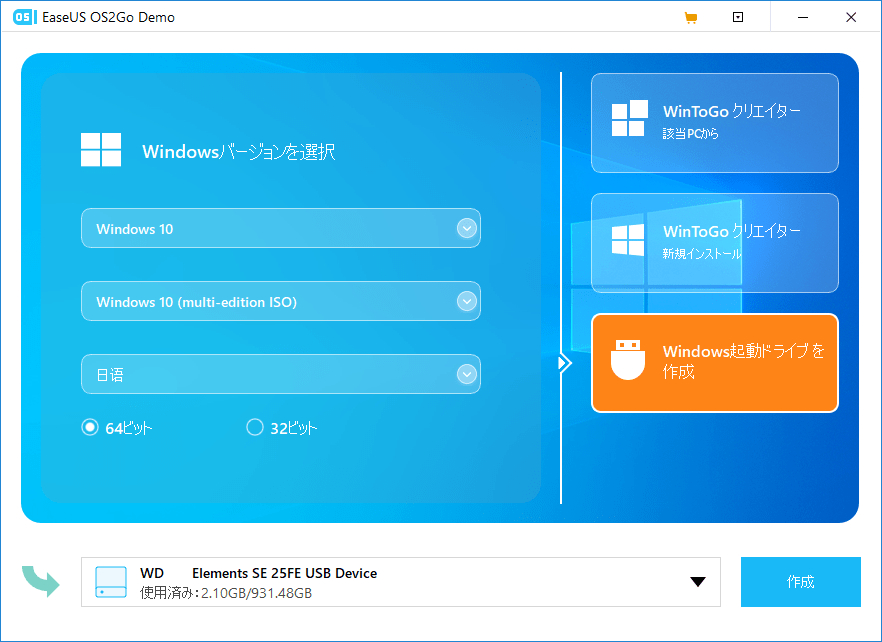
ステップ4.このソフトウェアはUSBドライブのデータを空にしますダウンロードプロセスが始まったら、しばらく離れて自分の仕事をするのもいい。
ステップ5.USBドライブにWindows11ISOイメージファイルを正常にダウンロードした後、インストールウィザードの手順に従って、起動可能なUSBドライブからWindows11のインストールを始めます。
手順は方法3で示したものと同じです。
手順1.Windows11アップデートをダウンロードする
#1。インサイダーとしてWindows11アップデートを入手する:
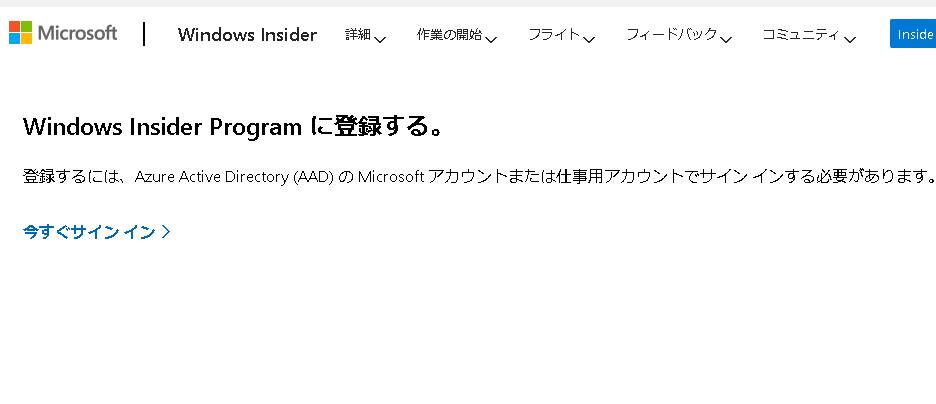
#2.PCでWindows11アップデートを確認して入手する
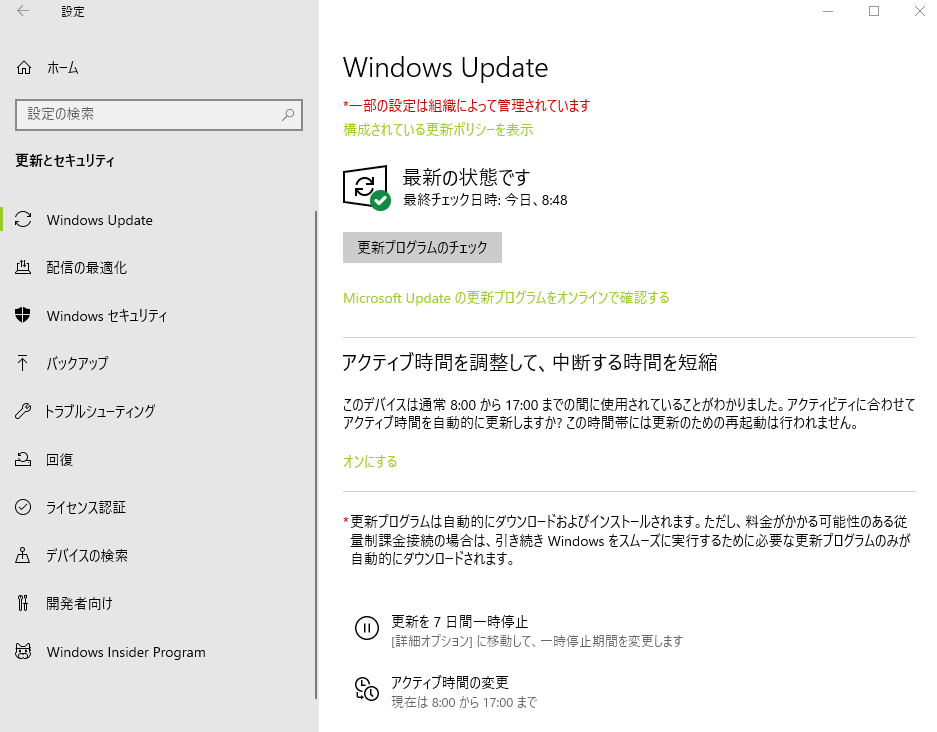
手順2.新しいアップデートが利用可能になったら、[ダウンロードしてインストール]をクリックします。
手順3.画面上のガイドラインに従い、Windows11がコンピューターにインストールされるのを待ちます。
手順4.Windows11をインストールした後、OSを新しくインストールしたSSDに移動または転送できます。
手順1.最大8GB以上の空き容量がある空のUSB外付けドライブを準備します。
手順2.Windows11ページに移動し、そのISOファイルをコンピューターにダウンロードして、ISOファイルをUSBドライブに書き込みます。または、Windows 11作成メディアを直接ダウンロードして、USBドライブにインストールすることもできます。
手順3.PCを再起動してBIOSに入り、USBドライブをブートドライブとして設定します。
手順4.コンピューターがUSBディスクで起動したら、画面の指示に従ってWindows11をインストールします。
手順5.言語、時間と通貨の形式、キーボードまたは入力方法を設定して、[今すぐインストール]をクリックします。
手順6。続行するには、[プロダクトキーがありません]をクリックします。
手順7.インストールするWindows11エディションを選択し、[次へ]をクリックして続行します。
手順8.Microsoftライセンス条項に同意し、[次へ]をクリックします。
手順9. [カスタム]をクリックします。新しいディスクにのみWindowsをインストールします。
手順10.ターゲットディスクとしてWindows8OSドライブを選択し、[次へ]をクリックして続行します。
手順11.インストールプロセスが完了するのを待ちます。コンピューターは自動的に再起動します。
Windowsをアップグレードする場合、3つのオプションがあります。個人用ファイルとアプリケーションを残す」、「個人用ファイルだけを残す」、「何も残さない」です。「個人用ファイルとアプリを残す」オプションを選択する限り、データの損失は発生しないはずです。
万が一に備え、システムと重要なファイルをすべてバックアップしておくのが一番です。EaseUS Todo Backupはそのための簡単なツールです。
Windows 10のライセンスを購入した人は、Windows 11のアップデートは完全に無料です。
Windows 11の最低要件を満たしていれば、Windows 11にアップグレードしても全く問題ありません。新しいシステムは、正式にリリースされる前に何千回もテストされる必要があります。だから、Windows 11をアップグレードすると、PCの速度が低下することを心配する必要はありません。
今のところ、はい。Windows 11は、2021年10月5日に正式にリリースされました。誰でもMicrosoftのウェブサイトからWindows 11をダウンロードしてインストールすることができます。
マイクロソフトは新しいWindows 11を開発しましたが、ユーザーはまだWindows 10にとどまることができます。マイクロソフトは2025年までWindows 10のサポートを停止することはありません。
高機能なディスク管理

Partition Master Professional
一番使いやすいディスク管理ソフトで、素人でもディスク/ パーティションを自由に変更できます!