-
![]() Windows向けデータ復旧
Windows向けデータ復旧
- Data Recovery Wizard Free購入ダウンロード
- Data Recovery Wizard Pro 購入ダウンロード
- Data Recovery Wizard WinPE購入ダウンロード
- Partition Recovery購入ダウンロード
- Email Recovery Wizard購入ダウンロード
- おまかせデータ復旧サービス
概要:
Steam Deckのストレージの不足にうんざりしていませんか?Steam Deckに多くのデータを保存するために最適なSD カードのフォーマットと、SD カードをフォーマットする方法を知りたいと思いませんか?以下の記事を読んで、あなたの答えを見つけてください。
Steam Deckは、携帯ゲーム機の最新機種であり、最高傑作のひとつとされています。Steam Deckは、高品質のPCゲームを携帯デバイスでプレイしたい場合の答えです。トップクラスのゲームは通常サイズが大きいため、512GB版のSteam Deckを使用してもストレージスペースの問題が発生します。そのため、外付けのSDカードを使ってストレージ容量を増やすことになるのですが、そのためには最適なSteam DeckのSDカードフォーマットを知っておく必要があります。
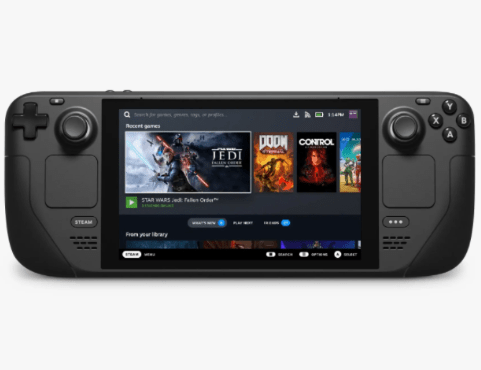
この記事を読むことで、最適なSteam DeckのSDカードフォーマットと、SDカードを設定する方法を知ることができます。
マイクロSDカードは、携帯端末のデータ保存容量を増やすために一般的に使用されています。しかし、SDカードは、さまざまなデバイスで使用するために、特定のファイルシステム形式でなければならないことを十分に認識していないかもしれません。同様に、Steam Deckで使用するSDカードは、EXT4ファイルシステム形式であることが必要です。
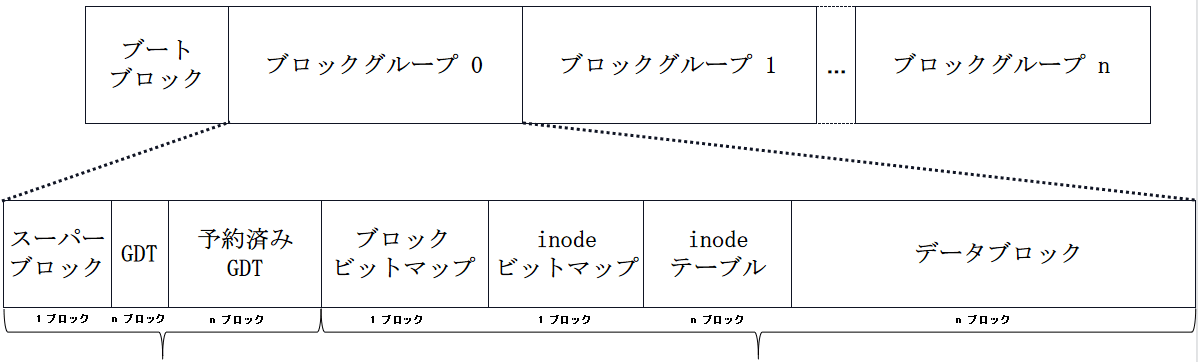
Extended File Systemまたはext2/3/4は、主にLinuxシステムで使用されるファイル転送システムです。その最新バージョンはEXT4で、前任者よりもはるかに優れており、多くの現代的な要件を組み込んでいます。EXT4は、そのパフォーマンスを向上させるためにallocate-on-flushテクニックを使用していますが、軽量で後方互換性を提供するものでもあります。
次のパートでは、EXT4でSteam Deck SDカード形式をフォーマットするためのさまざまな方法を紹介します。
EXT4でSDカードをフォーマットするために必要なプロセスは、難しいものではありません。SDカードをフォーマットすると、すべてが削除されます、あなたは不必要なデータの損失を避けるために、フォーマットする前にSDカードをバックアップする必要があります。その後、私たちが以下に説明する方法のいずれかに従うことができます:
Windowsシステムを使用している場合、Steam Deckで必要とされるEXT4形式を使用してSDカードをフォーマットすることは通常できません。Windowsで EXT4を使用してSD カードをフォーマットするためには、サードパーティ製のツールが必要です。この目的のために多くのウィジェットやツールが利用可能ですが、私たちのお勧めはEaseUS Partition Master Freeです。これは、SDカードやその他のドライブをフォーマットするプロセスを簡素化する最高のディスク管理ツールです。
Steam DeckのSDカードフォーマットに従ってSDカードをフォーマットする方法を学びたいですか?後述の手順を読んで、SDカードのフォーマットを簡単に実行してください:
ステップ1.EaseUS Partition Masterを起動し、フォーマットしようとするパーティションを右クリックし、「フォーマット」を選択します。
ステップ2.新しいウィンドウで、パーティションラベルを入力し、FAT32/EXT2/EXT3/EXT4ファイルシステムを選択し、ニーズに応じてクラスタサイズを設定し、「OK」をクリックします。
ステップ3.その後、警告ウィンドウが表示されますので、その中の「はい」をクリックして続行します。
ステップ4.左上の「1タスク(s)を実行」ボタンをクリックして変更内容を確認し、「適用」をクリックしてパーティションのFAT32/EXT2/EXT3/EXT4へのフォーマットを開始します。
EaseUS Partition Masterのその他の利点:
EaseUS Partition Masterは、Windows内蔵ツールの制限を破り、Roku SDカードのフォーマットを簡単に設定することができます。優れたディスクパーティションヘルパーとして、より多くの機能を持っています。それはできること:
ダウンロードすれば、SDカードをよりよく管理するためのメリットを享受することができます。
Steam Deckで使用するSDカードの最適なフォーマットはEXT4であるため、通常WindowsでSDカードをEXT4にフォーマットすることはできません。Valveでは、Steam Deck上で直接EXT4を使ってSDカードをフォーマットすることができます。以下の手順で簡単に実行することができます:
ステップ1:フォーマットプロセスを開始するには、まず、SD カードをSteam Deckの底部にあるスロットから挿入します。次に、左のタッチパッドの下にある「Steam」ボタンを押します。Steam DeckのSteamメニューが表示されます。
ステップ2:Steamのメニューから「設定」を探し、Aボタンで選択します。次のメニューで、「システム」オプションを見つけ、Aボタンを押して開きます。
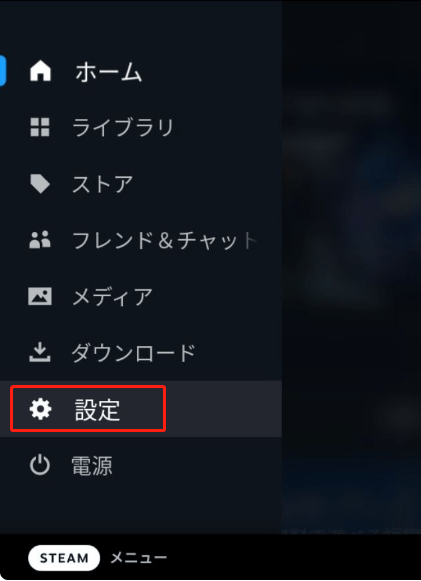
ステップ3:システムメニューの中に、「SDカードをフォーマット」オプションが表示されます。Aボタンを押して選択すると、フォーマットプロセスを開始するための確認が要求されます。
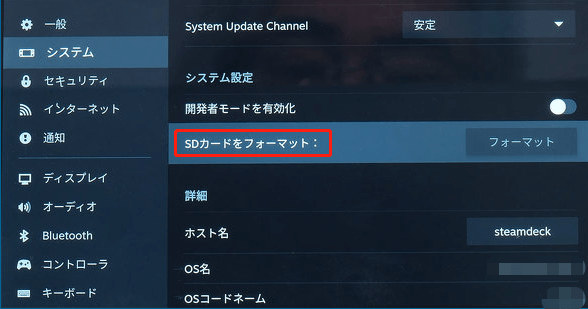
ステップ4:フォーマットプロセスは、カードのサイズと内部のデータに応じて数分かかります。フォーマット後、SDカードを使用してSteam Deckでゲームをダウンロードし、プレイすることができます。
この記事で、Steam Deckに最も適したSDカードフォーマットと、SDカードのフォーマット方法についてご理解いただけたでしょうか?Steam Deckのストレージの問題はすぐにはなくなりませんし、Valve Corporationがより高いストレージを持つバージョンをリリースしたとしても、それは高価なものになるでしょう。SDカードはストレージを増やす安価な方法であり、EaseUS Partition Masterのようなツールを使えば、Steam DeckのSDカード形式を希望のファイルシステムで簡単にフォーマットすることができます。
Steam Deck SD カードフォーマットに関するすべての主要な詳細について説明しました。さらに質問がある場合は、Steam Deck SDカードフォーマットに関するインターネット上のほとんどのFAQに回答しています:
Steam DeckのSDカードフォーマットプロセスにかかる時間は、多くの事柄に左右されます。SD カードの品質、サイズ、およびデータ量に影響されます。Steam Deckでは、512GBサイズのSDカードを完全にフォーマットするのに約3~6分かかると言われています。
exFATは、WindowsとLinuxの両方が読み込みと書き込みの機能をサポートしているファイルシステムです。そのため、Steam DeckでexFATのSDカードを使用すると、ファイルの読み取りや転送が可能です。ただし、Steam DeckでexFATのSDカードを使用する場合、制限に直面する可能性があるので、最適なパフォーマンスを得るにはEXT4のSDカードを使用してください。
NTFSは、主にWindowsで使用されているファイルシステムです。Linuxでもサポートされているため、NTFSドライブを使用してPCとSteam Deckの間でゲームを転送することができます。NTFSはWindowsとLinux システムでネイティブにサポートされ、macOSでは読み取り専用のサポートを提供しています。
高機能なディスク管理

Partition Master Professional
一番使いやすいディスク管理ソフトで、素人でもディスク/ パーティションを自由に変更できます!