-
![]() Windows向けデータ復旧
Windows向けデータ復旧
- Data Recovery Wizard Free購入ダウンロード
- Data Recovery Wizard Pro 購入ダウンロード
- Data Recovery Wizard WinPE購入ダウンロード
- Partition Recovery購入ダウンロード
- Email Recovery Wizard購入ダウンロード
- おまかせデータ復旧サービス
概要:
Acerのノートパソコンが起動しない、青いライトは点灯しているという問題に遭遇したことはありますか?心配しないでください。この投稿では、Acerのノートパソコンが起動しない問題を解決するための8つのテスト済みで実用的な解決策を提供します。
「Acerのノートパソコンが起動しない、しかしインジケーターライトは青く点灯しています:1、2年ほど使用しているAcerのノートパソコンが、現在起動しなくなりました。電源ボタンを押すと、青いライトが点灯しますが、画面は消えたままで、ファンも動きません。再起動を試みましたが、同じ状態が続いています。」
「Acerのノートパソコンが青いライトが点いたままで起動しない」という問題は、多くのAcerのユーザーを驚かせる一般的な問題です。心配しないでください。このガイドでは、EaseUSがAcerのノートパソコンが起動しない問題を解決するための実用的な8つの解決策を紹介します。
このセクションでは、「Acerのノートパソコンの青いライトが点灯するが起動しない」問題を解決するための8つの役立つ解決策を学びます。
ご注意
もし長時間Acerのノートパソコンに何の操作も行わない場合、ノートパソコンはスリープモードに移行し、画面が黒くなります。そのため、以下の方法を試す前に、マウスをクリックするか、キーボードのスペースキーを押してノートパソコンを起動してください。
EaseUS Partition Masterは、起動しないノートパソコンを修復するのに理想的なツールです。その「ブート修復」機能を使用することで、あらゆる種類のWindows起動問題を効果的に修正できます。直感的なインターフェースとワンクリックソリューションが初心者にも使いやすいです。ダウンロードして、簡単なチュートリアルに従って「Acerのノートパソコンが起動しないが青いライトは点灯している」問題を修正しましょう。
注:もう1台、動作可能なノートパソコンとUSBがあることを確認してください。
ステップ1.まず、USB或いはCD/DVDをパソコンに接続します。ダウンロードした「EaseUS Partition Master」を開く。ウインドーの左側にある「ブータブル メディア」をクリックします。そして、「ブータブル メディアを作成」をクリックします。

ステップ2.デバイスの種類を選択します(ここではUSBメモリを例にしています)。そして、「作成」すれば、ブータブルディスクを作成します。

ステップ3.もしブートディスクの作成に失敗したら、ISOをエクスポートして第三者書き込みソフトで作成してください。

関連記事:電源は入る・マザーボードのランプは点灯しているが、PCが起動しないのはどうする?
Acerのノートパソコンが起動しない原因は、特にWindowsシステムでの間違ったブート順序によるBIOS設定の誤りかもしれません。EaseUS Partition Masterを使用して、BIOS設定を確認し、正しいブート順序に変更する方法に従ってください:
注:方法1で使用したブータブルUSBを使ってコンピュータを起動し、正しいブートドライブを設定してください。
ステップ1. 外部ドライブまたはUSBをPCに接続し、EaseUS Partition Masterを起動します。「ブータブルメディア」タブに移動し、「ブータブルメディアを作成」をクリックしてください。

ステップ2. 利用可能なUSBドライブまたはCD/DVDを選択し、「作成」をクリックします。また、ストレージメディアにWindowsのISOファイルを書き込むことも可能です。

ステップ3. 作成したブータブルメディアを新しいコンピューターに接続し、F2またはDelキーを押し続けてBIOSに入ります。その後、WinPEブート可能ドライブをブートディスクとして設定し、F10キーを押して設定を保存して終了します。
ステップ4. コンピューターを再起動し、WinPEインターフェースに入ります。その後、EaseUS Partition Masterを起動し、「ツールキット」オプションの中から「ブート修復」をクリックしてください。

ステップ5. 修復したいシステムを選択し、「修復」ボタンをクリックしてください。

ステップ6. 少し待つと、「システムが正常に修復された」と表示されます。「OK」をクリックして、ブート修復プロセスを完了します。
注:ドライブの後に「再起動」ボタンを押すと、次回の起動時に一度だけこのディスクからOSが起動することができます。
Acerのノートパソコンが起動しない最も一般的な理由は、電力供給が不十分であることです。そのため、充電器またはバッテリーに問題がないか確認してください:
充電器について:電力を抜いてから充電器を外し、Acerのノートパソコンが正常に動作するか確認します。もし正常に動作するなら、新しい電源ケーブルと交換する必要があります。または、別のノートパソコンに充電器を接続して正常に動作するかテストしても良いでしょう。
バッテリーについて:ノートパソコンが起動しない場合、バッテリーに問題があるか、最小限まで放電している可能性があります。数時間充電してください。それでも動作しない場合は、電力を抜いて、バッテリーを挿入せずに電源ケーブルに接続してバッテリーをトラブルシューティングしてください。もし正常に起動するなら、Acerのバッテリーを修理または交換する必要があります。
CMOSバッテリーについて:CMOSバッテリーはマザーボード上にあり、ノートパソコンのBIOSまたは基本入出力システムに電力を供給します。CMOSバッテリーの接続が緩いと、起動問題が発生することがあります。この場合、CMOSバッテリーを再挿入してしっかりと固定されていることを確認してください。
バッテリーや充電器を確認した後、ノートパソコンの電源をリセットして、Acerのノートパソコンの電源供給問題を解決できます:
ステップ1. AcerのPCに接続されているすべての外部デバイスや周辺機器を取り外します。
ステップ2. ドライバーを使用してノートパソコンの背面ケースを開きます。Acerのバッテリーを取り外し、ACアダプターを抜きます。
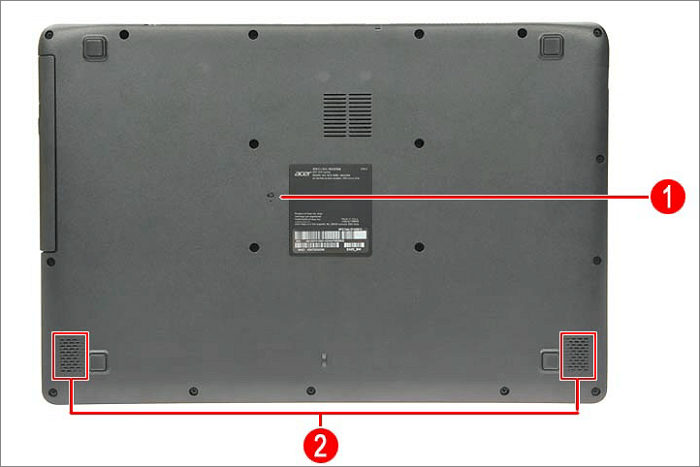
ステップ3. 電源キーを30秒間長押しして、残留電気を放電します。
ステップ4. 外部周辺機器を再接続し、充電器を再び取り付け、ノートパソコンを開いて、電源が入るかどうかを確認します。
過熱はコンピューターに深刻なダメージを与え、PCの機能不全を引き起こす原因となることがあります。CPUやハードドライブが過熱していると、Acerのノートパソコンは起動しません。そのため、平均温度以下に冷却するまで待ってください。
乾燥したサーマルペーストは熱をヒートシンクに伝えることができません。また、ノートパソコンケースを開いてCPUにサーマルペーストを再塗布し、過熱問題を修正することもできます。デバイスのほこりを掃除するのを忘れないでください。そうでないと、ほこりが蓄積されて過熱問題を悪化させることになります。

壊れたRAMスティックは、マザーボードがWindowsシステムと通信するのを阻害し、PCが起動できなかったり、自己診断テストを通過できなかったりする原因となります。このシナリオでは、新しいRAMスティックに交換し、Acerのノートパソコンが起動できるかどうかを確認してください。
Acerのノートパソコンが起動しないが電源ランプが点灯している場合、ほとんどの場合、Acerのノートパソコン自体は正常ですが、そのモニターが画面をロードできない状態になっています。モニターの健康状態を確認するために、外部ディスプレイを接続してみてください。もし問題なく動作するなら、モニターが故障しているため、新しいものを購入する必要があります。
この問題はよくあることですが、さまざまな要因に起因することがあります。この部分では、Acerのノートパソコンが起動しない背後にある最も一般的な原因をいくつか探ります:
バッテリー、充電器、モニターの不良やハードウェアの故障は家庭で修理することはできません。この場合、専門の修理店に助けを求めることをお勧めします。
結論として、このガイドラインは主にAcerのノートパソコンが起動しない理由について議論し、この問題に対処するためにAcerのユーザーを支援するステップバイステップの修正方法を提供しています。EaseUS Partition Masterの「ブート修復」ツールは、ほとんどの起動不可/黒い画面/起動しない問題を簡単に解消できる点で際立っています。是非試してみて、迅速にあなたのAcerのノートパソコンへのアクセスを取り戻してください!
まず、電源が入っているか確認する必要があります。次に、F2、F9、F10キーを押してこの問題が解決するか試してみてください。それでも解決しない場合は、Windowsのブート修復ツールであるEaseUS Partition Masterに頼ることができます。これはAcerのユーザーがノートパソコンの黒い画面の問題をトラブルシューティングするのを助けることができます。
Acerのノートパソコンを強制的に再起動するための指示に従ってください:電源ボタンを10-15秒間長押ししてノートパソコンをシャットダウンします。その後、電源ボタンを押してAcerのノートパソコンを起動します。
こちらがAcerのノートパソコンを工場出荷時設定にリセットする方法についての完全なチュートリアルです:
Acerのノートパソコンを再起動して、「Alt + F10」キーを長押しします。
「トラブルシューティング」>「このPCをリセットする」>「すべて削除」を選択します。
「トラブルシューティング」>「このPCをリセットする」>「すべて削除」を選択します。
「私のファイルを削除するだけ」または「ドライブを完全にクリーンにする」を選択し、画面の指示に従ってください。
高機能なディスク管理

Partition Master Professional
一番使いやすいディスク管理ソフトで、素人でもディスク/ パーティションを自由に変更できます!