-
![]() Windows向けデータ復旧
Windows向けデータ復旧
- Data Recovery Wizard Free購入ダウンロード
- Data Recovery Wizard Pro 購入ダウンロード
- Data Recovery Wizard WinPE購入ダウンロード
- Partition Recovery購入ダウンロード
- Email Recovery Wizard購入ダウンロード
- おまかせデータ復旧サービス
概要:
PCをアップグレードする必要がありますか? PCが古く、動作が遅い場合は、新しいコンピューターと交換する予定がないときに一部の部件をアップグレードすることで、PCのパフォーマンスを改善できます。それでは、 パソコンをアップグレードするにはどうすればよいですか? ハードディスクのアップグレード、RAMのアップグレード、およびグラフィックカードのアップグレードを行うことがおすすめです。
一般的に、コンピュータの寿命は約3〜5年です。コンピュータが古くなると、パフォーマンスが大幅に低下します。たとえば、PCの電源を入れるのが非常に遅くなり、コンピュータがクラッシュしたり、プログラムやアプリケーションを開いて実行する際に問題が発生したりすることがよくあります。
それでは、このような場合、PCをアップグレードする必要がありますか、それとも新しく購入したほうがいいですか?PCをアップグレードするか、購入するかは、次の点から判断できます。
PCの寿命:通常の使用頻度では、コンピューターの寿命は、デスクトップであろうとノートパソコンであろうと、約5年です。5年を超えると、コンピューターのハードウェアが各プログラムの要件を満たさなくなる可能性があります。このような場合、新しいPCを直接購入することを検討できます。
使用要件: コンピューターでドキュメントの取り扱いのみが目的の場合、コンピューターの部品をアップグレードすることでパフォーマンスを上げることができます。コンピューターを頻繁に使用してゲームをプレイしたり、大きな画像やアニメーションの処理ソフトウェアを実行したりする場合は、ハイエンドなパソコンにアップグレードできます。
価格比較:部品のアップグレードの価格が新しいコンピューターの価格よりもはるかに低いので、コンピューターが特に古くない場合は、新しいコンピューターを購入する代わりに、部品のアップグレードはお金をかなり節約できます。
新しいPCの購入は非常に簡単です。セールスに相談してから、自分のニーズを満たせるパソコンを選択して購入できます。しかし、PCをアップグレードするのはそんなに容易ではありません。それでは、まず、どのアップグレードがPCのパフォーマンスを大幅に向上させることができるかを知っておく必要があります。実際、PCのパフォーマンスを迅速かつ効果的に向上させるには、次の3つのアップグレードを完了するだけで済みます。
次は、これらの部品のアップグレード部品を1つずつ皆さんに紹介します。
ハードドライブがいっぱいになっていて、さまざまなハードドライブエラーが発生している場合は、ハードドライブをアップグレードする必要があります。
小さいHDDを大きいHDDにアップグレードするか、HDDをSSDにアップグレードすることでも、読み取りと書き込みの速度を上げ、信頼性を高めることができます。古いPCをアップグレードしてパフォーマンスを効率的に向上させるには、システムディスクをHDDからSSDにアップグレードするのが最適な方法です。
ただし、システムディスクを交換すると、Windowsオペレーティングシステムを再インストールしないといけません。それでは、Windowsを再ダウンロードして再インストールせずにHDDをSSDにアップグレードするにはどうすればよいですか?
その答えは、クローンすることです。
最高のWindows10ディスク管理ツールの1つであるEaseUS Partition Masterを使用して、起動問題なしにOSのクローンを作成してHDDからSSDに移行できます。
このパーティション管理ツールは、ディスク容量不足の問題を解決するために、パーティションのサイズ変更/移動、ディスクのクローン作成、パーティションの結合、パーティションの作成/削除/フォーマット、データの安全消去、ディスク/パーティションの変換などの包括的なハードドライブ管理機能を提供します。
注: OSをSSDまたはHDDに移行する操作では、ターゲットディスクに十分な未割り当て領域がない場合、ターゲットディスク上の既存のパーティションとデータが削除されます。重要なデータをそこに保存した場合は、事前に外付けハードドライブにバックアップしてください。
ステップ1. EaseUS Partition Masterを起動し、サイドメニューの「ディスククローン」から「パーティションクローン」を選択します。

ステップ2. クローン元となるパーティションと、クローン先となるパーティションをそれぞれ指定して、「次へ」とクリックします。

ステップ3. 警告メッセージが表示される場合、内容を確認し「はい」をクリックします。すると、クローン作業が始まります。※ クロン先となるパーティションのデータが完全に削除されますので、事前にバックアップを取っておいてください。

RAMはランダムアクセスメモリの略です。古いPCで大きなファイルの移動が非常に遅い場合、または複数のプログラムを実行しているときにコンピューターがフリーズ/ハングする場合は、RAMをアップグレードする必要があります。RAMをアップグレードするには、新しいRAMをインストールするか、RAMを追加する必要があります。
タスクマネージャでRAM使用率を確認できます。
Ctrl + Alt + Deleteキーを押して、タスクマネージャーを選択します。次に、「パフォーマンス」と「メモリ」をクリックします。
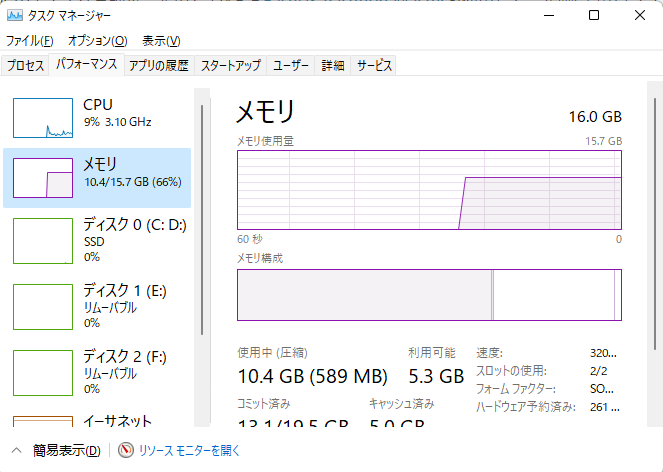
コンピュータのメモリを増やすと、システムの実行中に使用可能なメモリ容量が増え、コンピュータの速度が上がり、コンピュータが同時により多くのプログラムを実行できるようになります。
古いPCのRAMを交換およびアップグレードするときに注意すべき点がいくつかあります。
グラフィックカードの目的は、コンピュータに必要なディスプレイ情報を変換し、ディスプレイにラインスキャン信号を提供してディスプレイを制御することです。そのため、ハイエンドのグラフィックカードはディスプレイに信号をすばやく提供できます。

画面がフリーズしたり、画面が頻繁に動かなくなる場合は、グラフィックカードのアップグレードを検討してください。通常、一般的な古いコンピュータのグラフィックカードのパフォーマンスが低くなります。グラフィックカードをアップグレードすると、特にゲームプレーヤーのエクスペリエンスを大幅に向上させることができます。
ゲーム体験を向上させるためにグラフィックカードをアップグレードする必要がある場合は、ゲームの仕様を確認して、適切なグラフィックカードを見つけて、それをマザーボードに接続してください。
PCでのアップグレードの詳細を確認してください。
一部のユーザーは、マザーボードまたはCPUをアップグレードすることを検討していますが、この作業は困難がある場合がよくあります。まず、コンピュータのCPUの一部がマザーボードに直接溶接されているため、自ら交換することはできません。そうではない場合でも、CPUの交換が難しくなります。CPUを交換する場合、新しいCPUと他のハードウェアとの互換性を考慮する必要があります。

CPUをアップグレードしたい場合は、マザーボードがCPUモデルをサポートしていることを確認し、CPUと他のハードウェアとの互換性(メモリの互換性など)に注意する必要があります。
注: CPUを変更する前に、重要なデータをバックアップすることをお勧めします。Win7や以前のシステムなどの一部の古いシステムでは、CPUを交換した後、ドライバーの問題が発生してシステムを起動できなくなる可能性があります。
ハードウェアのアップグレードによるPCのアップグレードには、それぞれの部品を購入する必要があるため、一定のコストが必要です。それでは、無料でPCを改善して高速化したい対策はありませんか?次のヒントを参考にしてください。
PCをアップグレードする必要がある場合、この記事を読んでいただくと、その対策をある程度理解しておくことができます。
総じて言うと、パソコンをアップグレードする対策として、主にハードディスク、RAM、グラフィックカードをアップグレードすることによって実現されます。また、ハードウェア部件をアップグレードしない場合、主に次のようなヒントを参照して、コンピューターを最適化して高速化することができます。
高機能なディスク管理

Partition Master Professional
一番使いやすいディスク管理ソフトで、素人でもディスク/ パーティションを自由に変更できます!