-
![]() Windows向けデータ復旧
Windows向けデータ復旧
- Data Recovery Wizard Free購入ダウンロード
- Data Recovery Wizard Pro 購入ダウンロード
- Data Recovery Wizard WinPE購入ダウンロード
- Partition Recovery購入ダウンロード
- Email Recovery Wizard購入ダウンロード
- おまかせデータ復旧サービス
概要:
この記事では、東芝ハードドライブの最適な状態と速度をテストするための必須ツールについて紹介します。これは、最高のパフォーマンスを維持し、潜在的な問題を検出するために不可欠です。詳細な分析を提供し、状態を監視し、速度を効果的に最適化できる推奨ツールをご覧ください。
包括的な東芝ハードドライブテストを実行するための必須ツールと方法を紹介します。このセクションでは、EaseUSが東芝ハードドライブを診断するための3つの強力なツールに関する情報を提供します。EaseUS PartitionMaster、東芝ストレージ診断ツール、CMDを取り上げ、東芝ハードドライブの健全性と速度をテストするための機能と性能を強調します。
多くのユーザーが東芝のハードドライブをテストする方法を探しています。これはRedditのユーザーからの質問です:
「東芝ドライブで使用できるHDD診断はどれですか?東芝ドライブの整合性をチェックしたいです。ハードドライブの製造元はそれぞれ独自の診断ソフトウェアを開発して、ハードドライブが不良か故障しているかを判断しているようです。東芝のWebサイトを確認しましたが、ソフトウェアを簡単に見つけることができませんでした。東芝用の公式メーカー診断ソフトウェアがあるかどうか、またはまったく別のソフトウェアを使用しているかどうか、どなたかご存じの方はいらっしゃいますか?」
東芝ハードドライブの速度、健全性、温度、不良セクターをチェックする必要がある場合、この投稿では詳細な説明と手順を紹介します。
以下は、東芝ハードドライブテストを実行するための3つのツールの機能を示す表です。
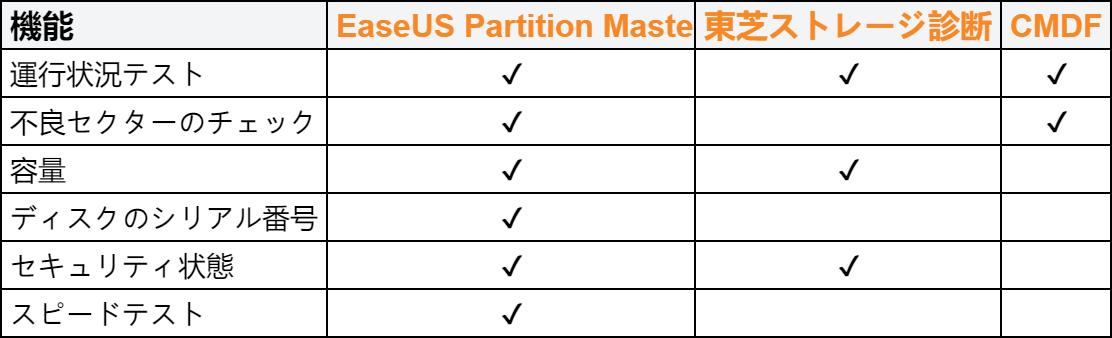
EaseUS Partition Masterは、ディスクパーティションの管理用に設計された強力なソフトウェアです。ユーザーフレンドリなインターフェイスと強力な機能により、東芝ハードドライブテストを実行するのに最適です。EaseUS Partition Masterをダウンロードして、東芝ハードドライブの速度、健全性、温度、不良セクターを簡単にチェックしてください。
EaseUS Partition Masterを使用して、東芝ハードドライブの速度テスト、東芝ハードドライブの健全性テスト、および東芝ハードドライブの不良セクターの確認を実行する方法を説明します。
そこで、このセクションでは、EaseUS Partition Masterを使用してこれらのテストを実行するのに役立つ3つのガイドを提供します。
ステップ1. EaseUS Partition Masterを起動します。「ディスカバリー」で「ディスクベンチマーク」をダウンロードします。
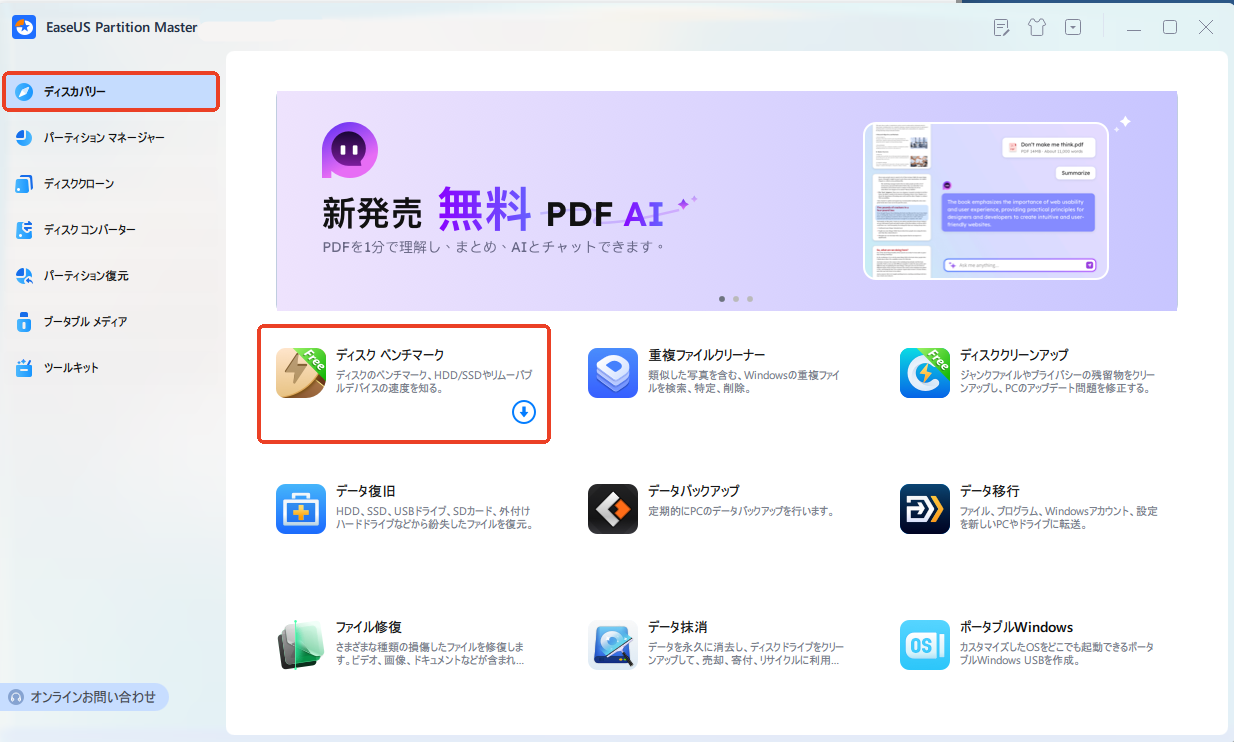
ステップ2. ターゲットドライバー、テストデータ、ブロックサイズを選択して、テストを開始します。
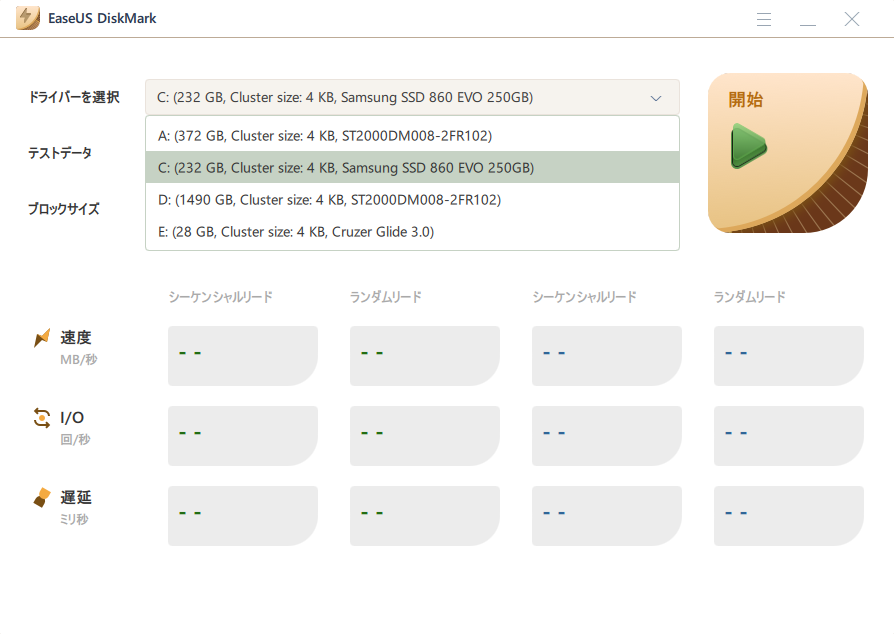
ステップ3. すると、ドライバーの読み込み速度、I/O、および遅延データが表示されます。テスト結果はExcelで保存することも可能です。
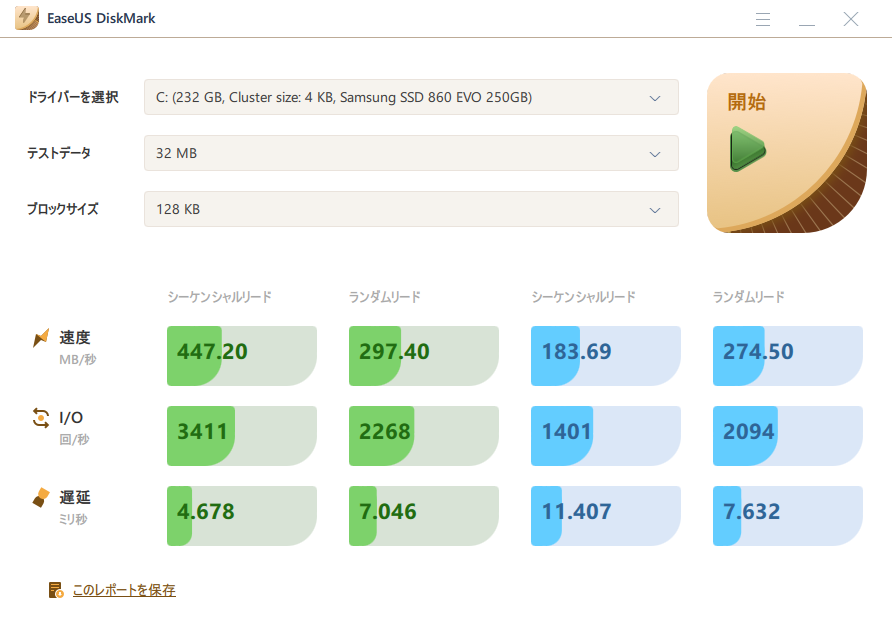
ステップ1.EaseUS Partition Masterを起動し、青い矢印をクリックして「検出」セクションの「ディスクの健全性」機能を有効にします。
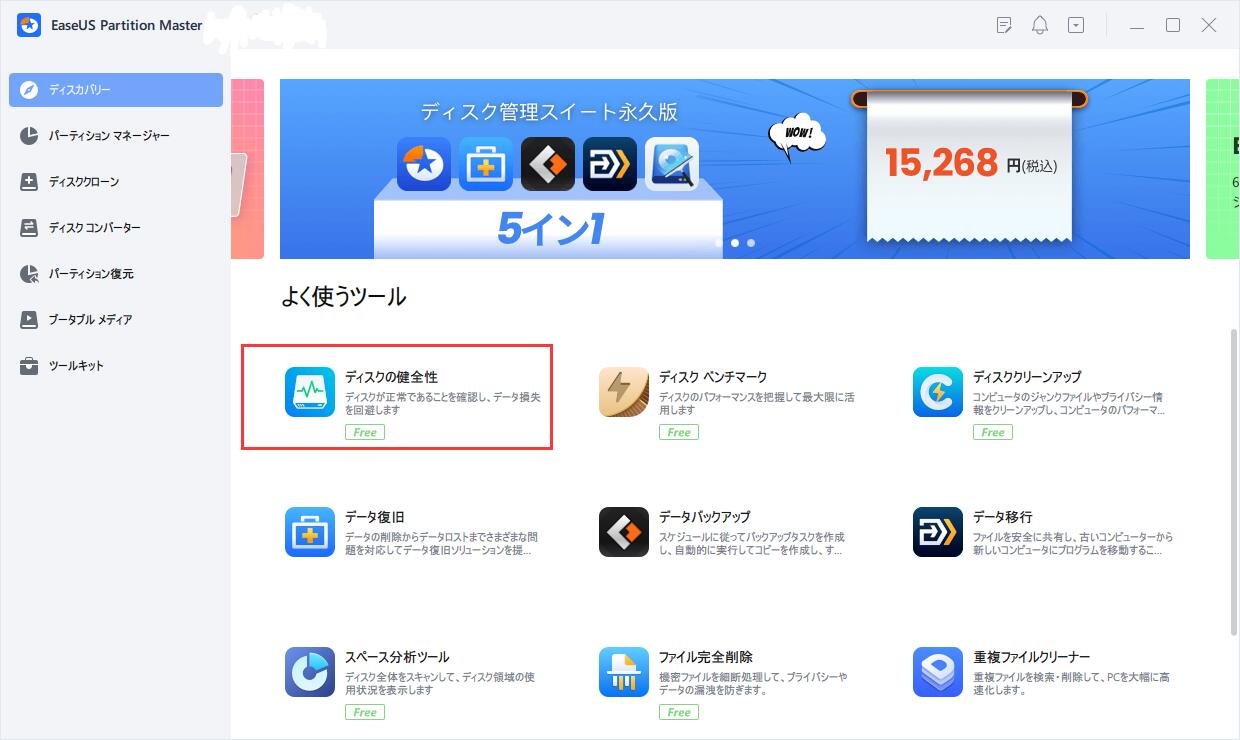
ステップ2.対象ディスクを選択し、「更新」ボタンをクリックします。すると、ディスクの健康状態を確認することができます。
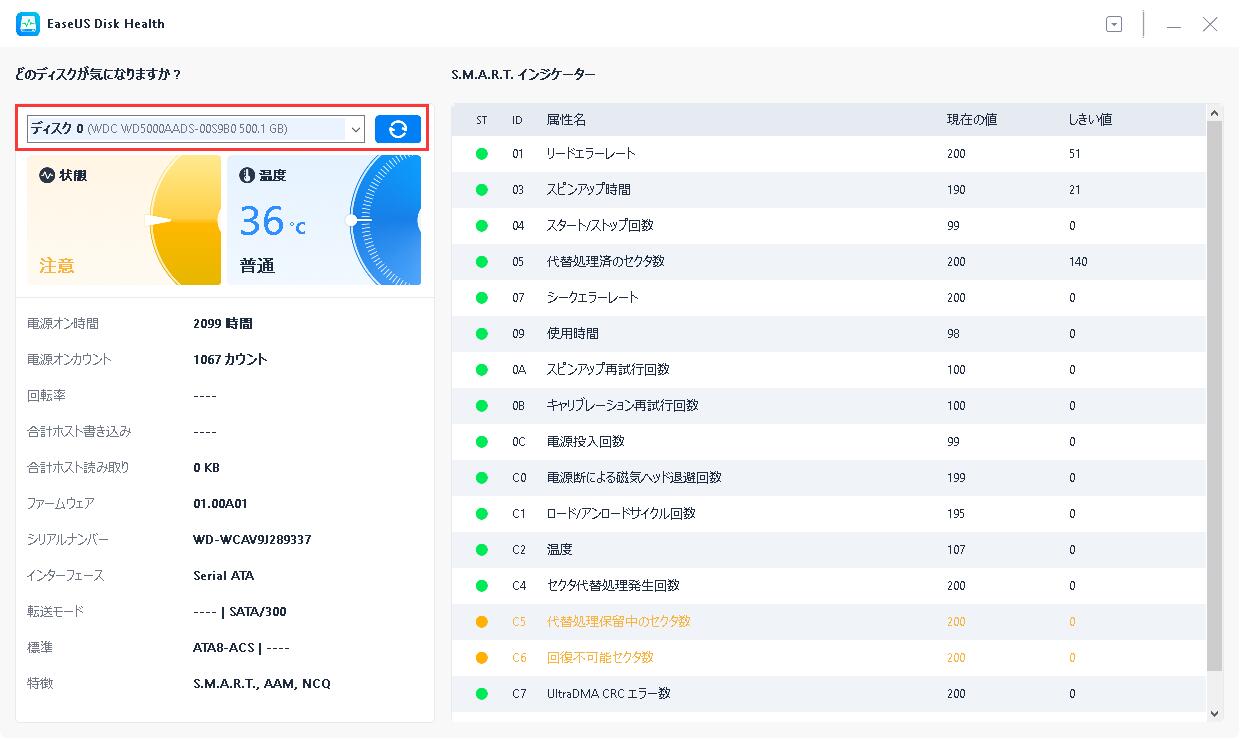
ステップ1.EaseUS Partition Masterを開きます。チェックするディスクを右クリックし、「サーフェステスト」をクリックします。
ステップ2.操作はすぐに実行され、すべての不良セクターが赤でマークされます。
EaseUS Partition Masterの主な機能:
この素晴らしいツールのすべての機能をここで紹介することは困難です。このツールの無制限かつ素晴らしい機能を楽しみたいなら、今すぐEaseUS Partition Masterをダウンロードして、東芝ハードドライブの潜在能力を最大限に引き出してください。
東芝ストレージ診断ツールは、東芝ハードドライブをテストするための実行可能なオプションですが、より詳細で包括的なテスト結果を得るには、EaseUS Partition Masterを使用することをお勧めします。
それでも東芝ストレージ診断ツールを使用したい場合は、このソフトウェアを使用する手順は次のとおりです。
ステップ1.東芝の公式Webサイトにアクセスして、東芝ストレージ診断ツールをダウンロードしてインストールします。
ステップ2.東芝ストレージ診断ツールを開き、テストするドライブをクリックします。
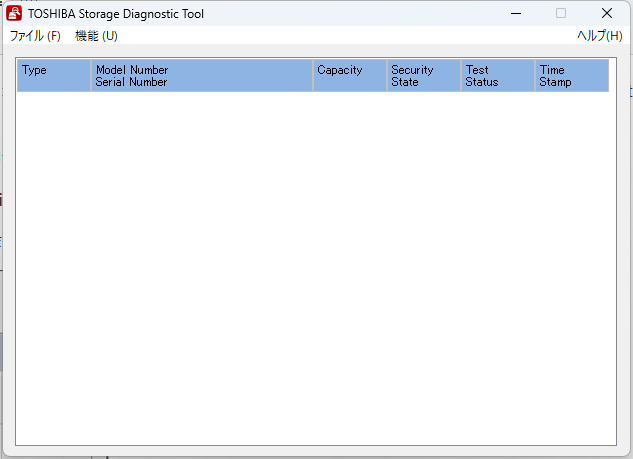
ステップ3.次に、「機能(U)」と「診断スキャンの開始/停止」をクリックします。
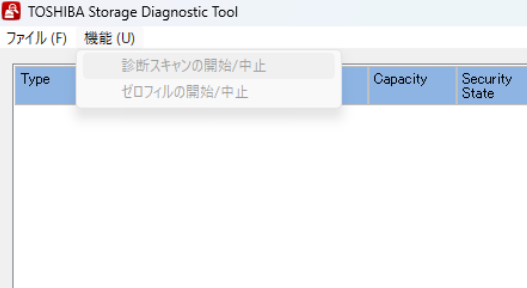
ステップ4.ここでは、「クイックスキャン」と「フルスキャン」の2つのオプションが表示されます。「クイックスキャン」をクリックし、「はい」をクリックします。
ステップ5.「テストステータス」列に、対象の東芝ハードドライブの進行状況とテスト結果が表示されます。
CMDは、東芝ハードドライブをテストするために、SMARTステータスの確認とCHDKSKの実行の2つを提供します。
SMARTは、ハードドライブ内のすべてのコンポーネントを包括的に検査するSelf-Monitoring Analysisand Reporting Technologyの略です。このプロセスにより、ハードドライブの状態とパフォーマンスに関する詳細なレポートが提供されます。
手順に従ってください:
ステップ1.まずはコマンドプロンプトを開きます。タスクバーの検索ボックスに「CMD」と入力します。表示されたら、それを右クリックして「管理者として実行」をクリックします。
ステップ2.CMDにwmic diskdrive get statusと入力し、「Enter」を押します。
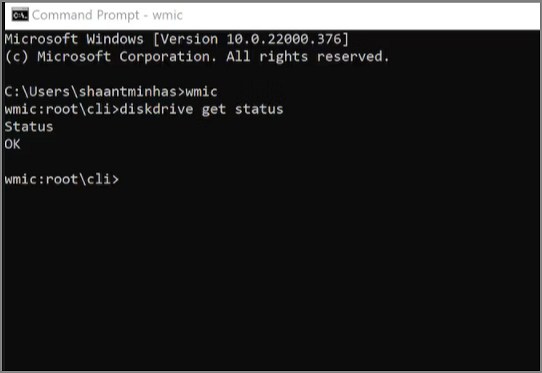
ここで、「OK」という結果が表示された場合は、東芝ハードドライブが正常であることを意味しますが、「Pred Fail」と表示された場合は、ハードドライブにエラーまたは問題があるため注意が必要です。
このコマンドラインは、Windows10/11でSSDの状態を確認する場合にも適用されます。かさらに、CHKDSKコマンドは、東芝ハードドライブの検証と修復に役立ちます。
手順に従ってください:
ステップ1.まずはコマンドプロンプトを開きます。タスクバーの検索ボックスに「CMD」と入力します。表示されたら、それを右クリックして「管理者として実行」をクリックします。
ステップ2.「chkdsk C: /F/R/X」と入力し、「Enter」キーを押して東芝ハードドライブをテストします。(ここで、Cを東芝ハードドライブのドライブ文字に置き換える必要があります。)
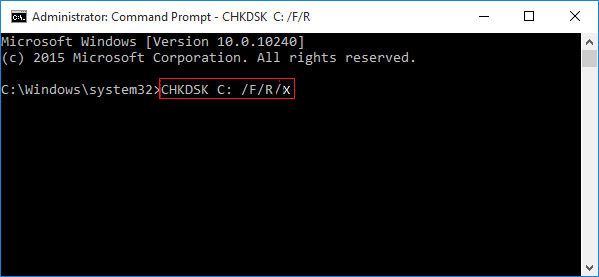
注意:東芝ハードドライブが現在使用中の場合、別のプロセスがボリュームを使用しているためChkdskを実行できないというメッセージが表示されることがあります。次回のシステム再起動時にこのボリュームをチェックするようにスケジュールしますか?(Y/N)。この提案に同意する場合は、「Y」と入力します。
興味がある場合は、リンクをクリックして、CHKDSKコマンドの詳細を確認してください。
東芝ハードドライブテストを実行するためのさまざまな方法を検討した結果、ユーザーフレンドリーなインターフェイス、包括的な機能、信頼性の高いテスト結果により、EaseUS Partition Masterが最優先だそうです。EaseUS Partition Masterを使用すると、ユーザーは東芝ハードドライブの速度、健全性状態、温度、不良セクターを簡単に確認できます。
EaseUS Partition Masterは、シームレスなテストプロセスを提供するだけでなく、ディスクパーティションを効果的に管理するための機能も提供します。直感的なインターフェイスにより、ユーザーはソフトウェアを簡単に操作でき、初心者と上級ユーザーの両方が同様に使用できます。EaseUS Partition Masterが提供する高度なオプションにより、ユーザーはディスクのパフォーマンスを最適化し、東芝ハードドライブの全体的な健全性と速度を確保できます。
以下の表は、3つのツールすべての比較分析を示しています。

この記事で説明した3つの方法はすべて、東芝のハードドライブをテストするためのものです。ただし、ユーザーフレンドリーなインターフェイス、包括的な機能、信頼性の高いテスト結果により、EaseUS Partition Masterが最良の選択肢として際立っています。
1.東芝のハードドライブではどのHDD診断ツールを使用すればよいですか?
東芝ハードドライブに推奨されるHDD診断ツールは、EaseUS Partition Master、TOSHIBAストレージ診断ツール、およびCMDです。
2.Windowsで東芝ハードドライブの速度をテストするにはどうすればいいですか?
Windowsで東芝ハードドライブの速度をテストするには、EaseUS Partition Masterを使用します。このツールをダウンロードして起動し、「ディスカバリー」を選択して「ディスクベンチマーク」を選択します。東芝ハードドライブを選択し、ガイドに従って試してください。2つの簡単な手順で、その速度を測定できます。
3.東芝のハードドライブが動作しないのはなぜですか?
東芝ハードドライブが動作しない場合は、ウイルス、不良セクター、ファイルシステムエラーなど、さまざまな要因が考えられます。オンラインで回答を検索するか、テクニカルサポートに問い合わせて、状況に合わせた特定のトラブルシューティング手順を確認することをお勧めします。
高機能なディスク管理

Partition Master Professional
一番使いやすいディスク管理ソフトで、素人でもディスク/ パーティションを自由に変更できます!