-
![]() Windows向けデータ復旧
Windows向けデータ復旧
- Data Recovery Wizard Free購入ダウンロード
- Data Recovery Wizard Pro 購入ダウンロード
- Data Recovery Wizard WinPE購入ダウンロード
- Partition Recovery購入ダウンロード
- Email Recovery Wizard購入ダウンロード
- おまかせデータ復旧サービス
概要:
システム予約済みのパーティションを移動することは可能ですか?Windows 11/10/8/7でシステム予約済みのパーティションを別のドライブに移動する方法は何ですか?このチュートリアルでは、システム予約済みのパーティションを別のドライブや別のディスクにコピーしたりクローンしたりする方法について、起動の問題なく完全に説明します。
システム予約済みのパーティションが何であるかよくわからない場合は、システム予約済みのパーティションの定義と削除方法をお読みください。
システム予約済みパーティションを他のディスクに移動するために、システム予約済みパーティションを他のドライブに移動する必要がある2つのシナリオ:
ケース1.システム予約済みのパーティションをSSDに移動できますか?
「こんにちは、システム予約済みのパーティションを新しいSSDに移動する方法をご存知ですか?昨日、私のパソコンに新しいSSDを追加し、OSを新しいディスクに移行しました。
しかし、問題はシステム予約済みのパーティションがまだ古いハードディスクにあることです。そこで、システム予約済みのパーティションを新しいSSDに移動することが可能かどうか知りたいのです。どのようにしたらいいですか?」
ケース2.システムクローンは元のディスクにシステム予約済みのパーティションを残したまま、どのようにシステム予約済みのパーティションを他のディスクに移動しますか?
「先日、より大きなハードディスクにシステムのクローンを作りました。私のパソコンではすべてがうまくいっています。しかし、システム予約済みのパーティションは新しいドライブに移動されず、元の古いディスクに残されました。システム予約済みのパーティションを新しいディスクに移動することは可能でしょうか。」
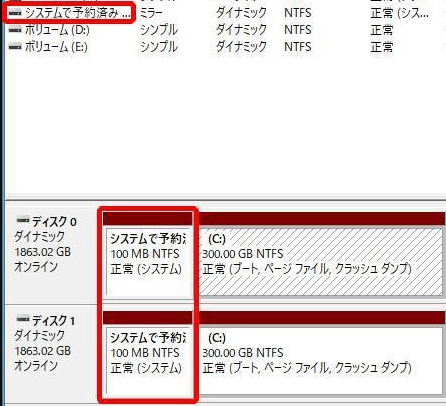
上記のような問題で、システム予約済みのパーティションを別のドライブや別のディスクに移動する方法がわからず、お困りではありませんか?心配しないでください。このページでは、システム予約済みのパーティションを移動する二つの方法について詳しく説明します。
システム予約済みのパーティションを別のディスクに移動するプロセスを簡単にするために、無料のパーティションマネージャーソフトウェア - EaseUS Partition Master Freeを直接適用することができます。このソフトを使えば、数クリックでシステム予約済みのパーティションをクローン機能で別のドライブに移動させることができます。
ステップ1.左のメニューから「クローン」を選択します。「パーティションのクローン」をクリックし、「次へ」をクリックします。
ステップ2.ソースパーティションを選択し、「次へ」をクリックします。
ステップ3.ターゲットパーティションを選択し、「次へ」をクリックして続行します。
ステップ4.「開始」をクリックし、クローンが完了するのを待ちます。
このビデオチュートリアルで、パーティションやシステム予約済みのパーティションのクローン方法を確認することができます。
この後、パーティションラベルをシステム予約済みに変更し、新しいディスクのパーティションをアクティブに設定することができます。
ディスク/ドライブのクローンを除いて、EaseUS Partition Master Freeはもっと多くのワンストップディスクパーティション機能を提供します。
このフリーソフトをダウンロードして、パソコンにインストールすることができます。そして、次のステップを参照して、起動問題なくシステム予約済みのパーティションを別のドライブまたは別のディスクに移動します。
サードパーティのディスクパーティションツールを使いたくない場合は、Windows内蔵のディスク管理を使って、システム予約済みのパーティションを別のドライブに移動させることができます。このプロセスは少し複雑で、それを行うには以下のステップバイステップの指示に従う必要があります。まず、以下のヒントをお読みください。
ステップ1.「スタート」ボタンを右クリックし、「ディスクの管理」を選択します。
ステップ2.システムディスク(仮にディスク0とします)を見つけます。ディスク0上の未割り当て領域を右クリックし、「新しいシンプルボリューム」を選択します。未割り当て領域がない場合、最初にパーティションを縮小することができます。
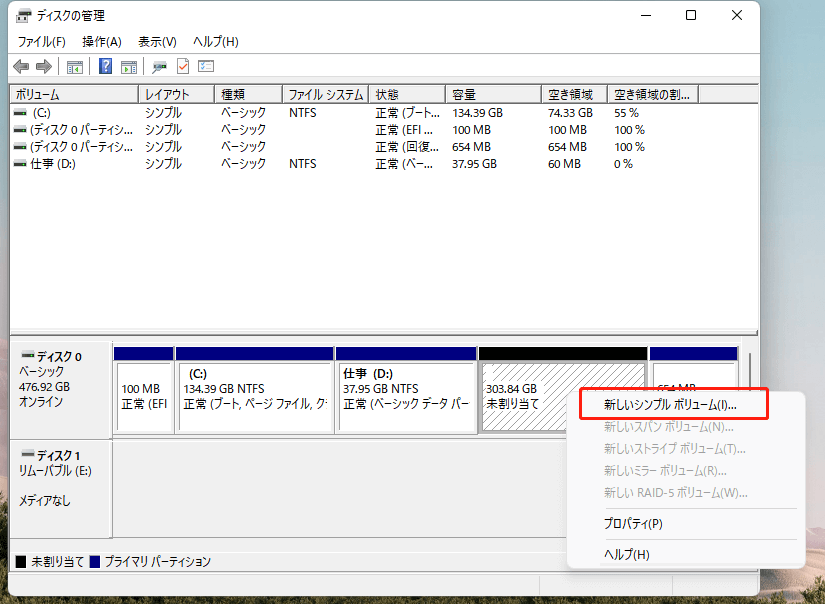
ステップ3.新しく作成したシンプルパーティションにドライブ文字を割り当てます。
ステップ4.システム予約済みのパーティションから新しいドライブに、ブートフォルダ、bootmgr、BOOTSEC.BAKを含むすべてをコピーします。
ステップ5.ディスク1上のシステム予約済みのパーティションからドライブ文字を削除します。
ステップ6.新しいパーティションの名前を「システム予約済み」に変更します。
ステップ7.新しいシステム予約済みのパーティションのドライブ文字を削除し、それをアクティブとしてマークします。
ステップ8.パソコンを再起動し、Windowsが起動できれば元のディスク1上のシステム予約済みのパーティションを削除します。できない場合は、最初に作成したバックアップイメージからシステムを復元してください。
Windows 11/10でシステム予約済みのパーティションを別のディスクまたは別のドライブに移動する2つの方法を学ぶことができます。この2つの方法をご覧になった方は、システム予約済みのパーティションを移動する最も簡単で安全な方法は、無料のパーティション管理ツールを使うことだとよくご存じだと思います。
EaseUS Partition Master Freeは、数クリックでシステム予約済みのパーティションのクローン作成と別のドライブやディスクへの移動が可能です。手動でパーティションを作成したり、ファイルをコピーしたり、パーティションを削除したりする必要はありません。クローン機能で、大きいHDDを小さいSSDにクローンし、SDカードをクローンし、エンターディスクをクローンすることができます。今すぐ試して、ハードディスクを管理し、空いたディスクスペースを利用して、システムの性能を向上させましょう。
Windows 11/10/8/7でシステム予約済みのパーティションを移動する方法について、以下のような質問がある場合は、ここでヘルプを入手してください。
システム予約済みのパーティションを他のドライブに移動するにはどうすればよいですか?
システム予約済みのパーティションを別のドライブに移動するには、2つの方法があります:
システム予約済みのパーティションをフォーマットするとどうなりますか?
クリーンインストールを計画している場合、システム予約済みのパーティションをフォーマットする代わりに、すべてのパーティションを完全に削除する必要があります。システム予約済みのパーティションは、Windowsをインストールするための最初のパーティションを設定するときに、再び作成されます。
システム予約済みのパーティションは削除できますか?
GPTディスクでは、システム予約済みのパーティションを削除しても、起動に問題はありません。推奨はされていませんが、システム予約済みのパーティションを削除することは可能です。システムパーティション時に自動的に作成されます。
システム予約済みのパーティションサイズを調整するにはどうすればよいですか?
EaseUS Partition Master Freeのパーティションサイズ調整/移動機能を使えば、システム予約済みのパーティションのサイズを簡単に調整することができます:
ステップ1.システム予約済みのパーティションを右クリックし、「サイズ調整/移動」を選択します。
ステップ2.パーティションハンドルをドラッグして、パーティションサイズを調整します。
ステップ3.「操作の実行」ボタンをクリックし、「適用」をクリックして調整を保持します。
システム予約済みのパーティションはどのようにマークするのですか?
システム予約済みのパーティションをワンクリックでアクティブに設定するには:
ステップ1.EaseUSパーティションマネージャーソフトをダウンロードし、起動します。
ステップ2.ディスクマップで、システム予約済みのパーティションを右クリックして、「アクティブに設定」を選択します。ソフトは自動的にこの操作を実行し、システム予約済みのパーティションをアクティブなパーティションとしてマークします。
高機能なディスク管理

Partition Master Professional
一番使いやすいディスク管理ソフトで、素人でもディスク/ パーティションを自由に変更できます!