-
![]() Windows向けデータ復旧
Windows向けデータ復旧
- Data Recovery Wizard Free購入ダウンロード
- Data Recovery Wizard Pro 購入ダウンロード
- Data Recovery Wizard WinPE購入ダウンロード
- Partition Recovery購入ダウンロード
- Email Recovery Wizard購入ダウンロード
- おまかせデータ復旧サービス
概要:
Windows 11でデータを失うことなくパーティションのサイズを変更したり、移動したりする方法についてご紹介します。この記事を参考にして、パーティションの移動、サイズ変更、またはマージを行うための効果的なソリューションを見つけましょう。
Windows 11では、パーティションのサイズを変更したり移動したりすることで、適切なスペース管理とデータ保存が可能になります。ハードドライブのディスク容量が不足することはよくありますが、これは十分なストレージスペースが確保できていないためです。この問題を解決するためには、パーティションのサイズを調整したり移動させたりして、コンピューターのハードドライブにさらなるストレージスペースを確保することが有効です。
パーティションのサイズ変更はよく行われる作業ですが、ディスクパーティションのサイズによっては、完了までに数時間かかることがあります。また、サイズ変更が失敗する可能性もあり、その場合、コンピュータが正常に動作しなくなることも考えられます。
ディスクに十分な空き容量がない場合、「ディスクの領域不足」というエラーが表示されます。この問題は、パーティションを移動させてデータを保存するためのスペースを確保することで解決できます。ハードドライブのパーティション移動は、同じPC内でも異なるPC間でも行うことが可能です。
EaseUS Partition Masterを利用すれば、データを失うことなくシステムパーティションのサイズを変更したり移動したりすることができ、Windows 11のディスク容量不足の問題を安全かつ効果的に解決できます。使いやすいウィザードとユーザーフレンドリーなインターフェースを備えており、プライマリパーティション、拡張パーティション、論理ドライブなど、さまざまなハードディスクパーティションに対応しています。
EaseUS Partition Masterは、パーティションの拡張、マージ、サイズ変更や移動を行うための信頼性の高いソフトウェアです。このオールインワンの無料パーティション管理ツールを使用すれば、パーティションを効果的に管理できるだけでなく、失われたパーティションの簡単な復元も可能です。ハードドライブのディスク容量不足の問題を解決するために、このプログラムの利用をお勧めします。また、ハードディスクを有効に活用するためにも役立ちます。
つまり、EaseUS Partition Masterは、コンピューター向けのオールインワンパーティション管理ソフトウェアです。このソフトを使用することで、Windows 11上でパーティションのサイズ変更や移動、パーティションの結合、コピー、さらにはディスク領域の管理をデータ損失なしに行うことができます。
ステップ1. EaseUS Partition Masterを実行して、ソフトのメイン画面で容量を調整したいパーティションを右クリックして、「サイズ調整/移動」を選択します。
ご案内:EaseUS Partition Masterは「スマートリサイズ技術」を採用しています。この技術によりますと、ディスクにある未割当容量を自動的に検出され、パーティションの末の黒点をトラックして、直接に選定のパーティションに容量を調整できるので、隣接領域で未割当容量を作る必要がありません。

ステップ2. パーティションの末にある黒い点を右にトラックしてパーティションの容量を拡大し、左にトラックして容量を縮小して「OK」ボタンをクリックします。

ステップ3. ソフトのメイン画面で上部で保留中の操作をクリックして、「適用」をクリックして、変更を適用します。

ディスクの管理は、ディスク、パーティション、およびボリュームを管理するためのグラフィカルユーザーインターフェイスを提供します。たとえば、断片化されたパーティションまたはボリュームを縮小し、未割り当て領域を拡張することができます。また、ボリュームをFAT32からNTFSに変換して、ファイルシステムの互換性を向上させることが可能です。
📖【関連記事】exFATとNTFS、どっちがいい?
不要なディスク領域をなくすことにより、パーティションのサイズが縮小されます。たとえば、ディスクの空き容量が予想よりもはるかに少ない場合、現在のパーティションを縮小して、同じディスク上に空き領域を追加します。または、ファイルの増大により、ドライブにより多くのディスク容量を割り当てる必要があります。いずれにせよ、パーティションの縮小を実行すると、不要なデータが生じることなく、スペースを追加できます。
パーティションは、使用済みスペースのサイズまでしか縮小できません。パーティションの縮小は簡単で、数分しかかかりません。
手順1. Win + Rキーを押して、「ファイル名を指定して実行」ダイヤログを開きます。
手順2.「diskmgmt.msc」と入力し、「OK」ボタンをクリックします。
手順3.「ディスクの管理」で、サイズを変更するパーティションを右クリックし、「ボリュームの縮小」を選択します。
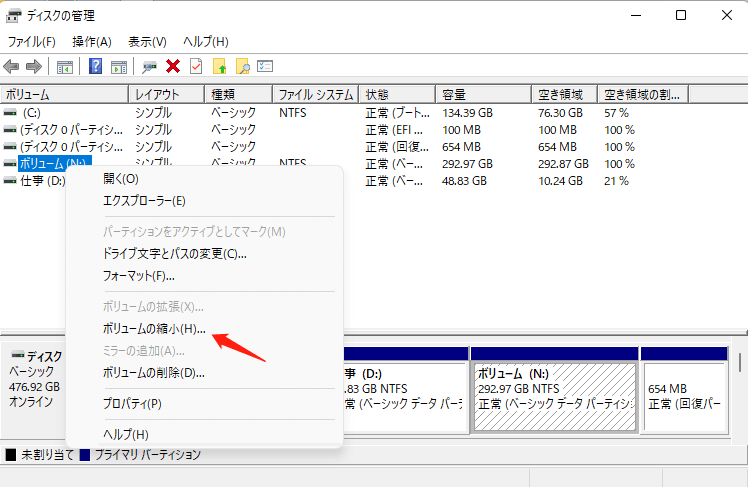
手順4. ここで、当該ボリュームの縮小したい容量を設定できます。
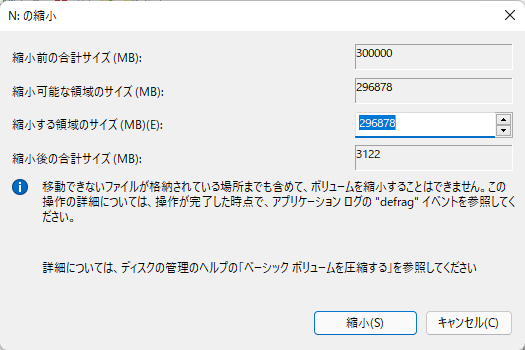
隣接しているパーティションに使用可能な未割り当て領域がある場合は、縮小する領域のサイズをMB単位で入力し、「縮小」ボタンをクリックします。
🔻【ご注意】ベーシックディスク、ダイナミックディスク、およびミラーボリューム上のパーティションは縮小できます。だが、ダイナミックディスクとミラーボリュームに、BitLockerで保護されたデータがある場合、または暗号化ファイルシステム(EFS)を利用ている場合、縮小はサポートされていません。
ディスク管理によるボリュームの拡張も簡単なことです。だが、拡張するのに十分な空き領域があることを確認する必要があります。その上、「未割り当て」としてマークされているスペースでしかありません。
手順1. Win + Rキーを押して実行ダイヤログを開きます。「diskmgmt.msc」と入力し、Enterキーを押します。
手順2. 未割り当てのパーティション(または拡張するパーティション)を右クリックし、「ボリュームの拡張」を選択します。
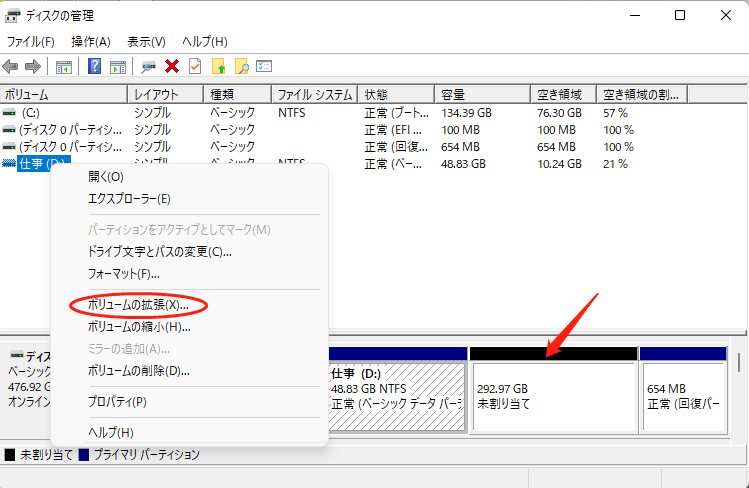
手順3.「次へ」をクリックし、「ディスクの選択」ウィンドウで、拡張するディスクを選択し「ディスク領域(MB)を選択」のデフォルト値をそのまま採用します。
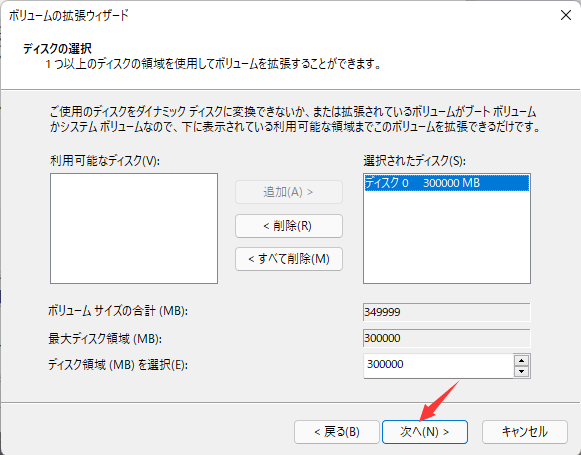
手順4.「次へ」> 「完了」の順にクリックしてディスクパーティションを拡張します。
ワンクリックでパーティションのサイズ変更や移動、属性の変更ができるプログラムをお探しですか?数回のクリックで、初心者のWindowsユーザーでも簡単にPCのセットアップを最適化できます。
EaseUS Partition Masterを利用すれば、ディスク管理がこれまでになく簡単になります。現在、市場で最も人気のあるディスク管理ソリューションの一つとして、データ損失を伴うことなく未使用スペースを追加のパーティションに変換し、コンピューターのディスクサイズを柔軟に変更する手助けをしています。
高機能なディスク管理

Partition Master Professional
一番使いやすいディスク管理ソフトで、素人でもディスク/ パーティションを自由に変更できます!