-
![]() Windows向けデータ復旧
Windows向けデータ復旧
- Data Recovery Wizard Free購入ダウンロード
- Data Recovery Wizard Pro 購入ダウンロード
- Data Recovery Wizard WinPE購入ダウンロード
- Partition Recovery購入ダウンロード
- Email Recovery Wizard購入ダウンロード
- おまかせデータ復旧サービス
概要:
Windows 10 PCでUSBのスピードテストを行いたいが、方法がわからない?それなら、この記事をご覧ください。USBの速度を向上させるためのヒントもご紹介します。
ユーザーからのお問い合わせ:USBの品質と速度をテストする無料のソフトウェアを探しています!お願いします!
| 目標 | Windows 10でUSBの速度をテストする |
| 読書時間 | 3~5分で読めます |
| ツール | USB、Windows 10 PC、USBスピードテストツール - EaseUS Partition Master、CMD、タスクマネージャ |
| 価格 | 無料 |
買ったUSBが信じられないほど遅く、転送したい写真やファイルの処理に何時間もかかります?この記事では、USBの速度をテストする方法を紹介します。
ここでは3つの方法をご紹介します。これらのツールを使ってドライブの速度をテストするためのステップバイステップのガイドをご覧ください。
| USBスピードテスト方法 | 長所 | 短所 |
| EaseUS Partition Master | 信頼性が高い | - |
| CMD | 信頼できる | 操作が不便 |
|
タスクマネージャー |
リアルタイム転送速度を表示 | 正確ではない |
私たちの意見では、EaseUS Partition Master は詳細なレポートを生成するため、USBメモリのスピードテストを実行するのに最適なツールです。また、複数のUSBメモリの速度を比較する際にも役立ちます。
EaseUS Partition Masterには、USBメモリの速度を正確にチェックできる「ディスクマーク」という機能があります。実際、これはWindows 11/10/8/7で利用可能な無料ツールです。このツールを使えば、あらゆるブランドのUSBメモリの速度テストや、HDDやSSDのディスク性能テストを実行することができます。
手順は下記の通りです。
ステップ1. EaseUS Partition Masterを起動します。「ディスカバリー」で「ディスクベンチマーク」をダウンロードします。
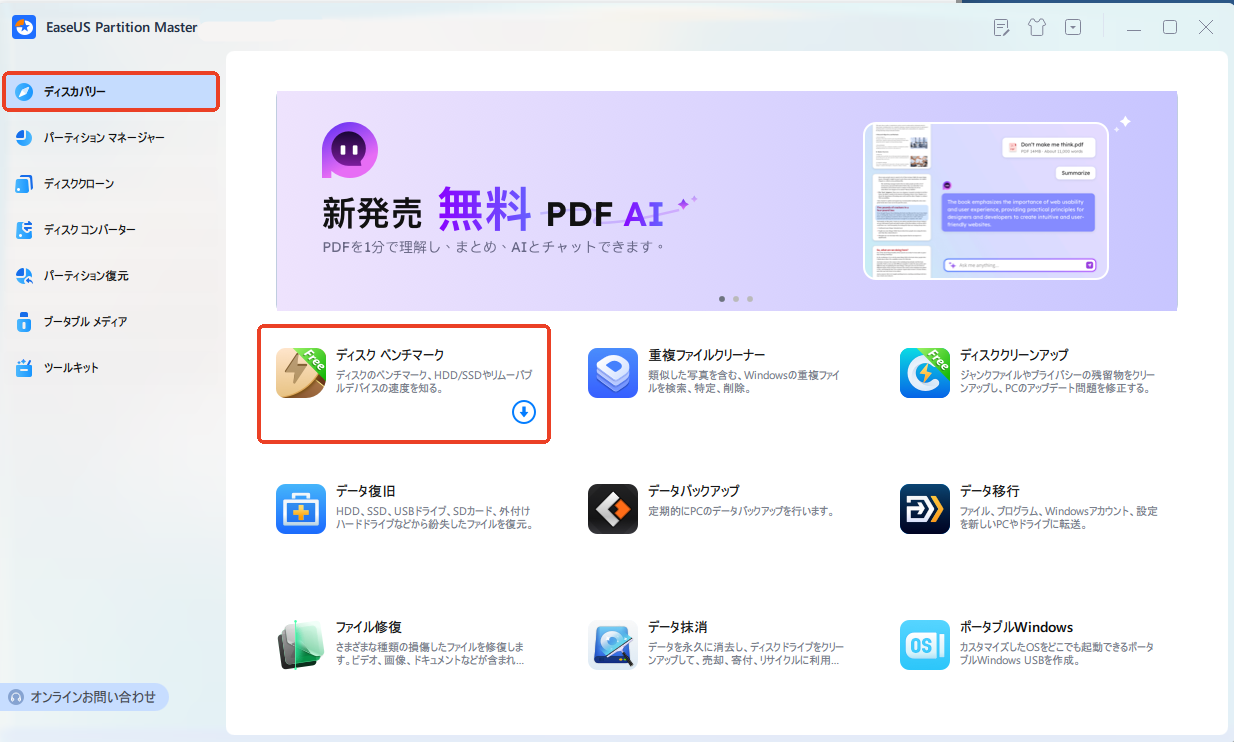
ステップ2. ターゲットドライバー、テストデータ、ブロックサイズを選択して、テストを開始します。
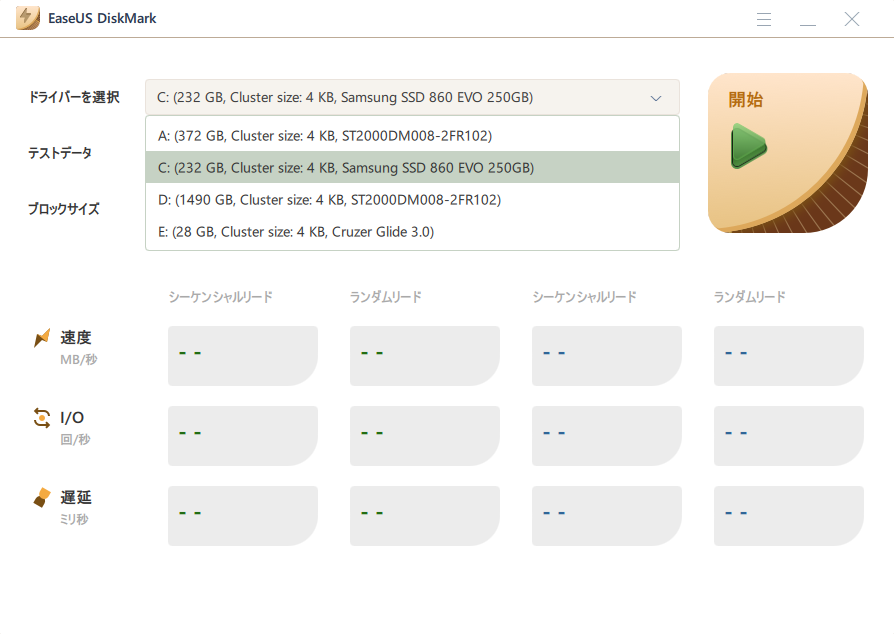
ステップ3. すると、ドライバーの読み込み速度、I/O、および遅延データが表示されます。テスト結果はExcelで保存することも可能です。
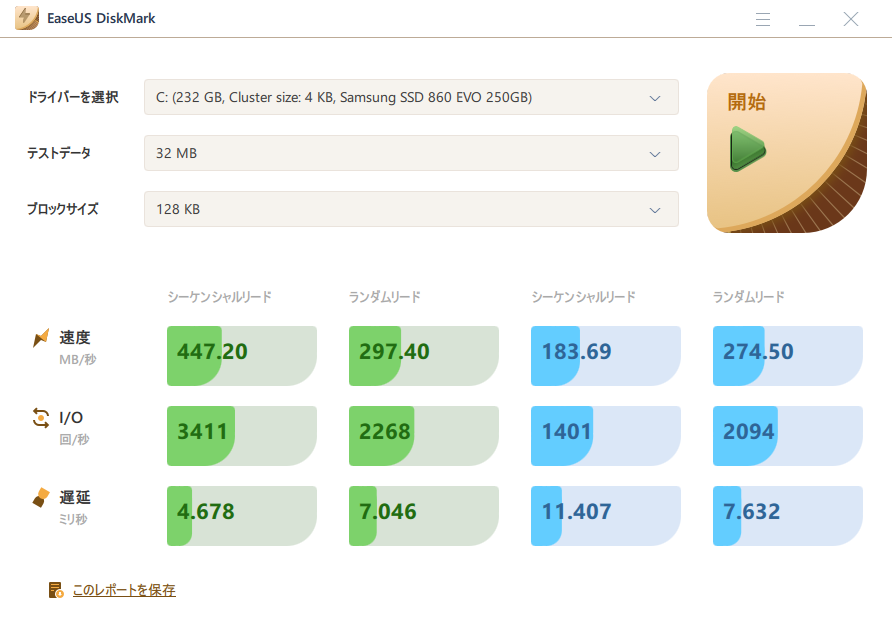
正確な結果が得られる簡単なツールをお望みなら、EaseUS Partition Masterをダウンロードしてください。
コマンドプロンプトを使用してUSBメモリの速度テストを実行することもできます。ただし、CMDの使用は初心者にとってリスクが伴う可能性があるため、このチュートリアルガイドに従う際は注意が必要です。以下の方法で行います:
ステップ1. 「スタート」をクリックし、「コマンドプロンプト」と検索します。
ステップ2. 「管理者として実行」を選択します。

ステップ3. 次のコマンドを入力して実行します:
winsat disk -drive X (「X」の部分には、USBメモリに対応するドライブ文字を入力します。)
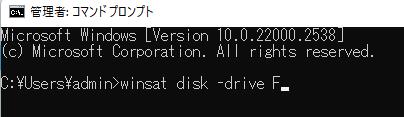
ステップ4. 結果が生成され表示されるまで少し時間をかけてください。
ステップ5. その後、USBの速度結果を確認して、それがあなたにとって十分に速いかどうかを判断できます。
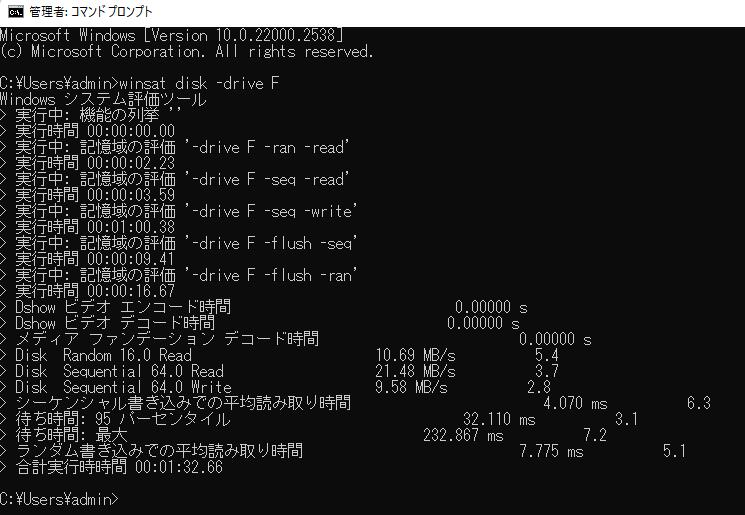
タスクマネージャーは、USBメモリの書き込み/読み取り速度をチェックできるもう一つの素晴らしいWindowsツールです。しかし、これはリアルタイムであり、USBにファイルがコピーされる速度のみを表示するため、正確ではありません。
ご存知のように、転送プロセス中には、さまざまな理由で転送速度が何度も下がったり上がったりします。これはあなたのUSBメモリの最大性能をテストするための適切なツールではありません。
しかし、リアルタイムで速度をチェックしたい場合は、以下のガイドに従ってください:
ステップ1. 「Ctrl+Shift+Esc」を同時に押します。
ステップ2. 「パフォーマンス」セクションを開きます。

ステップ3.左のメニューでUSBメモリを選択します。
ステップ4.右側のウィンドウでUSBメモリの読み取り速度と書き込み速度を確認できます。
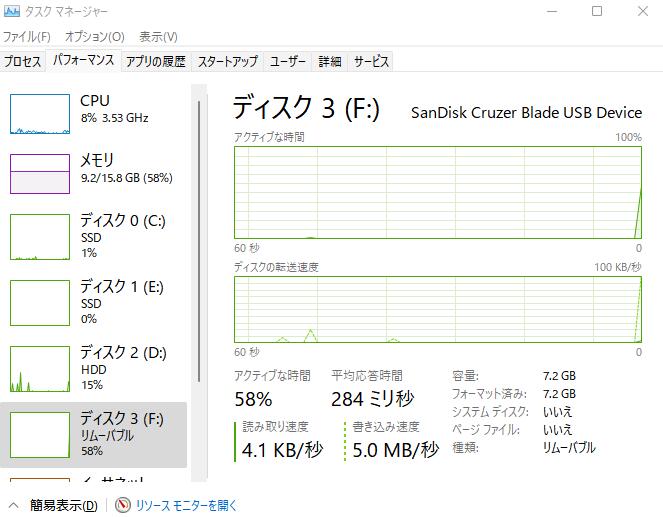
これであなたのUSBメモリの速度テストの結果が出ましたので、業界標準の結果と速度を比較する必要があります。異なるブランドの同じ仕様のUSBメモリよりも速度が遅い場合、あなたのUSBメモリに問題があると言えます。パフォーマンスを向上させるために、遅いUSB転送速度を改善する方法を見つけるべきです。
ここに各USB世代の平均速度を示します。これに続いて、平均速度よりも遅い場合にドライブのパフォーマンスを最適化する方法を説明します。
USBメモリの平均速度には多くの要因が影響します。例えば、世代(USB 3.1、USB 3.0、USB 2.0)。さらに、PCやメーカーも影響します。
USB 3.1、3.0、2.0の平均書き込み速度は以下の通り:
| USB 3.1 | 30~70MB/秒 |
| USB 3.0 | 10~40MB/秒 |
| USB 2.0 | 1~5MB/秒 |
平均読み取り速度は以下の通り:
| USB 3.1 | 30~90MB/秒 |
| USB 3.0 | 50~60MB/秒 |
| USB 2.0 | 1~10MB/秒 |
USBメモリの動作が必要以上に遅いと思われる場合は、以下のセクションをお読みください。
もしUSBメモリの速度が平均より遅い場合にできることは以下の通りです:
もしUSBメモリの動作が遅くなったり、ファイルを開く際に固まったり、転送速度が低下していることに気づいた場合は、速度テストを実行するべきです。上述の方法でUSBメモリの速度を評価することができますが、推奨されるツールは、最も正確で信頼性の高いEaseUS Partition Masterです。
また、このツールでは、USBメモリのファイルシステムをFAT32からNTFSに変更する、ファイルシステムのエラーをチェックする、USBの健康状態をテストするなどの機能も提供しています。
Windows 10でUSBメモリのスピードテストを実行する方法について、その他のよくある質問と回答をご紹介します。
タスクマネージャーを使用してUSB 3.0ディスクのスピードテストを行い、転送速度を調べることができます。
USB 3.0の書き込み速度は約10~40MB/秒、読み込み速度は約50~60MB/秒であるべきです。
以下の方法で確認できます:
はい、CrystalDiskMarkを使用してUSBドライブの速度をテストできます。CrystalDiskMarkは、あらゆるストレージデバイスやメモリカードの速度をテストすることができます。テストが完了した後、結果レポートを見ることができます。このレポートには、ドライブのパフォーマンスと、同じクラスの他のドライブとの比較結果が表示されます。
高機能なディスク管理

Partition Master Professional
一番使いやすいディスク管理ソフトで、素人でもディスク/ パーティションを自由に変更できます!