-
![]() Windows向けデータ復旧
Windows向けデータ復旧
- Data Recovery Wizard Free購入ダウンロード
- Data Recovery Wizard Pro 購入ダウンロード
- Data Recovery Wizard WinPE購入ダウンロード
- Partition Recovery購入ダウンロード
- Email Recovery Wizard購入ダウンロード
- おまかせデータ復旧サービス
概要:
USBをNTFSにフォーマットする方法とは?このページでは、4つの方法でUSBをNTFSに変換するWindows 10の方法を紹介します。それぞれの方法を試すことで、無事にUSBメモリのファイルシステムをNFFSに変換・変更することができます。
ファイルシステムは、データを整理するための方法です。それぞれのフォーマットには、異なる利点があります。一部のユーザーは、WindowsでUSBドライブをNTFSにフォーマットしようとするかもしれません。例えば、FAT32はに大きすぎるファイルをコピーできないためにファイルシステムを変更し、RAW USBドライブを修正し、USBドライブをフルキャパシティに戻します。
このページでは、USBドライブをNTFSにフォーマット・変換する簡単な方法を4つご紹介します。その中には、データを消せない方法もあります。ケースに最適な方法を試してください。これらのソリューションは、SDカード、外付けハードドライブ、ペンドライブまたは他のリムーバブルストレージデバイスをNTFSにフォーマットするためにも適用です。
USBドライブに大量のファイルがあり、それらを移動するための空き領域を持っていない場合、データ損失なしで目標を達成する方法もあります。ここでは、2つの方法を紹介します。
サードパーティのコンバータを使用する方法で、もう一つはWindows内蔵のユーティリティであるCMDを使用するものです。コマンドラインに慣れていない初心者は、データ損失のあるファイルシステムを変換する方法1を選択するのがよいでしょう。
ここでは、「EaseUS Partition Master Free」をおすすめします。このプログラムは、Windows 11/10/8.1/8/7/XP/Vista用の無料かつ使いやすいディスク&パーティション管理ツールです。Windows 11/10/8/7やその他の旧バージョンでUSBドライブをNTFSにフォーマットまたは変換する際に、数回の簡単なクリックで成功にできます。
ステップ1. EaseUS Partition Masterを起動し、サイドメニュー「ディスクコンバーター」から「FAT=>NTFS」を選択します。
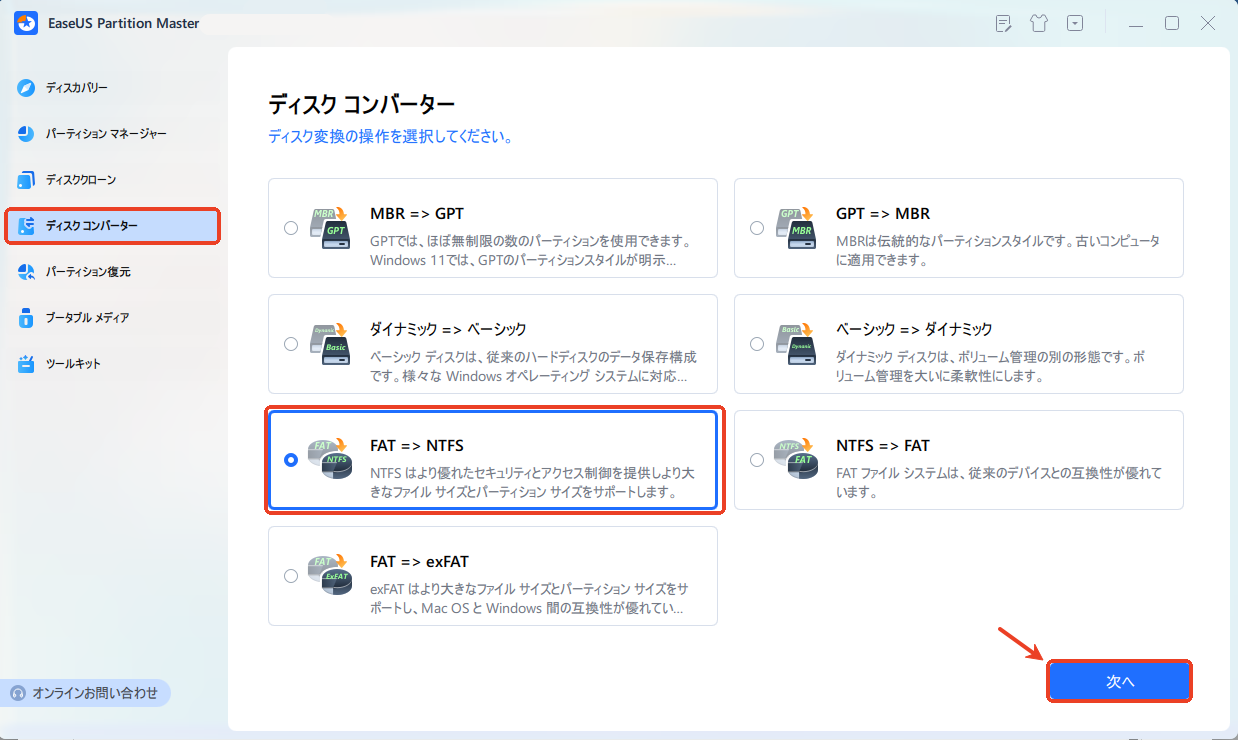
ステップ2. NTFSに変換したいパーティションを選択し、「変換」ボタンをクリックします。確認画面が表示される場合は内容を確認し、変換を開始します。
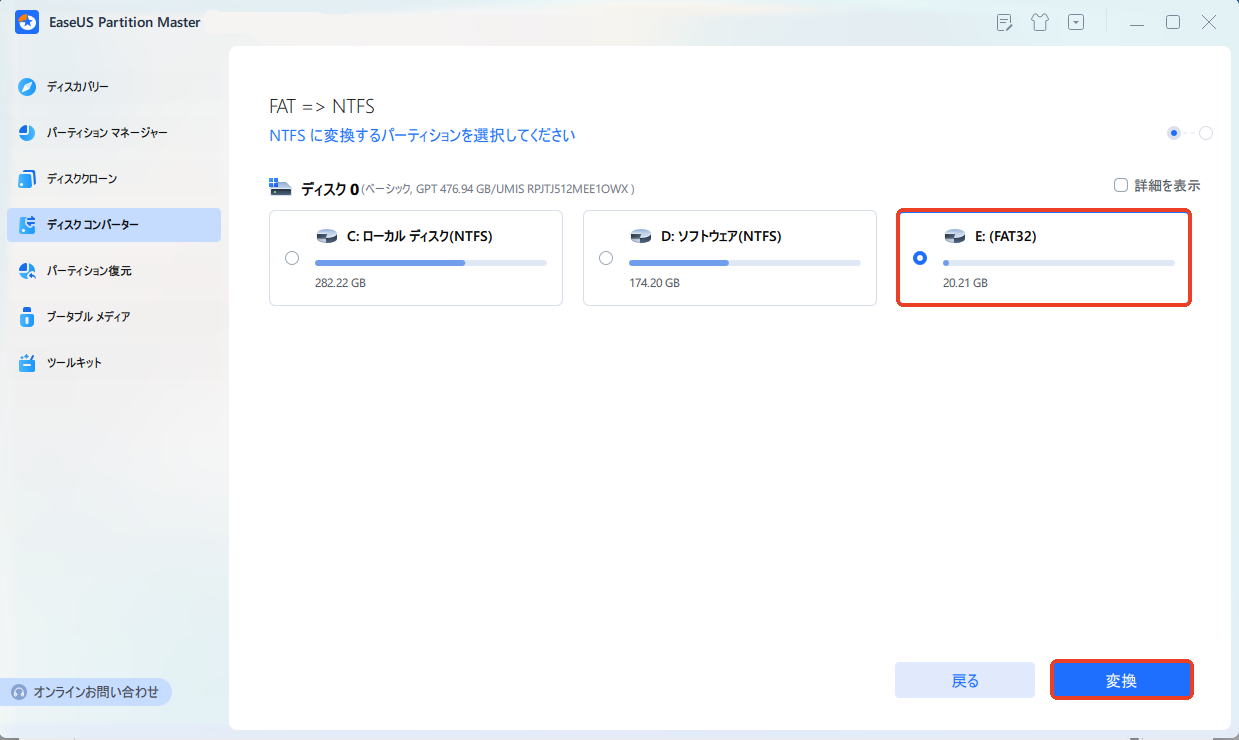
ステップ3. 変換が正常に完了すると、「変換に成功しました」と表示されます。
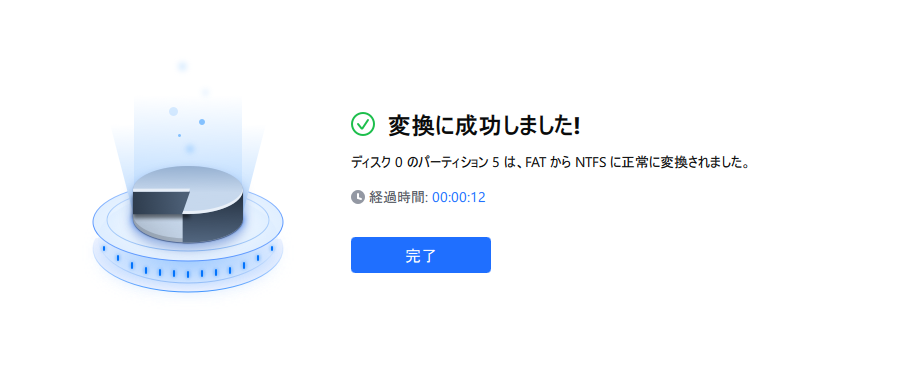
また、USBメモリなどに重要なデータがない場合は、手順1で「フォーマット」を直接選択し、Windows 11/10/8/7でUSBドライブをFAT32またはNTFSにフォーマットできます。同じように、Windows内蔵の無料ディスクフォーマットツールでこの作業をやってみることも可能です。
1.Windowsの場合、WindowsキーとXキーを押してコンテキストメニューを表示させる
2.コマンドプロンプト(Admin)を選択して、Administratorモードのコマンドを開く。
2.convert (drive letter): /FS:NTFS入力します。例えば、convert G: /FS:NTFS。

いくつかの簡単なステップの後、Windowsはすぐにファイルシステムの変換作業を開始します。特に大容量のドライブの場合、しばらく時間がかかることがあります。
ディスクを直接フォーマットするとデータが消えてしまうので、以下の2つの方法を行う前に重要なファイルをコピーし、安全な場所に置く必要があります。万が一、フォーマットされたUSBドライブからデータを復元する必要がある場合、EaseUS Data Recovery Wizardがあれば、簡単に損失を復活させることができます。
1.Windowsのファイルエクスプローラー(Windows + E)を開き、USBドライブを探して右クリックし、「フォーマット」を選択します。
2.ファイルシステムにNTFSを設定し、「クイックフォーマット」にチェックを入れて「スタート」をクリックするとフォーマットが開始されます。
3.処理が完了したら、「OK」をクリックして確認します。これで、あなたのUSBはNTFSになりました。

1.「このPC」を右クリックし、「管理」から「ディスクの管理」を選択します。
2. USBフラッシュドライブまたは外付けハードディスクを探し、右クリックし、「フォーマット」を選択します。
3.USBのファイルシステムをNTFSに設定し、「クイックフォーマット」にチェックを入れ、「OK」をクリックして確認します。
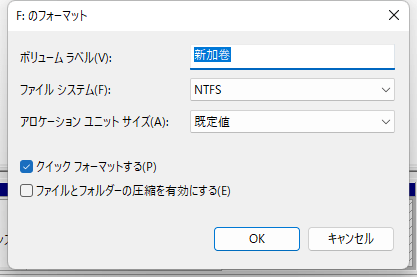
1.USBドライブのWindowsのフォーマットができないのはなぜですか?
USBドライブが何らかの原因で破損している場合、WidowsエクスプローラでUSBドライブを右クリックしてフォーマットすると、フォーマットに失敗します。この時、cmdやディスクフォーマットツールを使ってUSBドライブをフォーマットする必要があります。
2.Macでフラッシュドライブをフォーマットする方法は?
USBドライブをFAT32にフォーマットするには、次の手順に従います。
3.USBドライブをFAT32とNTFSのどちらでフォーマットすればよいですか?
FAT32 はシンプルなファイルシステムであり、本当に長い間使用されてきたため、すべてのオペレーティングシステムと互換性があります。これに対し、NTFSは高度なデータ構造を採用し、信頼性、ディスクスペースの使用率、全体的なパフォーマンスを向上させるため、FATよりも堅牢で効果的です。NTFSの用途は広がっていますが、FAT32の方がまだ普遍的です。
USBドライブをフォーマットする際にどのファイルシステムを使用するかを決定する場合、最も重要なのは、ポータビリティとファイルサイズの制限という2つの側面を考慮して、独自の決定を下すことです。
4.USBをFAT32からNTFSに変更するにはどうしたらよいですか?
USBをパソコンに接続する。USBメモリを右クリックし、「フォーマット」を選択します。ファイルシステムオプションでNTFSを選択します。
5.フォーマットせずにUSBをNTFSに変更するにはどうしたらいいですか?
EaseUS Partition Masterは、フォーマットをせずにUSBをNTFSに簡単に変更することができます。ソフトをダウンロードして実行し、USBドライブを右クリックします。NTFSに変換」を選択します。
高機能なディスク管理

Partition Master Professional
一番使いやすいディスク管理ソフトで、素人でもディスク/ パーティションを自由に変更できます!