-
![]() Windows向けデータ復旧
Windows向けデータ復旧
- Data Recovery Wizard Free購入ダウンロード
- Data Recovery Wizard Pro 購入ダウンロード
- Data Recovery Wizard WinPE購入ダウンロード
- Partition Recovery購入ダウンロード
- Email Recovery Wizard購入ダウンロード
- おまかせデータ復旧サービス
概要:
日本メーカー東芝のパソコンが私たちの包括的なガイドで東芝ノートパソコンのブラックスクリーンの問題を解決します。簡単な手順と専門家によるソリューション。東芝のノートパソコンはソリッドで壊れにくい印象が強いですが、もし起動時に画面が真っ黒になってしまったら?今回はこのような東芝ノートパソコンのトラブルを修復する方法についてご説明します。
東芝は、2018年にシャープとの間で株式譲渡契約を締結し、パソコン事業を担っていた子会社を譲渡し、2019年に社名をダイナブック(Dynabook)社に変更しました。東芝の液晶技術を活かした高輝度・高色純度なモニターを搭載した従来のRegza、及びDynabookのノートパソコンは、その優れた画質と音質により、国内外で広く知られています。
どんなに優れた機械でも、不具合に直面することは避けられません。たとえば、東芝のノートパソコンの電源を入れても、黒い画面が表示されると、イライラすることもあるでしょう。しかし、ご安心ください!この記事では、自分で対処できる7つの方法とその原因について詳しく解説します。

ここでは、東芝ノートパソコンの画面を復活させるためのいくつかの効果的な方法をご紹介します。
最初の方法は、東芝のノートパソコンの電源をリセットすることです。この手法は非常に効果的で、いくつかの簡単な手順で実行できます。
最初の方法がうまくいかなくても、心配する必要はありません。次に試すべき方法は、東芝ノートパソコンのディスプレイを起動させるためのキーの組み合わせを利用することです。
ステップ1. ノートパソコンの電源が入ってからすぐ、F2またはF12キーを連打してBIOSメニューにアクセスします。
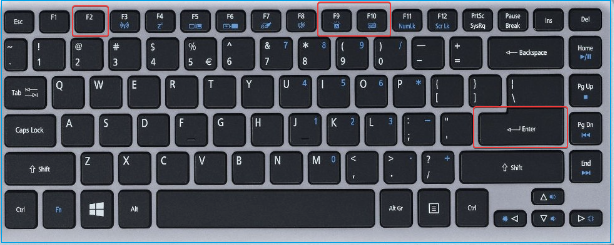
ステップ2. F9キー(Setup Defaults)を押して、初期設定に戻します。
ステップ3. F10キー(Save and Exit)を押して、設定を保存して終了します。
ステップ4. パソコンが正常に起動するかどうかを確認してください。
もうひとつの方法として、EaseUS Partition Masterの「ブート修復」という強力な機能をご紹介します。この専用のディスク管理ソフトは、システム障害、ブルースクリーンエラー、ブラックスクリーン問題など、ハードディスクやシステムによるブートエラーを修復するように設計されています。
有料版では、ディスクのクローンやデータ移行、ポータブルOSの作成など多様な機能でが備えています。不良セクタを定期的にチェックし、破損したパーティションを修復することにより、パーティションを管理し、パソコンのパフォーマンスを向上させます。インターフェースはシンプルで分かりやすく、初心者でも直感的な操作ができます。
ぜひ、以下のリンクボタンでダウンロードし、無料体験してみてください。
では、下記のガイドに従って、EaseUS Partition Masterを利用して東芝パソコンの画面が真っ黒になってしまう問題を修復してみましょう。
🔻正常に起動できるもう1台のパソコンを用意しておく必要があります。
ステップ1. 外部ドライブまたはUSBをPCに接続し、EaseUS Partition Masterを起動します。「ブータブルメディア」タブに移動し、「ブータブルメディアを作成」をクリックしてください。

ステップ2. 利用可能なUSBドライブまたはCD/DVDを選択し、「作成」をクリックします。また、ストレージメディアにWindowsのISOファイルを書き込むことも可能です。

ステップ3. 作成したブータブルメディアを新しいコンピューターに接続し、F2またはDelキーを押し続けてBIOSに入ります。その後、WinPEブート可能ドライブをブートディスクとして設定し、F10キーを押して設定を保存して終了します。
ステップ4. コンピューターを再起動し、WinPEインターフェースに入ります。その後、EaseUS Partition Masterを起動し、「ツールキット」オプションの中から「ブート修復」をクリックしてください。

ステップ5. 修復したいシステムを選択し、「修復」ボタンをクリックしてください。

ステップ6. 少し待つと、「システムが正常に修復された」と表示されます。「OK」をクリックして、ブート修復プロセスを完了します。
東芝のノートパソコンで黒い画面が表示される場合、原因として考えられるのはグラフィックカードのドライバが古いか、故障していることです。グラフィックカードのドライバを更新することで、ノートパソコンのパフォーマンスを大幅に向上させ、ディスプレイに関する問題を解決することが可能です。
ステップ1. デバイスマネージャーを開き、「ディスプレイアダプター」を見つけて展開します。
ステップ2. グラフィックドライバーを右クリックし、「ドライバーの更新」を選択します。
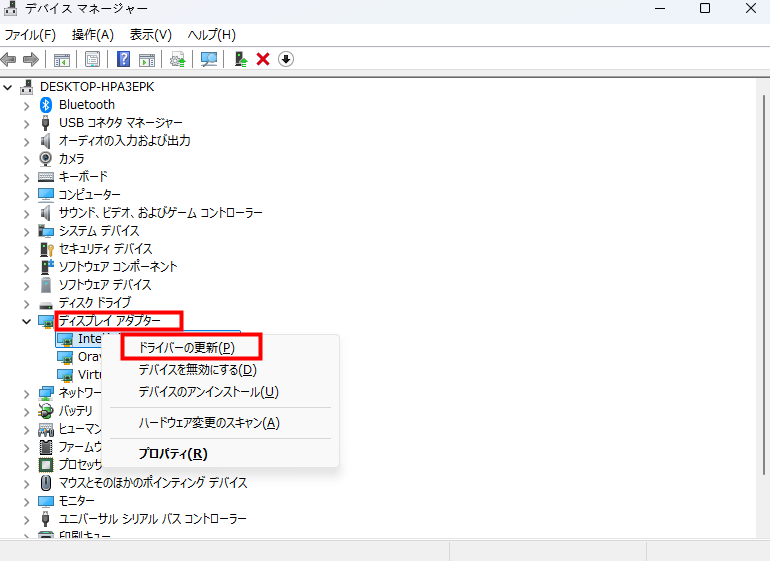
お使いのコンピュータに更新可能なドライバーがない場合は、グラフィックカードのメーカー公式ウェブサイト(NVIDIA、AMD、Intel)を訪れ、ドライバーのセクションをご確認ください。
ステップ3. オペレーティングシステムとグラフィックカードのモデルを入力します。お使いのカードに対応した最新のドライバをダウンロードします。
ステップ4. ダウンロードしたファイルを開き、画面の指示に従って最新のドライバーをインストールします。
ステップ5. インストールが完了したら、東芝のノートパソコンを再起動して変更を適用してください。
東芝のノートパソコンが黒い画面になった場合、ハードディスクに問題があることが考えられます。EaseUS Partition Masterの「ファイルシステムのチェック」機能は、ハードディスクのエラーを効果的に診断・修復できる強力なツールです。この方法では、まずこのツールを使用してブート可能なUSBを作成することをお勧めします。起動可能なUSBが準備できたら、それを使ってノートパソコンのハードディスクのエラーを包括的にチェックすることができます。
ステップ1. 問題のあるターゲットパーティションを右クリックします。
ステップ2.「詳細設定」>「ファイルシステムのチェック」を選択します。
ステップ3. パーティションを隠すかどうかを確認します。
ステップ4.「ファイルシステムのチェック」ウィンドウで、「エラーが見つかった場合は修正を試みる」オプションにチェックを入れます。
ステップ5.「スタート」をクリックして、パーティションのエラーをチェックします。
EaseUS Partition Masterのファイルシステムチェック機能を利用することで、東芝ノートPCの全体的な健全性と機能性を維持するための積極的な対策を講じることができます。
ウイルスやマルウェアは、東芝のノートPCにおけるサイレント・インベーダーであり、黒い画面の問題など、さまざまなトラブルを引き起こす原因となります。これらの脅威を特定し、除去することは、黒い画面の問題を解決し、あなたのラップトップのセキュリティを確保するために非常に重要です。
ステップ1. 信頼性の高いウイルス対策ソフトを使用して、システム全体の完全スキャンを実行し、すべてのファイルとディレクトリに悪意のあるソフトウェアが存在しないか確認します。
ステップ2. スキャンの結果、ウイルスやマルウェアが検出された場合は、システムにさらなる被害が及ばないよう、速やかに削除してください。
セーフモードは、東芝のノートパソコンが必要なプロセスのみで起動する診断モードです。このモードは、ブラックスクリーン問題などのトラブルを特定し、解決するのに役立ちます。この記事では、ノートパソコンをセーフモードで再起動する方法を紹介し、トラブルシューティングに適した安全な環境を提供します。
🔻Windows 8移行のバージョンでは、予めF8キーをセーフモード始動キーに設定しておく必要があります。
ステップ1. 東芝のノートパソコンを再起動し、「詳細オプション」メニューが表示されるまで「F8」キーを押し続けてください。
ステップ2. 矢印キーを使用して「セーフモード」を選択し、Enterキーを押してください。
これにより、ノートパソコンがセーフモードで起動し、黒い画面の問題が解決されるかどうかを確認できます。
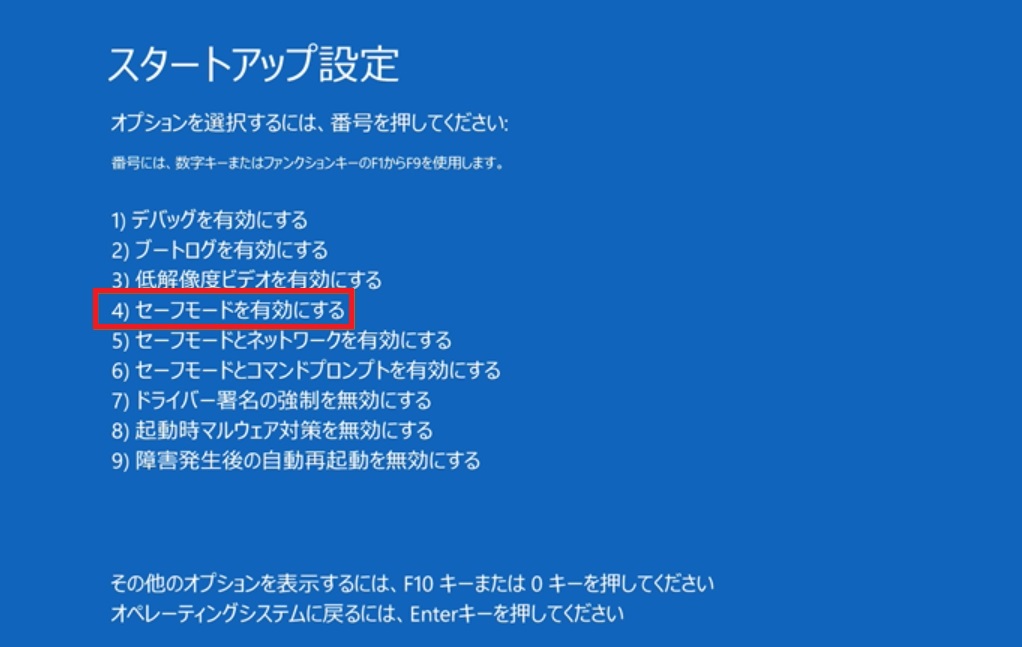
システムの復元は、以前の東芝ノートパソコンのシステムファイルや設定を復元できる非常に便利な機能です。最近、新しいソフトウェアやアップデートをインストールした後に黒い画面の問題が発生した場合、システムの復元が大いに役立ちます。
ステップ1. 電源ボタンを長押してパソコンの強制終了を2回行います。3回目に電源を入れます。
ステップ2. 自動修復画面が表示されたら、「詳細オプション>トラブルシューティング>詳細オプション」の順に選択します。
ステップ3.「スタートアップ修復」をクリックし、指示に従って進みます。
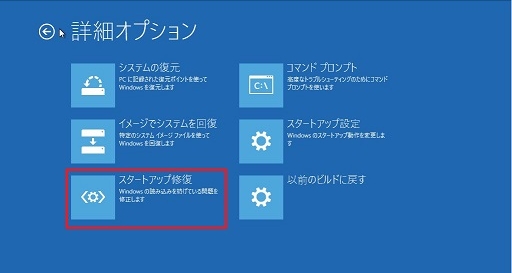
ステップ4. 希望する復元ポイントを選択し、復元プロセスを開始します。
ステップ5. 修復が完了したら、「再起動」をクリックします。
さらに読む
東芝ノートパソコンの黒い画面の問題に関する一般的な原因を明らかにしましょう。これらの原因を理解することは、効果的なトラブルシューティングの第一歩となります。
1. ハードディスクエラー
ハードディスクがシステムとの通信に失敗すると、ノートパソコンに黒い画面が表示され、データへのアクセスやデバイスの使用ができなくなることがあります。
2. グラフィックドライバーのエラー
古いまたは故障したグラフィックカードドライバが原因で、東芝ノートパソコンとディスプレイの間の通信が途切れ、黒い画面が表示されることがあります。
3. マルウェア攻撃
マルウェア攻撃、つまりウイルスや悪意のあるソフトウェアは、システムファイルを破壊し、ノートパソコンの日常業務に支障をきたす恐れがあります。
4. コンピューターのオーバーヒート
オーバーヒートは、黒い画面を含むさまざまな問題を引き起こす可能性があります。ノートパソコンの内部部品が過度に熱くなると、自動シャットダウンや表示の不具合が生じることがあります。その結果、電源インジケーターが点灯したまま、画面が真っ黒になることもあります。
東芝ノートパソコンの電源が入らないが電源ランプは点灯している」「カーソル付きの黒い画面が表示される」「Windows 10のアップデート後に黒い画面になる」「音が鳴る黒い画面が表示される」といった問題に直面している場合でも、心配する必要はありません。トラブルシューティングガイドで得た知識を活用し、前述の解決策を実行してみましょう。根本的な原因に対処することで、黒い画面の問題を迅速に解決し、ノートパソコンの正常な機能を取り戻すことができます。
こちらもおすすめ
テクノロジーの世界では、不具合は避けられないものですが、それを克服することは難しくありません。今回は、東芝ノートパソコンの「黒い画面」問題について詳しく調査しました。ハードディスクのエラー、古いドライバ、マルウェア攻撃、オーバーヒートなど、これらの根本原因を理解することで、問題解決への第一歩を踏み出しました。
電源リセットからEaseUS Partition Masterのような高度なツールまで、ノートパソコンの復旧は手の届く範囲にあります。このガイドを共有して、スムーズなコンピューティング環境を取り戻しましょう。
東芝のノートパソコンに関する黒い画面の問題について、他に何か質問はありますか?こちらでお答えを見つけていただけます。
1. 東芝ノートパソコンの画面をリセットする方法を教えてください。
東芝のパソコンの画面をリセットすることで、ディスプレイの問題が解消されることが多いです。以下にその手順をご紹介します。
2. ノートパソコンの電源ランプが点灯しているにもかかわらず、電源が入らない理由は何でしょうか?
ノートパソコンの電源ランプが点灯しているにもかかわらず、画面が黒いままの場合、ハードウェアまたはソフトウェアに何らかの問題が発生している可能性があります。この問題の原因として考えられるいくつかの要因を以下に挙げます。
3. ノートパソコンのカーソルが表示されない黒い画面を修正する方法は?
カーソルが表示されない黒い画面は、より深刻な問題を示している可能性があります。以下の手順をお試しください。
高機能なディスク管理

Partition Master Professional
一番使いやすいディスク管理ソフトで、素人でもディスク/ パーティションを自由に変更できます!