-
![]() Windows向けデータ復旧
Windows向けデータ復旧
- Data Recovery Wizard Free購入ダウンロード
- Data Recovery Wizard Pro 購入ダウンロード
- Data Recovery Wizard WinPE購入ダウンロード
- Partition Recovery購入ダウンロード
- Email Recovery Wizard購入ダウンロード
- おまかせデータ復旧サービス
概要:
ハードドライブが正常に動作していませんか?破損に関連するエラーメッセージが表示されていますか?それなら、この簡単なガイドに従ってCMDとコマンドラインインターフェースから起動できるツールを使用して、破損したハードドライブを修復しましょう。
外付けハードドライブは、データの整理に頻繁に苦労している人にとって非常に役立つものです。しかし、データの破損やハードドライブの問題に対処するのは非常に不快なことがあります。ただし、Windowsの組み込みコマンドプロンプトを使用してハードディスクを修復することができます。この記事では、EaseUSがコマンドプロンプトを使用して破損したハードドライブを修復する方法を学ぶ手助けをします。
この記事では、破損したハードドライブを修復する二つの方法を紹介します:CMDを通じて修復する方法と、もっと簡単な方法であるEaseUS Partition Master Freeを使用する方法です。以下に、これら二つの解決策を簡単に説明します:
コマンドプロンプトはシェルコマンドを実行するためのツールです。破損したハードドライブを修復する場合、通常はCheckDisk(CHKDSK)として知られるコマンドを実行する必要があります。これは、ハードディスクの完全性を検査し、損傷が見つかった場合にそれを修復するために開発された公式のWindowsアプリケーションです。
もう一つの代替手段は、ディスク修復ツールであるEaseUS Partition Masterを使用することです。EaseUS Partition Master を使えば、Windows OSで、ワンクリックでパーティションの問題をチェックし、修正することができます。
読み進めましょう。これから、二つの解決策の詳細な手順を解説します。
EaseUS Partition Masterはハードディスクの問題を調査し、自動的に修復を行います。このツールは、CHKDSKがRAWドライブのエラーに対応していない場合の最良の代替手段です。損傷したドライブを修復するためのいくつかの異なる方法を提供します:
問題をより迅速に解決するために、このガイドでは破損したハードドライブを修復する二つの方法を紹介します。今すぐダウンロードしてお試しください:
1.破損したファイルシステムのチェックと修復
ステップ1. EaseUS Partition Masterを起動し、パーティションを右クリックし、「チェック」>「ファイルシステムをチェック」を選択します。

ステップ2. 確認画面が表示され、「エラーが見つかったら修正する」にチェックを入れて「開始」します。

ステップ3. サーフェステストが正常に完了するまでお待ちください。

2.破損したハードドライブのMBRを再構築
ステップ1. WinPEブータブルディスクを作成する

ステップ2. EaseUS Partition MasterブータブルUSBを起動する。
ステップ3.MBRを再構築する



関連記事:SSDが間違ったサイズを報告しますか?原因と対処法はこちら!
コマンドプロンプトまたはCMDとして知られるコマンドラインインターフェースは、シェルコマンドを実行するために使用されます。コマンドプロンプトで各コマンドを正確に使用する必要があります。コマンドプロンプトで修復できるハードディスクの問題について学びたいかもしれません。以下に、破損したハードドライブを修復するための機能を示します:
チェックディスクソフトウェアは、特定のボリュームのファイルシステムとファイルシステムのメタデータを調べることで、論理的および物理的なディスクの欠陥をスキャンすることができます。さらに、さまざまなタスクを実行できるいくつかのスイッチに接続されています。CMDを使用して破損したハードドライブを修復する方法を見てみましょう:
ステップ1: 管理者としてコマンドプロンプトを開きます。
ステップ2: 次のコマンドをコピーして貼り付け、Enterキーを押して実行します:
chkdsk X: /F
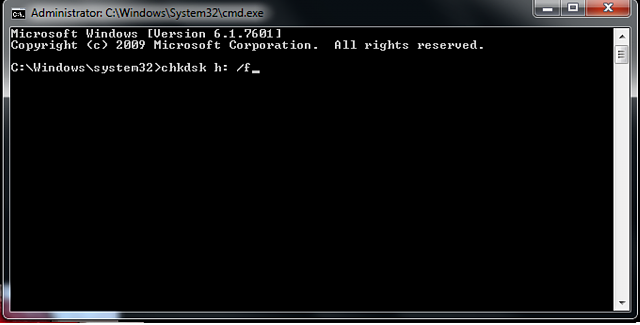
ご注意:Hを修復または復元したいハードドライブの文字に変更してください。
ステップ3: より徹底的なスキャンを実行するために、各オプションを含むようにプログラムを変更することができます。その場合、Gドライブのコマンドラインは以下のようになります:
内部ドライブを修復する場合、アプリケーションはコンピュータの再起動を促します。コマンドプロンプトから直接再起動するには、Yを押してEnterキーを押します。
この方法では、DiskPartプログラムを使ってハードディスクをフォーマットすることができます。DiskPartプログラムを使って、RAWハードドライブをNTFS/exFAT/FAT32に強制的にフォーマットすることができます。Windowsファイルエクスプローラーやディスク管理プログラムを使用してドライブをフォーマットすることもできます。以下の手順に従ってDiskPartコマンドを実行してください:
ステップ1: 管理者としてコマンドプロンプトを開き、diskpartと入力してEnterキーを押します。
ステップ2: 接続されているすべてのストレージデバイスを見るには、list disk または list volume と入力してEnterキーを押します。
ステップ3: フォーマットが必要なディスクを選択するには、select disk X または select volume X と入力します。(Xの代わりにフォーマットしたいディスクの番号を入れてください。)
ステップ4: 破損したディスクを選択した後、以下のコマンドを入力してEnterキーを押し、フォーマットを実行します。
format fs=ntfs quick
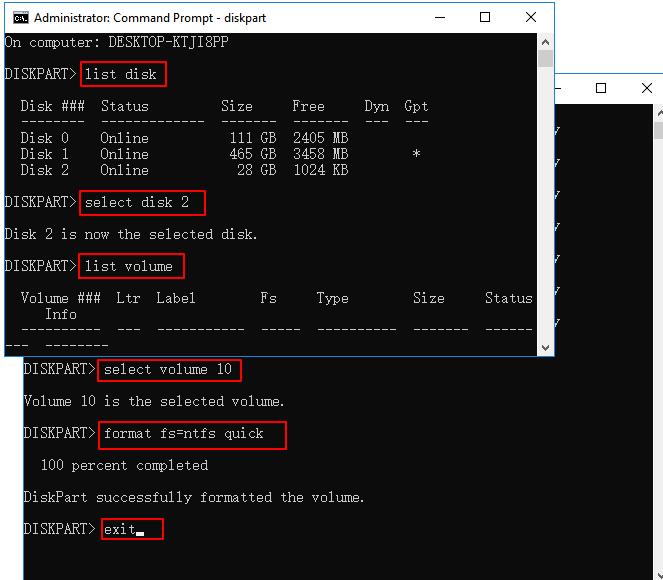
フォーマット後、「DiskPartはボリュームのフォーマットに成功しました」という確認メッセージが表示された後、昇格されたコマンドプロンプトウィンドウを閉じることができます。
破損したファイルシステムがハードドライブの破損の原因となることがあります。幸いなことに、システムファイルチェッカーツールを使用して破損したハードディスクを修復することができます。SFCスキャンを実行する手順は以下の通りです:
ステップ1: 管理者としてコマンドプロンプトを起動します。
ステップ2: Windows 10以降を使用している方は、以下のコマンドをコピーして貼り付け、Enterキーを押してください。以前のバージョンのWindowsを使用している方は、このコマンドを実行する必要はありません。
DISM.exe /Online /Cleanup-image /Restorehealth
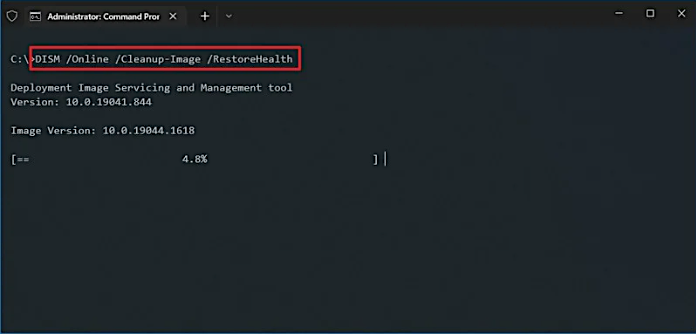
スキャン後、コンピュータは自動的にWindows Updateサービスに接続して、破損したファイルをダウンロードし、置き換えます。
ステップ3: コマンド sfc /scannow を入力してEnterキーを押し、実行します。
アプリケーションは、すべての保護されたシステムファイルの整合性をチェックし始め、損傷したファイルや欠落しているファイルを置き換えます。評価が100%完了するまでコマンドプロンプトを開いたままにしてください。
ハードドライブが外付けの場合、次のコマンドを実行します:
sfc /scannow /offbootdir=X:\ /offwindir=C:\Windows
注: x: を外付けハードドライブに割り当てられた文字に変更してください。また、C:\Windowsの部分もWindowsがインストールされている場所に置き換えてください。
なぜハードディスクはクラッシュしたり破損したりするのでしょうか?ここにいくつかの主な原因を挙げます。
破損したハードドライブは通常、認識されないか、正しく機能していないことを示します。故障または破損したハードドライブの兆候はケースによって異なることがありますが、以下に説明する一つ以上の症状が見られる場合は、ハードドライブを慎重に扱うべきです。
ハードドライブのファイルの大部分が破損しているか、失われています。
ハードドライブをコンピュータに接続したり、開こうとしたりしたときにエラーメッセージが表示されます。例えば:
「アクセスが拒否されました。」
「ドライブのディスクを使用する前にフォーマットする必要があります。フォーマットしますか?」
ディスクのプロパティを確認すると、ハードディスクには使用可能な空き領域と使用済み領域が0バイトと表示されます。
ディスク管理では、ハードディスクがRAWとして表示されます。
ハードドライブが破損しているとしても、すぐに捨てる必要はありません。良いニュースは、コンピュータがハードディスクを認識しているため、修復や回復を妨げる物理的な問題がないということです。つまり、WindowsコンピュータのCMDを使用してハードディスクを修復することができます。
では、CMDを使用して破損したハードドライブを修復する手順が理解できたと思います。EaseUS Partition Masterは、破損したハードドライブを迅速に修復するための素晴らしい選択肢です。また、chkdsk、diskpart、sfcスキャンのコマンドを実行するなど、他の修復方法も使用できます。
これらの修復方法がどれもハードドライブの問題を解決しなかった場合は、PCにハードドライブを接続したときにクリック音がするかどうかを確認してください。クリック音は物理的または機械的な損傷を示しているので、サービスセンターに連絡してください。
CMDで破損したSSDを修復するには、chkdskコマンドを使用できます。以下の手順に従ってください:
ステップ1: Windowsの検索バーにCMDと入力し、結果を右クリックして、コンテキストメニューから「管理者として実行」を選択します。
ステップ2: 以下のコマンドをコピーして貼り付け、Enterキーを押します:
chkdsk C: /f /r /x
注: Cの文字を破損したハードドライブの文字に置き換えてください。
はい、DiskPartを使用してハードドライブをリセットできます。WindowsのDiskPart Cleanコマンドを使用して、SSDのパーティションをすばやく削除し、ドライブをリセットします。
chkdsk /F /R コマンドを使用して見つかったエラーは修正されます。C: ドライブで、CHKDSKは分析ツールを起動し、ファイルシステム、セキュリティ記述子、ファイル名のリンク、ファイルシステムの構造を調べます。ディスク上の障害は CHKDSK /F を通じて修正されます。CHKDSK /R は破損したセクターを見つけ、読み取り可能な情報を復元します。
高機能なディスク管理

Partition Master Professional
一番使いやすいディスク管理ソフトで、素人でもディスク/ パーティションを自由に変更できます!