-
![]() Windows向けデータ復旧
Windows向けデータ復旧
- Data Recovery Wizard Free購入ダウンロード
- Data Recovery Wizard Pro 購入ダウンロード
- Data Recovery Wizard WinPE購入ダウンロード
- Partition Recovery購入ダウンロード
- Email Recovery Wizard購入ダウンロード
- おまかせデータ復旧サービス
概要:
この記事では、SSDが間違ったサイズを報告する問題について、いくつかの原因と対処法をご紹介します。この問題をうまく解決し、優れたSSDパフォーマンスを確保する方法を学ぶことができよう今すぐ本記事を読みましょう。
ユーザーがSSDが間違ったサイズを報告する状況に遭遇することがあります。通常、これはOSの再インストール後、ドライブのクローン作成後、またはその他の要因によっての後に発生します。
この問題に遭遇すると、他のストレージ管理の問題につながる可能性があります。このガイドは、この問題を効果的に解決し、SSDが正常に動作していることを確認するのに役立ちます。
SSDは、さまざまな理由により、間違ったサイズを報告する場合があります。このセクションでは、問題の最も一般的な原因について説明します。
SSDが間違ったサイズを報告する問題の原因を特定した場合は、次のセクションを読んで修正方法を見つけることができます。
この部分では、この問題に対する6つの実行可能な解決策について説明します。ニーズに合わせて任意の方法を使用できます。
MBRタイプの原因でSSDが間違ったサイズを報告する場合、超過している容量を認識できない可能性があります。 MBRをGPTスタイルに変換して、State Storage Driveの合計ストレージを検出します。潜在的なデータ損失の可能性を防ぐために、有効ななツールを使用して変換を実行する必要があります。 EaseUS Partition Masterは、 この状況に役立つ最適なソリューションです。ユーザーはこの変換ツールを使用して、SSDまたはハードドライブをMBRからGPTに変換し、パーティションと保存されたデータをそのまま維持することができます。
EaseUS Partition Masterをダウンロードして、手順に従って数秒でMBRをGPTに変換します。
ステップ1. EaseUS Partition Master を起動し、サイドメニューから「ディスクコンバーター」を選択します。「MBR=>GPT」を選び、「次へ」をクリックします。

ステップ2. GPTに変換したいディスクを選択し、「変換」ボタンをクリックします。

ステップ3. 「変換」ボタンをクリックすると、GPTディスクからMBRへの変換が始まります。

ステップ4. 変換が正常に完了すると、「変換に成功しました」と表示されます。

EaseUS Partition Masterは、フル機能を備えた変換ツールです。ディスク変換もサポートしています。以下の通りです。
・NTFSをFAT32に変換、その逆も
・論理パーティションをプライマリパーティションに変換
・ベーシックディスクをダイナミックディスクに変換
このインテリジェントなツールをダウンロードして、その便利さをお楽しみください。
この方法ではは、組み込みのWindowsユーティリティ「仮想メモリ」テクノロジについて学習します。仮想メモリは、PAGEFILE.SYSファイルとして表示されて、実際に利用可能な/使用されているスペースの量を反映すしています。この方法は、仮想メモリを調査するのに役立ちます。SSDが異なるサイズを報告している場合は、SSDをリセットします。
ステップ1: 「Windows 検索」に移動し、「コントロールパネル」と入力してアプリを開きます。
ステップ2: 「システムとセキュリティ」をクリックし、「システム」を選択します。
ステップ3: 「システムの詳細設定」を選択し、メニューバーから「詳細」ボタンをクリックします。
ステップ4: トップメニューから「詳細設定」をクリックします。
ステップ5: 「パフォーマンス」タブで「設定」を選択します。

ステップ6: 「仮想メモリ」の下のサイズを確認し、「変更」ボタンをクリックします。
ステップ7: ドライブ文字を選択し、「すべてのドライブのページング ファイル サイズを自動的に管理する」チェックボックスを外してください。
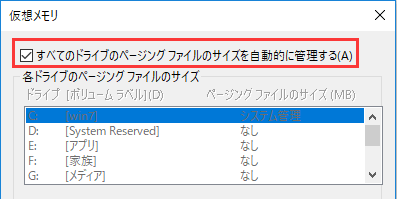
ステップ8: 「カスタム サイズ」オプションを選択し、SSDの初期サイズと最大サイズを入力します。
ステップ 9: 「設定」をクリックしてから「OK」をクリックし、コンピュータを再起動します。

システムが再起動したら、SSDが正しいサイズを報告しているかどうかを確認します。
OSは、コンピューターのCドライブに大量のRAMとストレージスペースを占有するHibernateファイルを作成することがあります。これは、SSDが間違ったサイズを報告するもう1つの一般的な理由である可能性があります。 Hibernateファイルを削除するには、次の手順に従ってください。
ステップ1: 検索ボックスを開き、「cmd」と入力します。
ステップ2: 最初の結果を右クリックし、「管理者として実行」を選択します。
ステップ3: 次に、powercg -f offと入力し、Enterキーを押します。

このコマンドは、存在する可能性のあるHibernateファイルを自動的に削除します。
ベンダーとWindowsの計算能力に差異があるため、SSDが間違ったサイズを報告している可能性があります。 SSDの正しいサイズを特定するには、ベンダーとOSの間で変換を行う必要があります。ストレージの測定方法を理解するには、システムドキュメントを確認するか、SSDベンダーのWebサイトにアクセスしてください。
Windowsユーザーの場合は、ファイル エクスプローラーを使用してSSDの容量を確認できます。そのためには、ファイル エクスプローラーを開き、調べたいドライブを右クリックして、「プロパティ」をクリックします。実際の容量がバイトとGB単位で表示されます。
OSは、多くの場合、2つの数値0と1を使用するバイナリ システムを使用してSSDのサイズを決定します。これは、1024MBが1GBに相当し、1024が1TBに相当することを意味します。対照的に、プロバイダーは計算に10進法 (10を基数とする) を使用します。1キロバイト (KB) は 1,000バイトに相当し、1メガバイト(MB) は1,000 KBに相当します。このアルゴリズムを使用すると、メーカーがSSDが120 GBであると主張する場合、それは次のように計算されたことを意味します。
120GB=120,000MB=120,000,000KB=120,000,000,000バイト
OSは、120,000,000,000=1024*1024*1024=111.8 GBとして計算します。
そのため、SSDの実際のサイズは112 GBで、120 GBと表示されます。
SSDドライブが2TBを超え、MBRパーティション スタイルでフォーマットされている場合、間違ったサイズが報告される可能性が高くなります。これは、MBRが2TB未満のドライブで動作するように設計されており、追加のスペースを認識できないためです。この追加のストレージは、ディスクの管理で未割り当て領域として表示されます。 SSDを2TBを超えるディスクがサポートされるGPTに変換すると、この問題の解決に役立ちます。
効率的なディスク管理ツールであるEaseUS Partition Masterを使用すると、パーティション スタイルを変換し、ドライブに未割り当て領域を使用してパーティションを拡張できます。パーティションマネージャーは、追加のデータ セキュリティと回復オプションを提供するワンストップ ショップです。
EaseUS Partition Masterをインストールして、次の手順に従ってSSDのボリュームを拡張して未割り当て領域を利用するだけです。
ステップ1. EaseUS Partition Masterを実行して、ソフトのメイン画面で容量を調整したいパーティションを右クリックして、「サイズ調整/移動」を選択します。
ご案内:EaseUS Partition Masterは「スマートリサイズ技術」を採用しています。この技術によりますと、ディスクにある未割当容量を自動的に検出され、パーティションの末の黒点をトラックして、直接に選定のパーティションに容量を調整できるので、隣接領域で未割当容量を作る必要がありません。

ステップ2. パーティションの末にある黒い点を右にトラックしてパーティションの容量を拡大し、左にトラックして容量を縮小して「OK」ボタンをクリックします。

ステップ3. ソフトのメイン画面で上部で保留中の操作をクリックして、「適用」をクリックして、変更を適用します。

製造エラーによりSSDが誤ったサイズを報告していることが判明した場合は、マーカーに連絡して障害のあるSSDを交換してください。ただし、SSDの交換にはサイズが重要であることを覚えておくことが重要です。取り付けのサイズが正しくない場合、取り付けができないか、正しく動作しない可能性があり、他の問題が発生する可能性があります。交換プロセスをスムーズに行うために、メーカーに問い合わせる前に、現在の SSD のサイズを再確認してください。
H2:まとめ
この記事では、SSDが間違ったサイズを報告する問題に対処するためのさまざまな状況と、それを修正するための最適な解決策を説明します。さらに、EaseUS Partition Masterを使用することをお勧めします。EaseUS Partition Masterは、 Sandisk SSDの遅いエラーの修正、SSDの読み書き速度の向上など、 SSDドライブに優れた機能を提供します。
SSDが正しくパーティション分割されていないか、未割り当ての領域がある可能性があります。さらに、プログラム、ゲーム、隠しファイルやディレクトリもディスク上のスペースを占有します。
クローンしたSSDの全容量が表示されない場合は、EaseUS Partition Masterを試してみてください。 MBRをGPTに変換してパーティション サイズを拡張したり、再クローンを作成したりするのに役立ちます。
不適切なパーティション分割、空き領域、MBRパーティション スタイル、隠しデータ、またはファームウェアの問題により、2TB SSDには1TBしか表示されない場合があります。機能を最大限に活用するには、EaseUS Partition Masterを使用してこれらの要因をチェックして解決してください。
高機能なディスク管理

Partition Master Professional
一番使いやすいディスク管理ソフトで、素人でもディスク/ パーティションを自由に変更できます!