-
![]() Windows向けデータ復旧
Windows向けデータ復旧
- Data Recovery Wizard Free購入ダウンロード
- Data Recovery Wizard Pro 購入ダウンロード
- Data Recovery Wizard WinPE購入ダウンロード
- Partition Recovery購入ダウンロード
- Email Recovery Wizard購入ダウンロード
- おまかせデータ復旧サービス
概要:
新しいノートパソコンを買い換えて、今日初めて使ってみると、ハードディスクにはCドライブと1つのパーティションしかありません。Cドライブを分割して、Dドライブを作成したいですが、方法がありませんか?パーティション管理フリーソフトが、Cドライブを安全にいくつかのパーティションに分割できます。ここでEaseUS Partition Master Freeという無料で安全なパーティション管理ソフトをおススメします。
「新しいノートパソコンを買い換えて、今日初めて使ってみると、ハードディスクにはCドライブと1つのパーティションしかありません。DドライブがないとファイルをCドライブに保存しなければなりませんか?そしてこの前はアプリをDドライブにインストールする習慣がありますが、Dドライブがないと困ります。Cドライブを分割して、Dドライブを作成したいですが、方法がありませんか?」
技術的に言えば、1つのパーティションに大きな容量があれば、そのパーティションから一部の容量を分割して、もう一つのパーティションを作成することがもちろんできます。しかし、システムデータを保存しているCドライブときたら、問題が複雑になります。いずれの操作ミスや不具合でも、システムエラーや障害を引き起こし、パソコンがそれで起動できなくなる可能性もあります。100%の安全を確保するために、分割するを行う前に、Cドライブをバックアップしておいたほうがいいです。
ハードディスクの大容量化に伴い、現在1つで1TBの容量であることがよくみられます。こんなに大きな容量のハードディスクに1つのパーティションのみを作成して利用する場合、個人データ、プログラム及び関連データをオペレーティングシステムのデータと一緒に保存しなければなりません。このようにして、パソコンが問題なく動作できますが、特定のファイルを利用したい場合、それを見つけることができません。
だから、Cドライブの容量から一部を取って、それをほかのパーティションを作成して利用するのは、データ、ファイルをもっと効率的に利用することができます。こうすると、ファイルをカテゴリ別に異なるパーティションに保存することができるようになり、パソコンの利用にも便利なことになるかと思います。
パーティション管理フリーソフトが、Cドライブを安全にいくつかのパーティションに分割できます。DドライブだけでなくE、Fなど更に多くのパーティションを作成することもできます。しかし、その前に、Cドライブの空き容量と新しいパーティションに分割したいディスク領域を確認するべきです。システムが正常に動作できるために、十分な容量をCドライブに残させる必要があるとご注意ください。
一般的に、新しいパーティションを作成するために、Cドライブを拡張して、未割り当ての領域を作成する必要があります。そして、ラベルやファイルシステムを指定して、新しいパーティションを作ります。ここでEaseUS Partition Masterという無料で安全なパーティション管理ソフトをおススメします。下記のボタンからダウンロードしてみてください。
Step 1.ソフトを実行して、Cドライブを縮小して、未割り当ての領域を作ります。
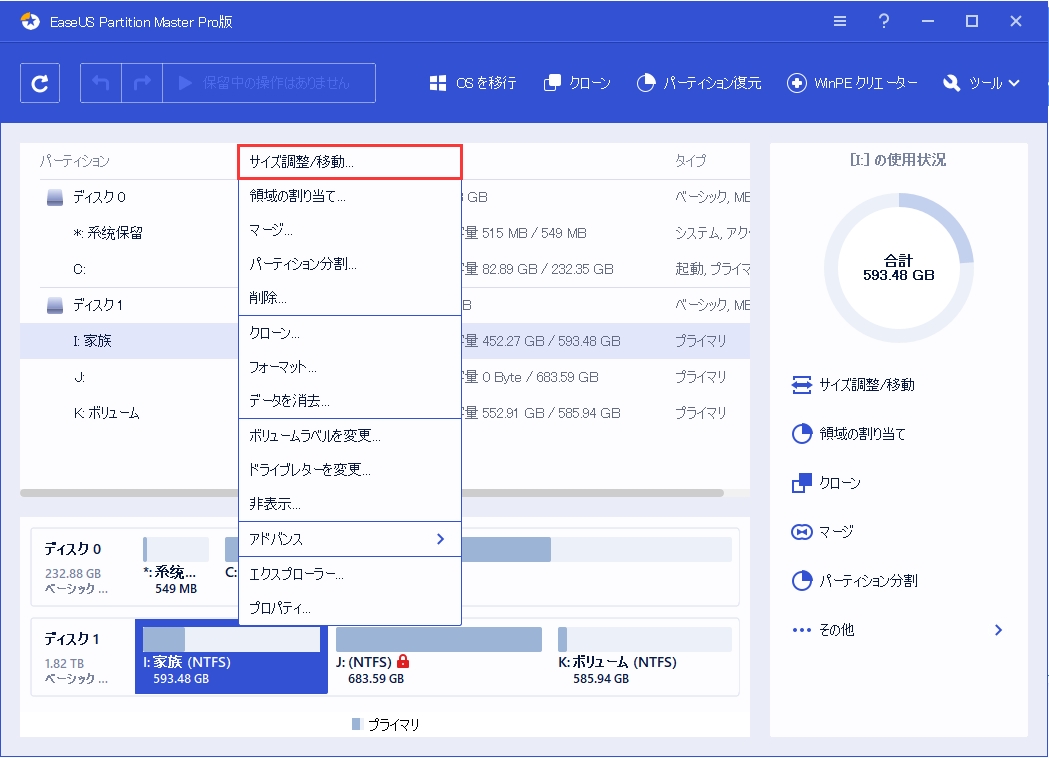
・Cドライブを右クリックして、『パーティションのサイズ調整或いはパーティションを移動する』をクリックします。
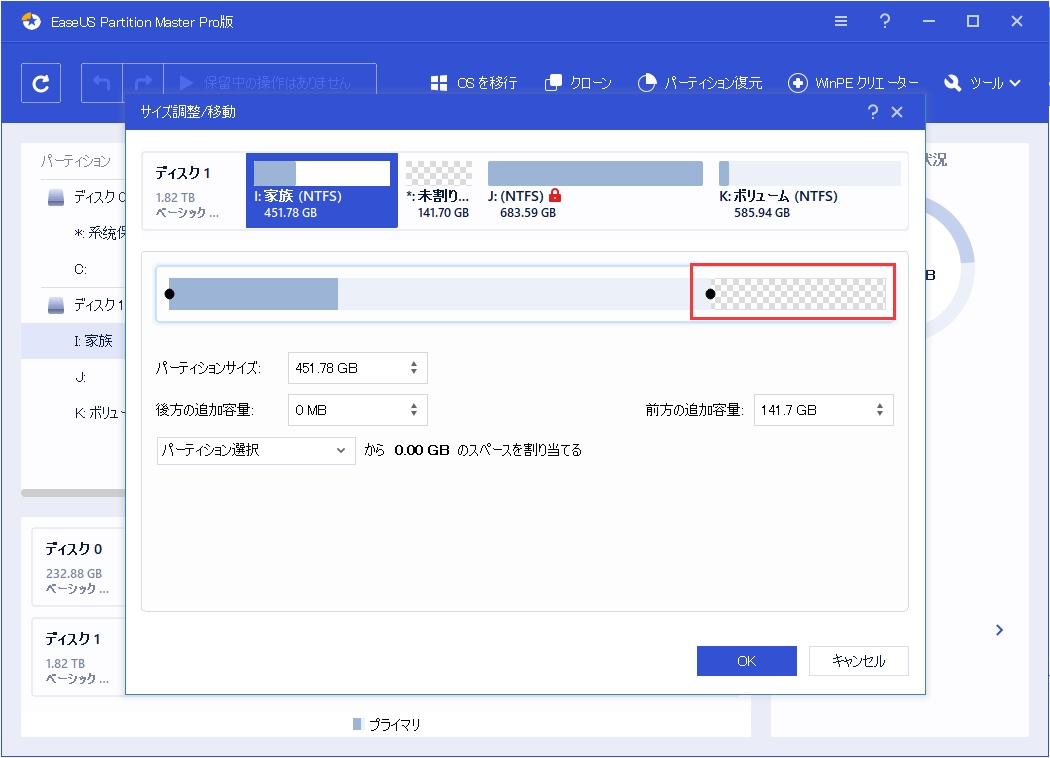
・ドライブのエッジをドラッグして、未割り当て領域を作ります。
Step 2.未割り当て領域から新しいパーティションを作成します。
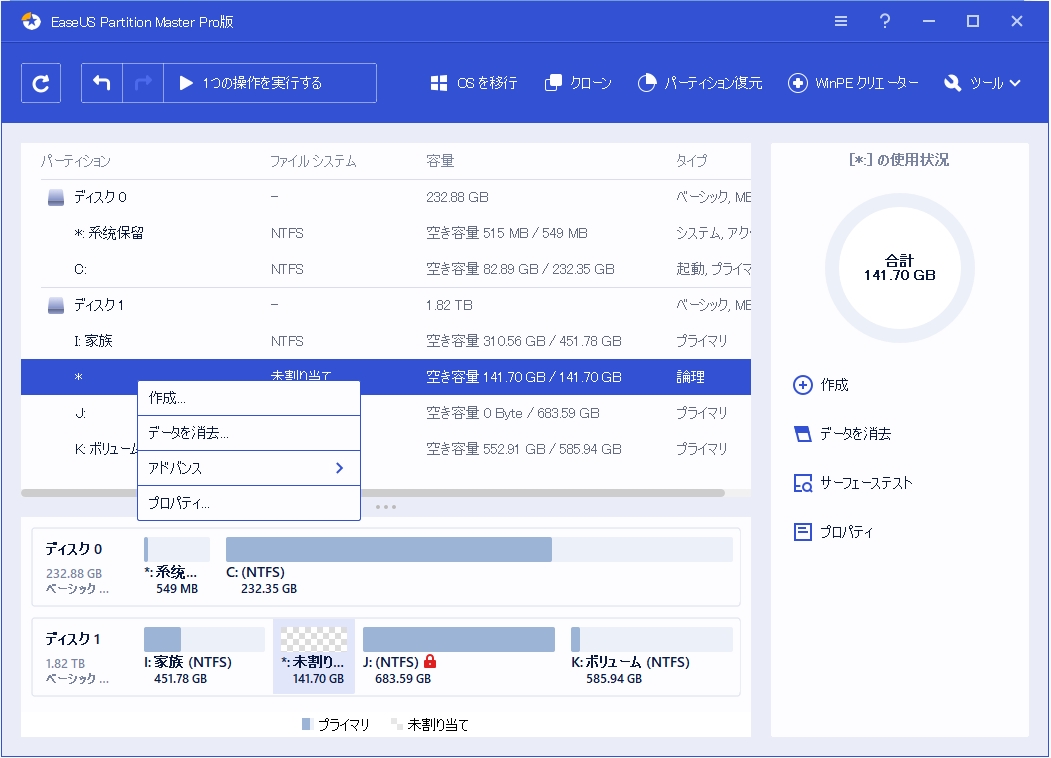
・未割り当て領域を右クリックして、『パーティションを作成』を選択します。
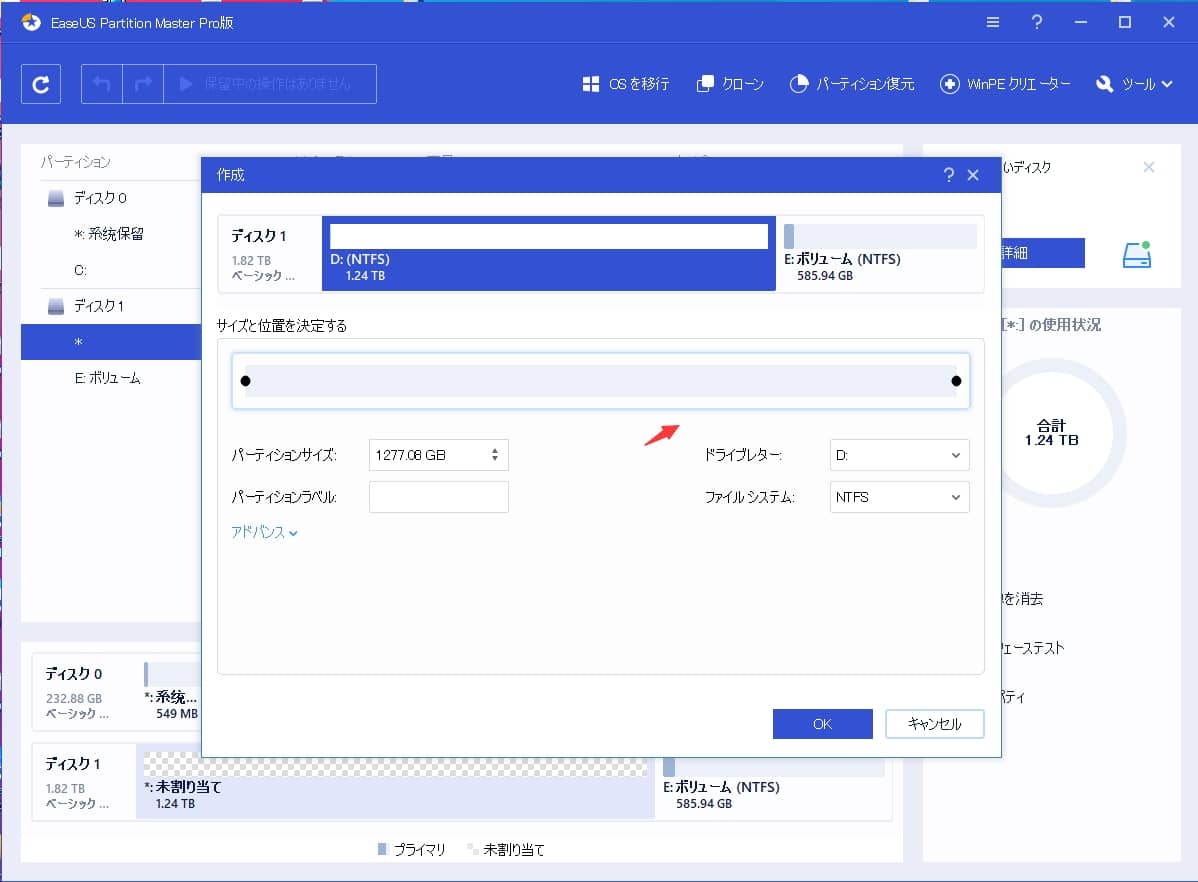
・パーティションのラベルやファイルシステムを指定して、『OK』をクリックします。
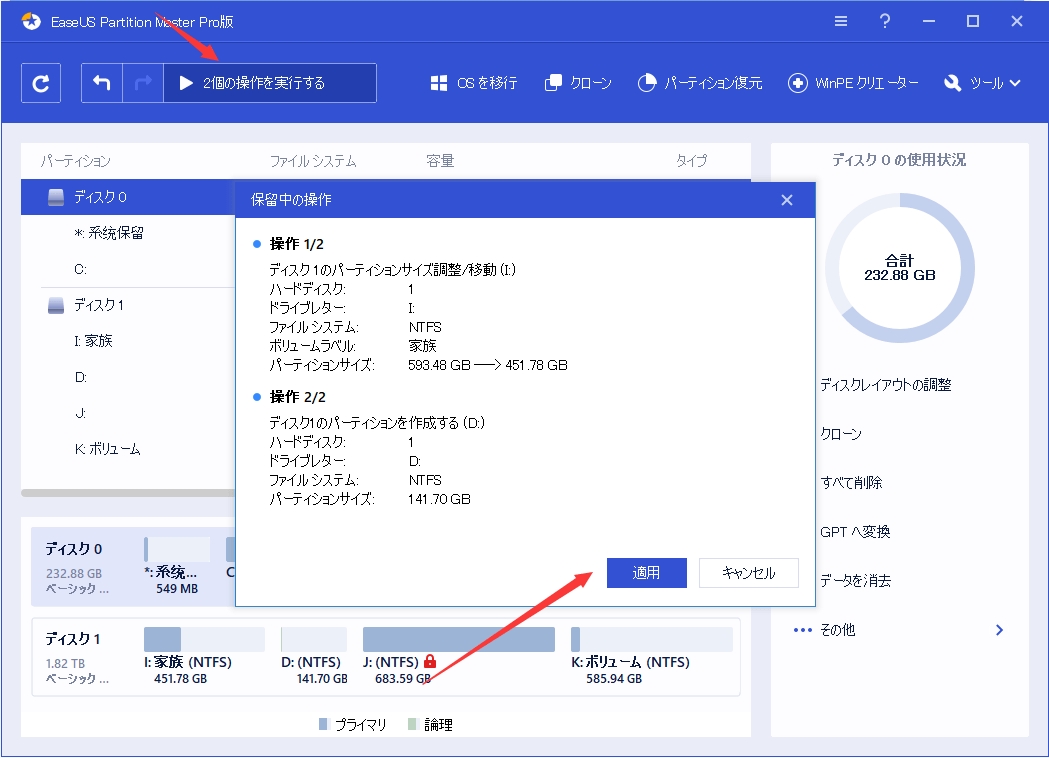
最後に、「適用」をクリックして、変更を適用します。ここまで、Dドライブの作成ができました。
高機能なディスク管理

Partition Master Professional
一番使いやすいディスク管理ソフトで、素人でもディスク/ パーティションを自由に変更できます!