-
![]() Windows向けデータ復旧
Windows向けデータ復旧
- Data Recovery Wizard Free購入ダウンロード
- Data Recovery Wizard Pro 購入ダウンロード
- Data Recovery Wizard WinPE購入ダウンロード
- Partition Recovery購入ダウンロード
- Email Recovery Wizard購入ダウンロード
- おまかせデータ復旧サービス
概要:
BitLockerで暗号化されたUSBドライブをフォーマットしたいですか? 簡単かつ安全にフォーマットする方法を学びましょう。このEaseUSのステップバイステップガイドでは、分かりやすく手順を説明しています。
このEaseUSガイドでは、BitLockerで暗号化されたUSBドライブをフォーマットする方法を学べます。USBドライブを通常の使える状態に戻すための手順を、簡単かつ素早く習得できます。暗号化を解除したい場合やドライブをリセットしたい場合でも、この分かりやすいチュートリアルで、手間なく効率的に作業を進められます。また、パスワードを忘れてしまった場合の最適な対処方法も紹介します。このガイドをしっかりと読んで、USBドライブを将来に向けて準備しましょう。
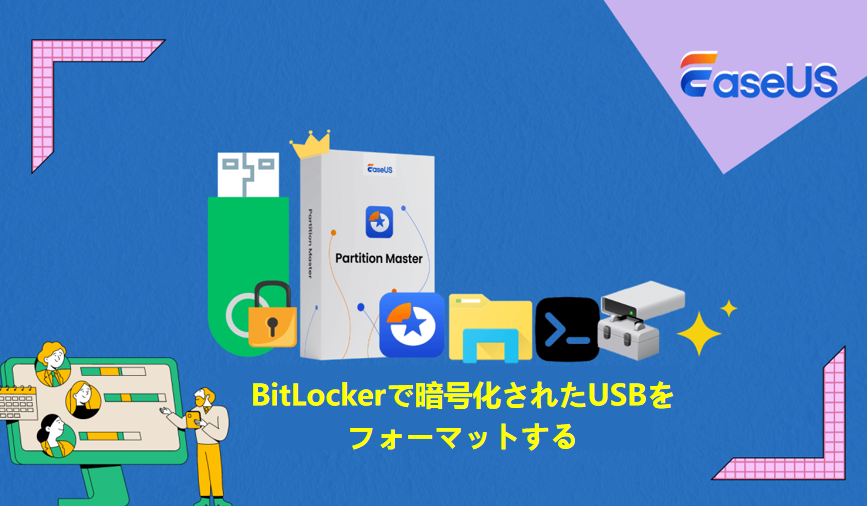
はい、BitLockerで暗号化されたUSBドライブをフォーマットすることは可能です。Microsoftは、BitLockerで暗号化されたUSBドライブをフォーマットして、通常の使える状態に戻すためのいくつかの方法を提供しています。ただし、フォーマットを行うと、BitLockerドライブ上のすべての既存データが消去されます。データ損失を防ぐために、フォーマットを始める前にUSBドライブやハードドライブにデータをバックアップまたはクローンしておくことをお勧めします。
以下は、BitLocker USBドライブをフォーマットする4つの方法です:
Windows初心者には、簡単で素早くBitLocker USBを通常の状態に戻せる方法として、「方法1」と「方法2」をお勧めします。より技術に詳しい方や複雑なアプローチを好む方には、「方法3」と「方法4」の高度な方法を試す価値があります。また、このガイドをオンラインで共有することで、友人たちがBitLockerで暗号化されたUSBドライブやその他のデバイスを解除したりフォーマットする方法を学べるよう支援するのも忘れないでください。
Windowsのエクスプローラーは、Windowsユーザー向けの標準的なファイル管理ツールです。このツールを使えば、ファイルを簡単に操作したり、ストレージデバイスを管理したり、フォーマットを行うことができます。この方法は初心者に最適で、BitLockerで暗号化されたUSBをフォーマットする最も簡単な方法です。
以下の手順に従ってください:
手順1. まず、BitLockerで暗号化されたUSBドライブを解除する必要があります。USBドライブをPCに接続し、Windowsのエクスプローラーを開きます。
手順2. 暗号化されたUSBを探してダブルクリックし、パスワードを入力します。
手順3. 「ロック解除」をクリックします。
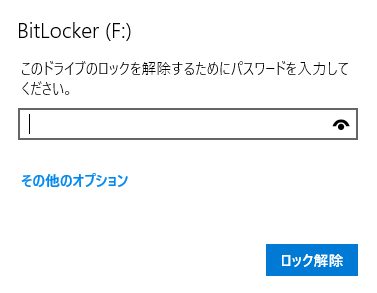
手順4. 暗号化を解除した後、USBドライブを右クリックし、「フォーマット」を選択します。
手順5. フォーマット画面で「クイックフォーマット」のオプションにチェックを入れ、適切なファイルシステムを選択します。(内蔵ハードドライブの場合はNTFS、32GB以下のUSB/SDカードの場合はFAT32、それ以上の容量の外付けドライブの場合はexFATを選択。)その後「開始」をクリックします。数秒待ち、処理が完了するのを確認してください。
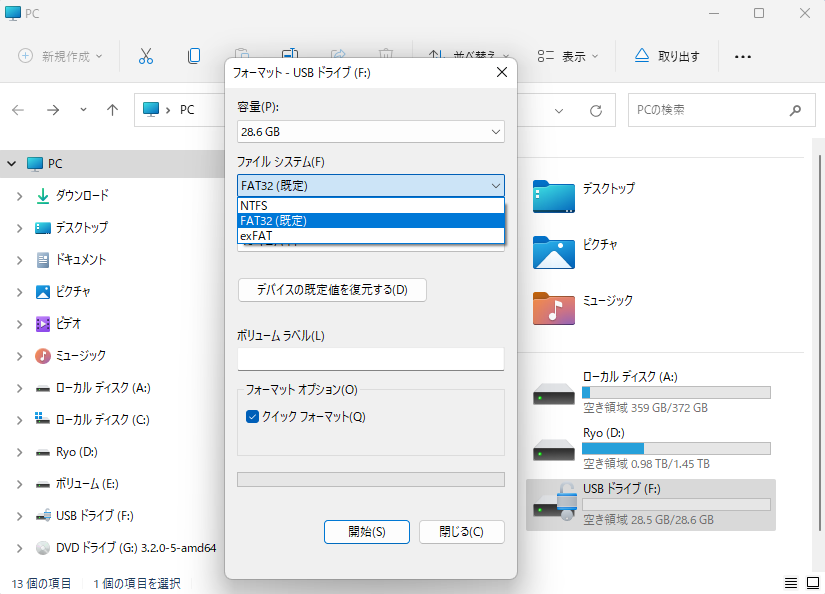
BitLockerで暗号化されたUSBをより効率的にフォーマットするには、EaseUS Partition Masterを使用することをおすすめします。このソフトウェアには強力なフォーマット機能があり、パスワードを忘れたり紛失した場合でも、BitLockerの暗号化を簡単に解除してUSBドライブを復元することができます。
EaseUS Partition Masterは、技術的な方法が難しいと感じるユーザーにとってフォーマット作業を簡単にしてくれます。また、USBドライブの管理に役立つ高度なパーティション操作やストレージ管理機能も備えており、非常に多用途なツールです。
手順に従ってください:
1.ソフトを運行して、初期化したいうUSBを右クリックして、「フォーマット」を選択します。

2.ここでフォーマットの詳細をチェック(NTFSまたはFATを選択)してから、「OK」をクリックします。

3.「ターゲットパーティションのデータは消去されます。」という提示メッセージが表示されます。フォーマットプロセスを進むには「OK」をクリックします。

4.最後に、画面上部にある保留中の操作をクリックして、待機中の操作を確認します。待機中の操作が間違っていない場合は、「適用」をクリックして、フォーマットプロセスを開始します。

ディスク管理は、Windowsに内蔵されているディスクやパーティションを管理するためのツールです。このツールを使うと、パーティションの作成や削除、ドライブのフォーマットなど、ストレージデバイスをより柔軟に操作できます。BitLockerで暗号化されたUSBの管理において、より多くの選択肢が欲しい場合には強力な方法です。
ディスク管理を使用してBitLocker USBをフォーマットするには、最初に方法1の手順1~3(暗号化解除)を行い、その後以下の手順を進めます:
手順1. キーボードで「Win + X」を押し、「ディスク管理」をクリックします。
手順2. BitLockerで暗号化されたUSBドライブを右クリックし、「フォーマット」を選択します。
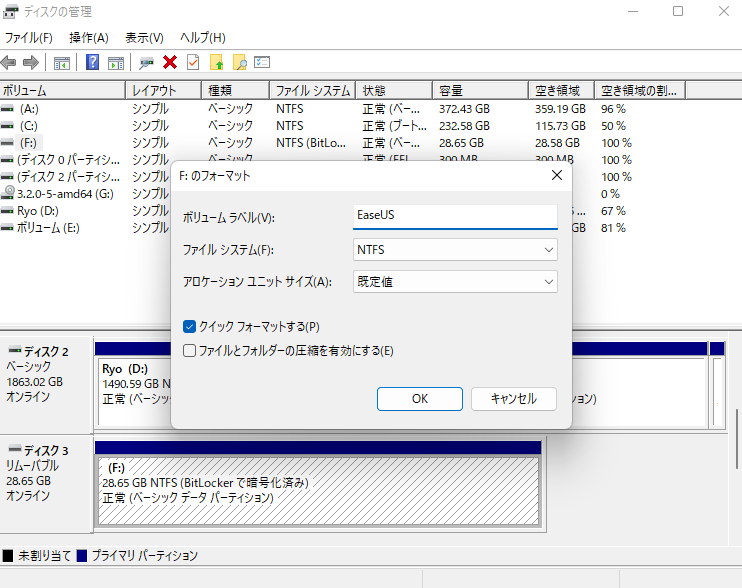
手順3. ファイルシステムを選択し、「クイックフォーマットを実行する」チェックボックスをオンにして、「OK」をクリックし、USBをフォーマットします。
CMDコマンドプロンプトは、BitLockerで暗号化されたUSBドライブをフォーマットするための高度な方法を提供します。この方法は、コマンドラインに慣れているユーザーに最適です。精密で柔軟な操作が可能なため、USBドライブを管理するのに便利な選択肢となります。また、Command Prompt経由でDiskpartを使用すれば、パスワードを忘れてしまった場合でもBitLockerの暗号化を解除することが可能です。
パスワードや回復キーを忘れてしまった場合、まずBitLockerの暗号化を解除する手順を進めましょう。
注意: ドライブをフォーマットする前に、可能な限りパスワードや回復キーを復元し、ドライブを解除することをお勧めします。このプロセスでは、BitLockerドライブ上のパーティションおよびデータが全て消去されるためです。
手順1. Windowsの検索バーを開き、「CMD」と入力します。コマンドプロンプトを右クリックし、「管理者として実行」を選択します。
手順2. コマンドプロンプトの画面で「diskpart」と入力し、Enterキーを押します。
手順3. 以下のコマンドを1つずつ順番に入力し、各コマンドの後にEnterキーを押します:
list disk(接続されているディスクの一覧を表示します)
select disk *(*をBitLockerドライブの番号に置き換えます)
list partition(選択したディスク内のパーティションを一覧表示します)
select partition *(*をBitLockerドライブまたはUSBのパーティション番号に置き換えます)
delete partition override(選択したパーティションを強制的に削除します)
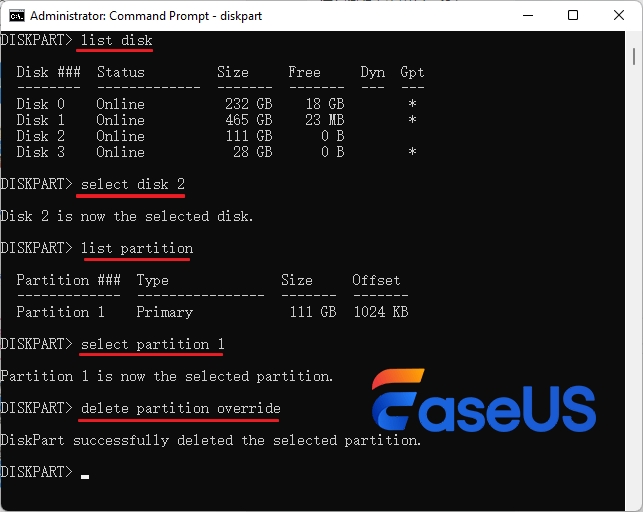
ステップ4. 「exit」と入力して Diskpart を閉じます。
次に、コマンドプロンプトを使ってUSBを再フォーマットします。以下の手順に従ってください。
手順1. コマンドプロンプトを管理者として起動します。
手順2. 「diskpart」と入力し、Enterキーを押します。
手順3. 以下のコマンドを1つずつ順番に入力し、各コマンドの後にEnterキーを押します:
list disk(接続されているディスクの一覧を表示します)
select disk *(*をBitLockerドライブのディスク番号に置き換えます)
create partition primary size=111000(111000をUSBのストレージ容量(MB単位)に置き換えます)
list partition(ディスク内のパーティションを一覧表示します)
select partition *(*をBitLockerドライブのパーティション番号に置き換えます)
format fs=ntfs quick(NTFS形式でクイックフォーマットを実行します)
手順4. DiskPartがフォーマットの完了を確認したら、「exit」と入力してEnterキーを押し、DiskPartを終了します。
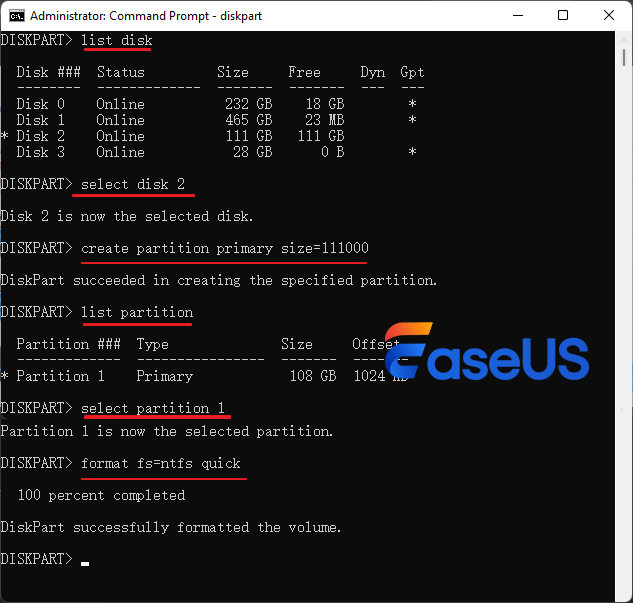
BitLockerで暗号化されたUSBドライブをフォーマットするのは、正しい手順に従えば簡単です。ただし、データ損失を防ぐために、必ずBitLocker回復キーやパスワードをバックアップしておいてください。もしパスワードを忘れてしまった場合は、上記で紹介した4つの方法のいずれかを使ってUSBドライブをフォーマットすることができます。
最も簡単で迅速な方法をお探しの場合は、「方法1(Windowsのエクスプローラー)」または「方法2(EaseUS Partition Master)」をおすすめします。EaseUS Partition Masterは特に多機能で、強力なフォーマットツールに加え、USBドライブのパフォーマンスや状態を効果的にテスト・管理できます。
さらに高度な技術を必要とする方法をお望みの場合は、「方法3(ディスク管理)」および「方法4(CMDコマンドプロンプト)」が、経験豊富なユーザー向けに追加の選択肢を提供します。
1.BitLockerをバイパスしてドライブをフォーマットすることは可能ですか?
BitLocker 暗号化を直接バイパスすることはできません。BitLocker で暗号化されたドライブをフォーマットするには、まずパスワードまたは回復キーでロックを解除する必要があります。これらをお持ちでない場合は、コマンドプロンプトからDiskpartを使用して暗号化を解除し、ドライブをフォーマットすると、すべてのデータが消去されます。
2.フォーマットするとBitLocker暗号化は解除されますか?
はい、BitLocker で暗号化されたドライブをフォーマットすると、暗号化が解除されます。ドライブをフォーマットすると、暗号化とその保護を含むすべての既存データが削除されます。したがって、フォーマットする前に重要なデータをバックアップしておくことが重要です。
3.BIOSからBitLockerドライブをフォーマットできますか?
いいえ、BIOS から BitLocker で暗号化されたドライブを直接フォーマットすることはできません。BIOS には BitLocker の暗号化やフォーマット操作を処理する機能がありません。BitLocker で暗号化されたドライブをフォーマットするには、Windows ファイルエクスプローラ、ディスク管理、コマンドプロンプトなどのオペレーティング・システム・ツールを使用する必要があります。
高機能なディスク管理

Partition Master Professional
一番使いやすいディスク管理ソフトで、素人でもディスク/ パーティションを自由に変更できます!