-
![]() Windows向けデータ復旧
Windows向けデータ復旧
- Data Recovery Wizard Free購入ダウンロード
- Data Recovery Wizard Pro 購入ダウンロード
- Data Recovery Wizard WinPE購入ダウンロード
- Partition Recovery購入ダウンロード
- Email Recovery Wizard購入ダウンロード
- おまかせデータ復旧サービス
概要:
ディスク容量が十分あるにもかかわらず、コンピュータが「ディスク容量が不足」と言うのはなぜかご存知ですか?この記事では、この問題に焦点を当て、エラーを修正するためのいくつかの解決策を提供します。
ディスク容量が不足問題の上記6つの原因については、十分な権限がない場合、このファイルのプロパティを右クリックして、プログラムの保存場所を承認または変更することができます。その他の原因については、本記事では以下の6つの解決策をご紹介します:
容量不足のディスクにプログラムをダウンロードした場合、「ディスク容量が不足していますが、十分です」というエラーが表示されることがあります。Windows上に無駄なファイルがたくさんある場合、Windows内蔵のツールを使ってターゲットドライブをクリーンアップすることができます。Windowsには、無駄なファイルや古くなったファイルをスキャンするディスククリーンアッププログラムが用意されています。
ステップ1.ファイルエクスプローラを開き、ターゲットドライブを右クリックして選択します。
ステップ2.「プロパティ」をクリックし、「ディスクのクリーンアップ」ボタンを選択します。
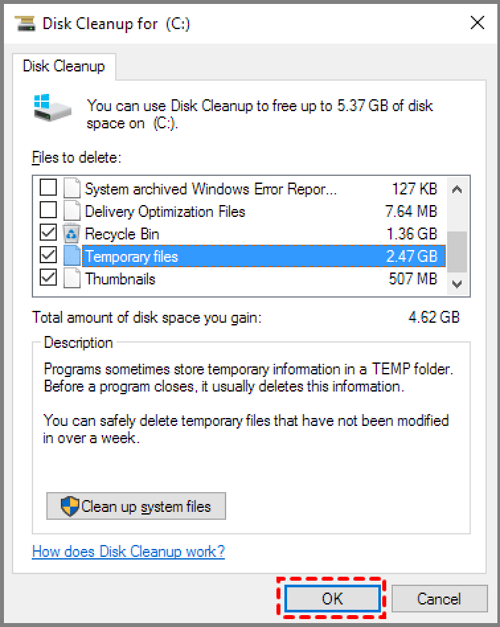
ステップ3. ポップアップウィンドウで削除したいファイルを選択し、「OK」をクリックします。
ディスククリーンアップを使用すると、Windowsの以前にインストールされたファイル、システムの復元ポイント、ごみ箱、およびその他のシステムファイルを削除することができます。
ディスクに不良セクタがある場合、十分な空き容量があるにもかかわらず、不十分な空き容量が表示されることもあります。EaseUS Partition Masterの「ディスクチェック」機能を使って、不良セクタをチェックし、破損したディスクを修復することができます。
ステップ1.問題のあるターゲットパーティションを右クリックします。
ステップ2.「詳細設定」>「ファイルシステムのチェック」を選択します。
ステップ3.パーティションを隠すかどうかを確認します。
ステップ4.ファイルシステムのチェックウィンドウで、「エラーが見つかれば修正を試みる」オプションをチェックします。
ステップ5.「実行」をクリックしてパーティションのエラーをチェックします。
EaseUS Partition Masterは強力なディスクパーティションツールです。ディスクの様々なニーズを満たし、ディスクに関する問題を解決することができます。
仮想メモリはCドライブに隠しシステム・ファイルを置き、「.SYS」という名前を付けます。ドライブのI/O負荷を減らすには、これらのファイルを削除する必要があります。
ステップ1.検索ボックスに「詳細システム設定」と入力し、開きます。
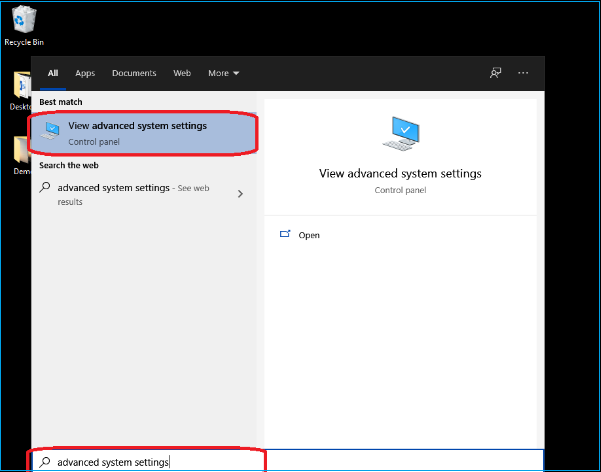
ステップ2.システムのプロパティページで「詳細設定」を選択し、「設定」をクリックします。
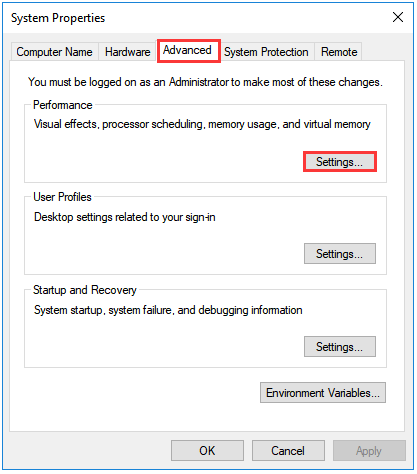
ステップ3.ポップアップウィンドウで「詳細設定」を選択し、仮想メモリの「変更」をクリックします。
ステップ4.すべてのドライブのページングファイルサイズを自動的に管理する "の選択を解除します。

ステップ5. 「カスタムサイズ」を選択し、ページファイルのサイズを入力します。
ステップ6. ページングファイルなしと設定を選択し、「OK」をクリックして終了します。
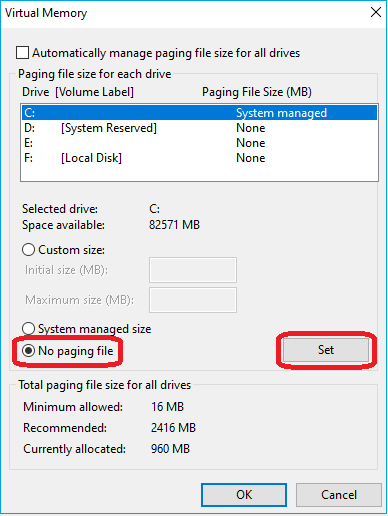
ディスク上のセクタストレージが連続していない場合、空きセクタが十分に残っていません。また、「ディスク容量が不足していますが、十分あります」というエラーが表示されることもあります。Windowsのディスクデフラグツールを使ってみてください。
ステップ1.検索ボックスをクリックし、「defrag」と入力します。
ステップ2.デフラグとドライバの最適化を選択します。

ステップ3. Optimize DriverウィンドウでOptimizeを選択します。ディスクのデフラグレベルの分析とデフラグが開始されます。

ステップ4.デフラグが完了したら、「OK」をクリックします。
プログラムが別のディスクにダウンロードされた場合、そのディスクのストレージアドレスを変更したり、スペースを拡張したりすることができます。EaseUS Partition Masterは強力なディスクパーティションソフトとして、空き領域をターゲットドライブに移動したり、隣接していない領域を拡張したりすることができます。
ステップ1. EaseUS Partition Masterを実行して、ソフトのメイン画面で容量を調整したいパーティションを右クリックして、「サイズ調整/移動」を選択します。
ご案内:EaseUS Partition Masterは「スマートリサイズ技術」を採用しています。この技術によりますと、ディスクにある未割当容量を自動的に検出され、パーティションの末の黒点をトラックして、直接に選定のパーティションに容量を調整できるので、隣接領域で未割当容量を作る必要がありません。

ステップ2. パーティションの末にある黒い点を右にトラックしてパーティションの容量を拡大し、左にトラックして容量を縮小して「OK」ボタンをクリックします。

ステップ3. ソフトのメイン画面で上部で保留中の操作をクリックして、「適用」をクリックして、変更を適用します。

この記事では、ディスクの空き容量が不足問題の原因を分析し、それを解決するための6つのソリューションを提供します。EaseUS Partition Masterはほとんどのディスク問題を解決できる。オールインワンのディスクマネージャーです。
もちろん、ウィンドウズにはディスクを管理するためのツールも用意されています。例えば、ディスクのクリーニングや隠しファイルの削除などです。この記事が、ディスクの空き容量が足りない、でも問題はたくさんある、という問題を解決するのに役立つことを願っています。
隠しファイルや仮想メモリファイルが領域を占有している可能性があるので、仮想パーティション上のファイルを削除する必要があります。また、ディスクのフォーマットに制限がある可能性もあります。FAT32フォーマットの場合、4GB以上のファイルは書き込めません。不良セクタや非連続セクタも原因として考えられます。この投稿で具体的な原因と解決策を確認できます。
なぜなら、Windows 11はアップグレード要件が高いからです。そのため、アップグレードを確実に成功させるためには、より多くのディスク容量が必要になります。また、一時ファイル、システムの復元ファイル、ジャンクファイルなどが容量を占めます。
ドライブの容量がいっぱいに表示されない場合は、外付けハードドライブやファームウェアが古いことが原因かもしれません。EaseUS Partition Masterを使用してMBRをGPTに変換するか、ドライブを更新することができます。
高機能なディスク管理

Partition Master Professional
一番使いやすいディスク管理ソフトで、素人でもディスク/ パーティションを自由に変更できます!