-
![]() Windows向けデータ復旧
Windows向けデータ復旧
- Data Recovery Wizard Free購入ダウンロード
- Data Recovery Wizard Pro 購入ダウンロード
- Data Recovery Wizard WinPE購入ダウンロード
- Partition Recovery購入ダウンロード
- Email Recovery Wizard購入ダウンロード
- おまかせデータ復旧サービス
概要:
あなた自身やあなたの友人や家族がオペレーティングシステムディスクをアップグレードするのを助けたいですか? Windows 11でシステムのクローンを作成するための完全なガイドが必要ですか? この記事では、Windows 11でシステムのクローンを作成するための完全なガイドを提供します。どんなレベルのユーザーでも、初心者でも、以下の手順に従って、Windows 11でオペレーティングシステムディスクのアップグレードやクローンを作成することができます。
「Windows 11をラップトップから別のラップトップにクローンするには? Windows11(インストールされているアプリケーションを含む)を効果的に別のノートパソコンに移動またはクローンできる移行ツールはありますか? Windows 11 (インストールされているアプリケーションを含む) を別の新しいノートパソコンに効果的に移行するツールはありますか?- 投稿者:u/tys203831
Windows11システムクローニングのポイント
1.システムのクローンは、オペレーティングシステムと関連ファイルを新しいディスクにコピーし、新しいディスクを現在のコンピュータまたは新しいコンピュータ上でクローンされたシステムで起動可能にする複雑なプロセスです。
2.この記事では、Windows 11を例として、Windows 11でシステムクローンを成功させる方法を紹介します。

Windows10やWindows8.1/8などの古いOSをお使いの方も、適切なガイドに従ってシステムクローンを実行することができます:
Windows 10におススメの無料システム クローン ソフト
システムクローンとは、オペレーティングシステム、スタートアップファイル、インストールされたプログラム、ユーザーデータなどを、専門的なオペレーティングシステムクローンソフトの助けを借りて、新しいディスクまたは新しいコンピュータにコピーするプロセスです。
通常のWindowsユーザーでも、Windows 11のシステムクローニング操作を行うことができます。そのため、Windows 11を新しいSSDに移行したり、オペレーティングシステムのディスクを新しいハードドライブに交換したり、あるいはWindows 11を新しいコンピュータにコピーしたりすることができます。
以下のような状況が考えられます。これらの状況に遭遇した場合、PCのシステムクローンを実行する必要があるかもしれません:
Windows 11の起動やシャットダウンが遅くなります。
では、どのようにWindows 11のシステムクローンを実行し、上記の問題からコンピュータを守ることができるのでしょうか? この記事の後のチュートリアルを参照してください。
Windows 11でシステムクローニングを行うための完全ガイド - 2024 最新版
Windows11でシステムのクローン作成を開始するには、ここに記載されているチュートリアルに注意深く従ってください:
OSディスクのディスクタイプについては、「WindowsがGPTかMBRかを見分ける方法」をご覧ください。新しいディスクを以下のようにセットアップしよう:
ステップ1.コンピュータのケースを開け、新しいディスクをコンピュータに正しく取り付けます。
SATA HDD/SSDの場合は、SATAケーブルと電源ケーブルで取り付けます。
PICE SSD、M.2/NVMe SSDの場合は、SSDスロットに挿入し、ネジを締めます。
ステップ2.PCを再起動し、ディスクの管理に入り、新しいディスクを右クリックして「ディスクの初期化」を選択します。
ステップ3.新しいディスクをOSドライブと同じディスクタイプに設定します。
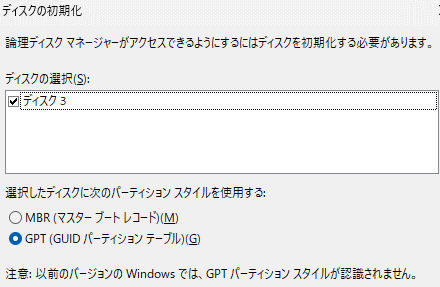
EaseUS Partition MasterはOSの移行とクローン機能を搭載し、すべてのWindowsとWindows Serverシステムのシステムクローニングとシステム移行のニーズに対応できます。
Windows 11ユーザーは直接このソフトを利用して、数回クリックするだけでシステムのクローン作成を実行できます。
Windows11でシステムのクローンを作成する意義とは?
1.現在のコンピュータのパフォーマンスを最適化します。
2.新しいコンピュータでWindows 11を使用します。
同じコンピュータでディスクのパフォーマンスやWindows 11のパフォーマンスを向上させることが目的の場合は、ガイド1を参照してください。
オペレーティングシステムのクローンを作成し、オフィスや自宅の新しいコンピュータでWindows 11を実行したい場合は、ガイド2を参照してください。
ガイド1.Windows 11のOSを新しいディスクに移行する - HDD/SSD
Windows 11 パソコンのパフォーマンスを最適化するために、EaseUS Partition Master の OS 移行機能を使って OS を新しい SSD に移行することができます。数回クリックするだけで、OSディスクのクローンを作成できます:
注意:SSDやHDDにオペレーティング・システムを移行すると、移行先のディスクに十分な未割り当て領域がない場合、既存のパーティションやデータが削除・消去されます。重要なデータを保存している場合は、事前に別のハードドライブにバックアップしてください。
ステップ1. EaseUS Partition Masterを起動し、「ディスククローン」タブで「OSディスクのクローン」を選択し、「次へ」をクリックします。

ステップ2. OSをクローンしたい新しいディスクを選択し、「次へ」をクリックします。

「はい」をクリックして、OSディスククローニングプロセスを続行することを確認します。

ステップ3. ディスクレイアウトを表示し、「開始」をクリックしてOSクローン作成プロセスを開始します。

ガイド2.Windows 11システムを新しいコンピュータにクローンする
Windows 11 システムをクローンし、新しいコンピュータでオペレーティングシステムを起動可能にするには、EaseUS Partition Master のパーティションクローン機能を使用します。
まず、Windows 11 オペレーティングシステムとブートパーティションを新しいディスクにクローンします。
注意: オペレーティングシステムとブートボリュームが2つのパーティションに分割されている場合、両方のボリュームを新しいディスクにコピーするには、以下の手順を2回繰り返す必要があります。
ステップ1. 左側のメニューから「クローン」を選択します。「パーティションのクローン」をクリックし、「次へ」をクリックします。
ステップ2. ソースパーティションを選択し、「次へ」をクリックします。
ステップ3. ターゲットとなるパーティションを選択し、「次へ」をクリックして続行します。
既存のパーティションにパーティションをクローンする場合は、クローニングを行う前にデータを転送したりバックアップしたりする必要があります。警告メッセージを確認し、「はい」を選択します。
ステップ4. 「スタート」をクリックし、クローンが完了するのを待ちます。
これで、Windows 11のクローンシステムが入った新しいディスクをターゲットコンピュータにインストールできます。手順は以下の通り:
ステップ1.ターゲットPCをシャットダウンし、ケースを開けます。
ステップ2.Windows 11システムをクローンした新しいディスクを新しいコンピュータにインストールします。
ステップ3.PCを再起動します。
コンピュータが起動しなくても、安心してください! 次のガイドに従って、新しいコンピュータを正しいディスクから起動させることができます。
オペレーティングシステムの移行またはクローン作成プロセスが完了したら、BIOSセットアップで起動ドライブを切り替えて、コンピュータがクローンしたWindows 11用の新しい起動ドライブを見つけやすくしてください。手順は以下の通りです:
ステップ1.PCを再起動し、F2/F8/F11またはDelキーを押してBIOS設定に入ります。
ステップ2.ブートメニューに移動し、ブートドライブを見つけ、新しいディスクと切り替えることを選択します。
ステップ3.変更を保存し、BIOSを終了します。
ステップ4.PCを再起動し、Windows 11が起動するのを待ちます。
ステップ5.アカウントでログインします。
Windows11の起動を待ち、自分のアカウントでサインインすれば、新しいディスクや新しいコンピューターでWindows11を使い始めることができます。
Windows 11システムクローン操作はWindows初心者と普通のWindowsユーザーにとって複雑です。プロセスを簡略化するために、システムクローニングの目的を確認してください。さらに、専門的なオペレーティングシステムクローンソフトウェアの助けが必要です。
EaseUS Partition Masterはその強力な機能でこの問題を解決することができ、直接試用することができます。
1.Windows11にはクローン作成ツールが内蔵されていますか?
いいえ、Windows 11にはクローン作成ツールはありません。Windows 11でディスクのクローンやシステムのクローンを作成する必要がある場合は、サードパーティのディスククローニングソフトやシステムクローニングソフトの助けを借りる必要があります。
2.Windows11を別のSSDにクローンできますか?
はい、もちろんです。EaseUS Partition Masterなどの信頼できるOSクローンソフトを使って、Windows 11を別のSSDにクローンできます。詳細なガイドについては、この記事のガイド1に戻ることができます。
3.無料でWindows 11をクローンする方法は?
無料でWindows 11のクローンを作成するには、EaseUS Partition Master Freeのコピーパーティション機能をご利用ください:
高機能なディスク管理

Partition Master Professional
一番使いやすいディスク管理ソフトで、素人でもディスク/ パーティションを自由に変更できます!