-
![]() Windows向けデータ復旧
Windows向けデータ復旧
- Data Recovery Wizard Free購入ダウンロード
- Data Recovery Wizard Pro 購入ダウンロード
- Data Recovery Wizard WinPE購入ダウンロード
- Partition Recovery購入ダウンロード
- Email Recovery Wizard購入ダウンロード
- おまかせデータ復旧サービス
概要:
PowerShellを使ってディスクをフォーマットする方法について説明し、Windows向けの専門的なフォーマット ツールも紹介します。
WindowsでPowerShellを使用してディスク ドライブをフォーマットするにはどうすればよいですか。また、どうやってディスクをフォーマットして新規パーティションを作成しますか。Windowsでディスク ドライブをフォーマットするには、ディスクの管理やDiskPartコマンドなど、さまざまな方法があります。
ここでは、PowerShellを使用してディスクをフォーマットする方法と、フォーマット後に新しいパーティションを作成する方法に焦点を当てています。まず、PowerShellでディスクをフォーマットする方法を学びましょう。
ステップ1.PowerShellを管理者として実行します。
ステップ2.次のコマンド ラインを入力して、使用可能なすべてのボリュームを一覧表示します。
Get-Volume | Format-Table -Autosize
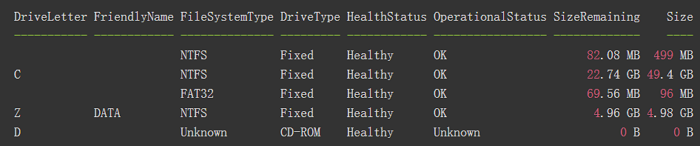
ステップ3.フォーマットするディスクを選択し、そのファイル システムを決定します。次に、次のコマンド ラインを入力します。
Format-Volume -DriveLetter Z -FileSystem NTFS -Full
ご注意:Zを対象ディスクのドライブ文字に、NTFSを目的のファイル システムに置き換える必要があります。
これで、PowerShellはディスクを正常にフォーマットしました。
ステップ1.「スタート」メニューを開きます。
ステップ2.PowerShellを見つけて右クリックし、「管理者として実行」を選択します。
ステップ3.次のコマンド ラインを入力して「Enter」キーを押すと、利用可能なディスクがすべて表示されます。
Get-Disk
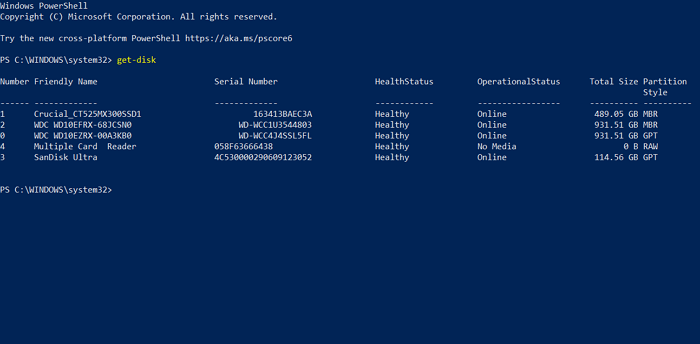
ステップ4.ディスク ドライブを消去するために、次のコマンド ラインを入力して「Enter」キーを押します。
Get-Disk 1 | Clear-Disk -RemoveData
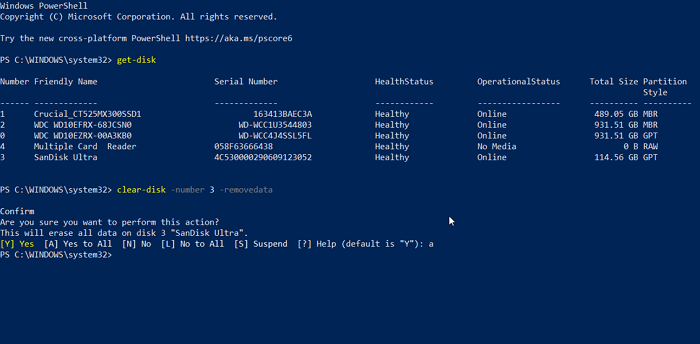
ご注意:1をフォーマットするディスクの番号に置き換える必要があります。番号を間違えると、データが失われてしまうかもしれません。
ステップ5.正しいドライブが選択されていることを確認するために、「Y」と入力して「Enter」キーを押します。
ステップ6.以下のコマンド ラインを入力して、ターゲット ディスクをフォーマットします。
Initialize-Disk -Number 1
ご注意:1をフォーマットするディスクの番号に置き換えてください。
ステップ7.次のコマンド ラインを入力して、新しいパーティションを作成します。
New-Partition -DiskNumber 1 -UseMaximumSize | Format-Volume -FileSystem NTFS -NewFileSystemLabel myDrive
ご注意:1を正しいディスク番号に、NTFSを必要なファイル システムに、myDriveを新しい名前に置き換えてください。
ステップ8.ターゲット ディスクに新しいドライブ文字を割り当てるために、次のコマンド ラインを入力し、「Enter」キーを押します。
Get-Partition -DiskNumber 1 | Set-Partition -NewDriveLetter G
ご注意:1を正しいディスク番号に、Gを割り当てるドライブ文字に置き換えてください。
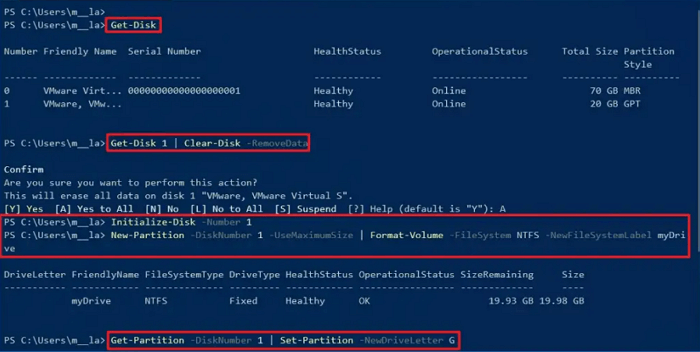
これで、PowerShellは新規パーティションを正常に作成しました。
無料のフォーマット ツールとして、EaseUS Partition Master Freeはクリックするだけでフォーマット操作を迅速に行えます。この機能豊富なパーティション マネージャーは、Windows 11/10/8.1/8およびWindows 7と互換性があり、非常に使いやすいです。迅速で単純なフォーマット ツールを求めているのなら、それを試してください。
EaseUS Partition Masterを使ってWindowsパソコンでディスクをフォーマットする方法は次のとおりです。
ステップ1.ソフトを起動して、初期化したいSSD/HDDを右クリックして、「フォーマット」を選択します。

ステップ2.ここでフォーマットの詳細をチェックしてから、「OK」をクリックします。

ステップ3.「対象のパーティション上のデータは消去されます。」という提示メッセージが表示されます。フォーマットプロセスを進むには「はい」をクリックします。

ステップ4.最後に、画面右下のタスクキューにあるタスクをクリックして、保留中の操作を確認します。保留中の操作が間違っていない場合は、「適用」をクリックして、フォーマットプロセスを開始します。

EaseUS Partition Masterは単なるフォーマット ツールではありません。その他の機能もたくさん備えています。
パーティションとディスクを管理したいなら、この多機能なツールを今すぐダウンロードしてください。
ディスクをチェックするときにPowerShellでディスクをフォーマットしたいと思ったことはありませんか。PowerShellとは、Microsoftが開発した、コマンドライン シェル、スクリプト言語、および構成管理フレームワークで構成されるタスク自動化ソリューションです。
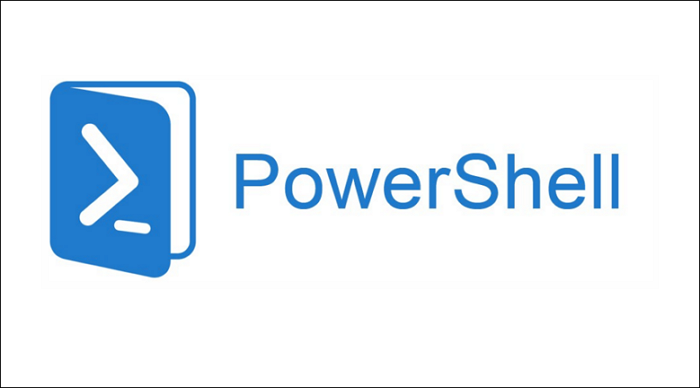
Windowsオペレーティング システムには、PowerShellというとても便利なツールが組み込まれています。コマンドを実行することでWindowsシステムをカスタマイズできる、「コマンド プロンプト」の高度なバージョンです。その主な機能は次のとおりです。
これらの基本的な機能に加えて、PowerShellには、ディスクのフォーマットなど、他にもたくさんの機能があります。この記事では、PowerShellを使用してディスク ドライブをフォーマットする方法に焦点を当てています。
PowerShellコマンドを使用してWindowsでディスクをフォーマットする方法は分かったでしょうか。それが難しいと思われる場合は、EaseUS Partition Masterという優れたフォーマット ツールを使用してディスクをフォーマットすることをお勧めします。
PowerShellを管理者として実行し、コマンド ライン「Get-Disk」を入力すると、使用可能なすべてのディスクは一覧表示されます。
ステップ1.PowerShellを開き、「管理者として実行」を選択します。
ステップ2.USBをフォーマットするには、次のコマンド ラインを入力して「Enter」キーを押します。
Format-Volume -DriveLetter DRIVE-LETTER -FileSystem FILE-SYSTEM -NewFileSystemLabel DRIVE-NAME
DRIVE-LETTERを正しいディスク文字に、FILE-SYSTEMを目的のファイル システムに、DRIVE-NAMEを新しい名前に置き換えてください。
ステップ1.フォーマットするドライブを右クリックし、「フォーマット」を選択します。
ステップ2.「ボリューム ラベル」にドライブの名前を入力し、フォーマットの種類を選択します。
ステップ3.「OK」をクリックします。
ご注意:すべてのファイルを削除してディスクのファイル システムを変更するには、しばらく時間がかかります。
高機能なディスク管理

Partition Master Professional
一番使いやすいディスク管理ソフトで、素人でもディスク/ パーティションを自由に変更できます!