-
![]() Windows向けデータ復旧
Windows向けデータ復旧
- Data Recovery Wizard Free購入ダウンロード
- Data Recovery Wizard Pro 購入ダウンロード
- Data Recovery Wizard WinPE購入ダウンロード
- Partition Recovery購入ダウンロード
- Email Recovery Wizard購入ダウンロード
- おまかせデータ復旧サービス
概要:
あなたのDellのノートパソコンの動作が遅い場合、様々な理由が考えられます。この記事では、Dellのノートパソコンの動作が遅くなる実際の原因と、その解決方法をご紹介します。続きをお読みください。
Dellは世界最高のノートパソコンをいくつか製造しました。彼らのノートパソコンのデザインは素晴らしく、価格も手頃で、軽量で機能も豊富です。しかし、Dellのノートパソコンは時間が経つにつれて遅くなってきています。あなたのDellノートパソコンも遅くなっていませんか?
Dellノートパソコンの動作が遅くなる原因を正確に把握することで、パフォーマンスの低下の問題を解決し、従来と同じ高速な動作を楽しむことができます。EaseUSでは、Windows 10およびWindows 11でのDellノートパソコンの動作が遅くなる原因について説明しますので、この記事を読み続けてください。
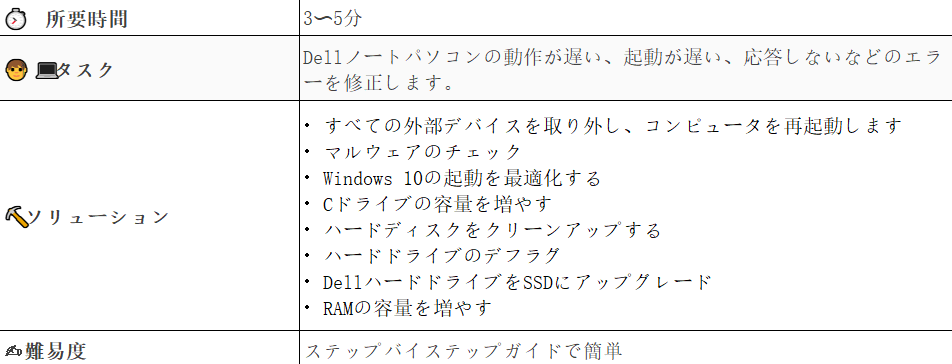
約束どおり、Dellノートパソコンの動作が遅い問題を修正するいくつかの解決策を以下に示します。
モニター、マウス、キーボード、SSDまたはHDDなどの外部デバイスを接続していますか?コンピューターに接続されているすべてのデバイスを取り外し、PCを再起動してください。
接続を解除する必要がある理由は、これらのデバイスがノートパソコンのリソースを使用するためであり、ノートパソコンの起動時にこれらのデバイスがリソースを過剰に消費し、Dellノートパソコンの速度が低下する可能性があります。
ノートパソコンがマルウェアに感染すると、ノートパソコンのほとんどの動作を破壊する可能性があります。また、ノートパソコンが応答しなくなり、起動できなくなり、速度が低下する可能性があります。そのため、マルウェア除去ツールを使用して、マルウェアを確認し、削除してください。
サードパーティのマルウェア除去ツールまたはWindows独自のWindows Defenderを使用してマルウェアをチェックし、削除することができます。
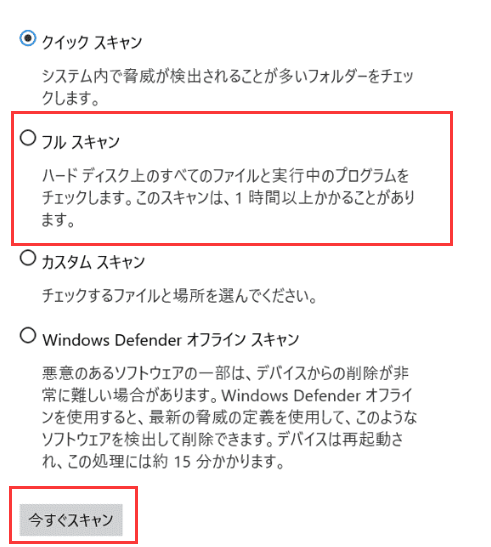
Windowsに組み込まれたウイルスクリーンアップユーティリティの他に、TotalAVなどのサードパーティ製ソフトウェアを使って、PCからウイルスやマルウェアを削除し、オンラインの脅威を取り除くこともできます。
ダウンロードサイト:https://www.totalav.com/ultra-deal?exit
お使いのコンピューターでは、Windowsの起動時に一部のインストール済みプログラムが自動的に起動するように設定されている場合があります。これにより、ノートパソコンの速度が低下する可能性があります。これを無効にすると、ノートパソコンの起動が速くなります。
Windowsの起動時に起動するように設定されているアプリケーションを無効にする方法は次のとおりです。
ステップ1.「スタート」ボタンを右クリックし、「タスク マネージャー」を選択します。
ステップ2.「スタートアップ」をクリックします。
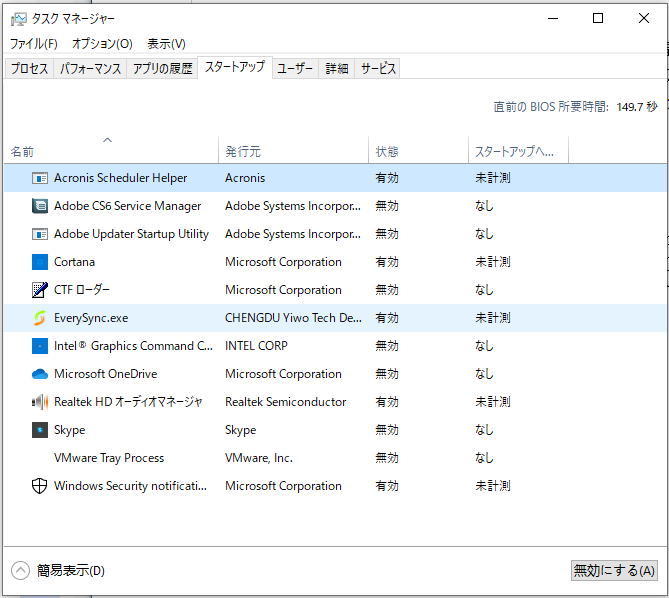
ステップ3.「スタートアップへ」の下で「高」とマークされているアプリケーションを右クリックし、「無効」を選択します。
これで問題が解決することを願いますが、問題が解決しない場合は、次のセクションをご覧ください。
Cドライブがいっぱいになっている場合は、Dellノートパソコンの速度が低下している可能性があります。アプリケーションと不要なファイルを削除すると、スペースを解放できるはずです。そのため、使用していないアプリケーションとそのキャッシュファイルを削除する必要があります。PCを再起動して、ノートパソコンの速度が速くなったかどうかを確認します。
あるいは、 5億3000万人以上のユーザーから信頼されているEaseUS Partition Masterを使用して、拡張パーティション機能を使用し、ローカルディスクCのストレージ容量を増やすこともできます。これにより、ローカルディスクCにより多くのストレージ容量が提供され、ノートパソコンの動作が速くなるはずです。
0:00-0:26 未割り当ての領域でシステムドライブを拡張します。0:27-0:58 未割り当て領域なしでシステムドライブを拡張します。
ただし、これが役に立たなかった場合は、次の解決策を確認してください。
上記の解決策が役に立たない場合は、ハードディスクをクリアする必要があります。
ファイルを削除してローカルディスクCのストレージ容量を増やす簡単な方法は次のとおりです。
ステップ1. 検索バーを開きます。
ステップ2.「ディスク クリーンアップ」を検索して開きます。
ステップ3.スペースを多く占めるファイルの種類を選択し、「OK」をクリックします。
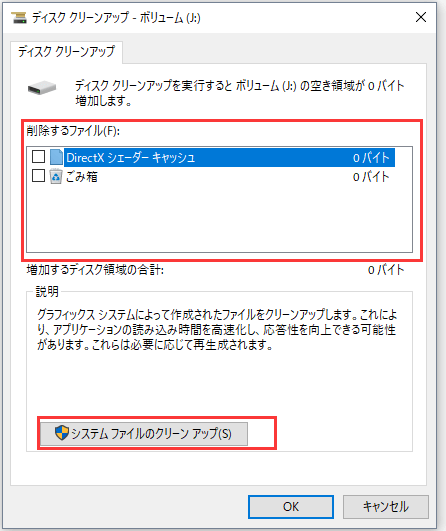
ステップ4. プロンプトが表示されます。「ファイルを削除」をクリックすると、選択したファイルの種類がすべて削除されます。
上記の方法よりもさらに良い解決策があります。EaseUS Partition Masterのハードドライブ消去機能を使用すると、数回のクリックですべてを消去し、数秒でハードドライブのスペースを解放できます。
ハードドライブが破損または断片化された場合も、この問題が発生する可能性があります。そのため、ハードドライブをデフラグする必要があります。手順は次のとおりです。
必要なことは次のとおりです:
ステップ1.検索バーを開きます、「ドライブのデフラグと最適化」を検索します。
ステップ2.クリアするドライブを選択し、「分析」をクリックします。
ステップ3.ドライブをスキャンした後、ドライブを選択して「最適化」をクリックします。
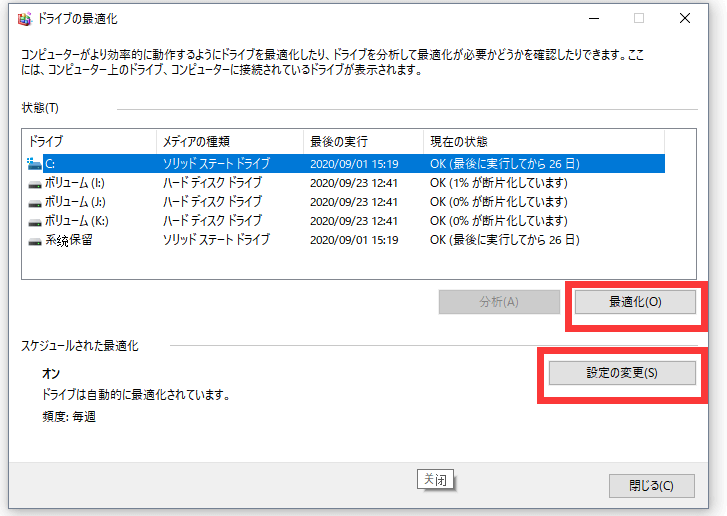
ステップ4. コンピューターを再起動し、ノートパソコンがまだ遅いかどうかを確認します。
今まで何の効果もなかった場合は、HDDをSSDに交換してください。SSDはHDDよりもはるかに高速で耐久性に優れています。ただし、データの移動は大変な作業であると考えられています。そのために、EaseUS Partition Masterを使用すると、HDD上のデータをクローンし、最新のSSDに正確なデータを移動できます。また、SSDのストレージ容量は、Dell HDDの使用済みディスク容量と同等か、それ以上である必要があります。
次に、EaseUS Partition Masterをダウンロードし、手順に従ってデータをクローンします。
ステップ1. EaseUS Partition Masterを起動し、サイドメニューの「ディスククローン」から「パーティションクローン」を選択します。

ステップ2. クローン元となるパーティションと、クローン先となるパーティションをそれぞれ指定して、「次へ」とクリックします。

ステップ3. 警告メッセージが表示される場合、内容を確認し「はい」をクリックします。すると、クローン作業が始まります。※ クロン先となるパーティションのデータが完全に削除されますので、事前にバックアップを取っておいてください。

HDDをSSDに交換したら、ドライブをアップグレードした後にノートパソコンの動作が速くなったかどうかを確認します。速くなっていない場合は、RAMに問題がある可能性があります。
ハードドライブのアップグレードに関する他の記事もご覧ください:
上記の解決策が機能しない場合は、RAMが不足しているためにDellノートパソコンの動作が遅くなっている可能性があります。RAMをアップグレードして、動作が速くなったかどうかを確認してください。RAMをアップグレードすることで、特にRAMが4 GB未満の場合は、Dellノートパソコンが正常に動作するようになるはずです。
ステップ1.RAMの詳細を確認します。タスク マネージャー>パフォーマンス>メモリを開きます。
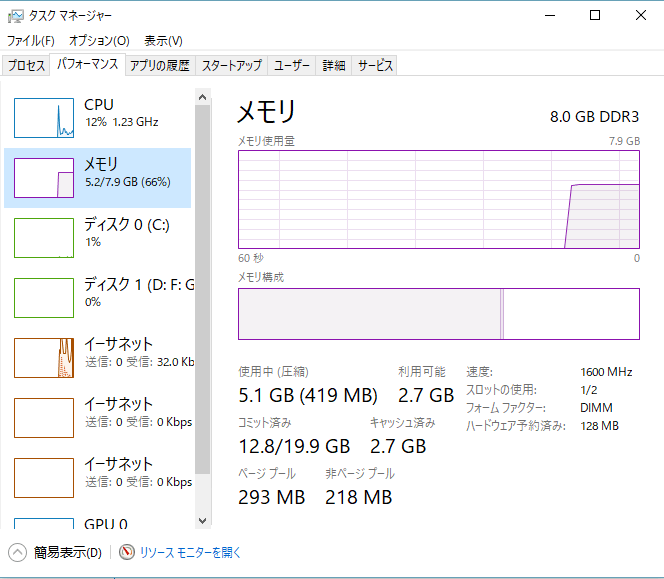
RAMの空き容量が不足している場合は、RAMを消去するか、より大きな容量にアップグレードすることができます。
ステップ2.ノートパソコンの電源をオフにし、ノートパソコンのバッテリーを取り外します。
ステップ3.互換性のあるRAMを確認し、スロットにRAMをインストールします。
ステップ4.背面パネルをカバーし、電源をオンにします。
この記事があなたのノートパソコンを修復して正常に動作させるのに役立つことを願っています。Dellノートパソコンを所有し、同じ問題に直面している友人や家族とこの投稿を共有してください。
Dellノートパソコンの動作が遅くなり始めたときに発生するパフォーマンスの問題をいくつか示します。以下の解決策を使用して修正できることを覚えておいてください。
・Dellノートパソコンが応答しなくなる可能性があります。
・ノートパソコンがフリーズし続ける可能性があります。
・ノートパソコンがすぐに異常に熱くなります。
・Windowsの起動には時間がかかります。
これらの症状はすべて、Dellノートパソコンのパフォーマンスを向上させる必要があることを示しています。これらの症状に基づいて、ノートパソコンの問題を事前に検出し、できるだけ早く修正することができます。
もっと読む:DellのノートPC/PCを改善・高速化する
Dellノートパソコンの速度が低下する原因はいくつか考えられます。以下に示します。
・RAM不足
・Windows 10を更新したときに、古いファイルが適切に削除されなかった
・古いドライバー
・断片化されたハードドライブ
・マルウェア感染
・ディスクエラー
・ストレージ容量が不足
この記事では、これらの理由に対応する解決策を紹介します。Dellノートパソコンの動作が遅い問題を解決するには、前述のコンテンツを引き続きお読みください。
Dellのノートパソコンの動作が遅い場合の対処法をご存知ですか? まず、すべての外部デバイスを取り外し、マルウェアが存在するかどうかを確認する必要があります。これらが問題の原因でない場合は、起動アプリを最適化したり、ハードディスクをクリーンアップしたりするすることをお勧めします。また、HDDをSSDに交換してRAMをアップグレードしてみてください。
修復プロセス中は、EaseUS Partition Masterーこの強力なディスクパーティション管理ソフトウェアを強くお勧めします。Dellノートパソコンに問題がある場合は、このソフトウェアを使用してDellノートパソコンをUSB から起動することができます。
Dellノートパソコンの動作が遅い理由について、他にご質問はありますか?ここでは、それに関するいくつかの質問に答えました。
ハードディスクの容量やRAMが不足している、ドライバーが古い、マルウェアに感染しているなど、ノートパソコンの動作が遅くなる原因はいくつか考えられます。
Dellノートパソコンを高速化するために試すことができるすべての方法を共有しているので、上記の解決策に従ってください。例として:
・Cドライブの容量を増やす
・ハードディスクをクリーンアップする
・ハードドライブのデフラグ
・Dellハードドライブのアップグレード
コンピュータの速度が突然低下した場合は、同時に実行しているプログラムが多すぎる可能性があります。実行しているプログラムが多すぎると、コンピュータのパフォーマンスが低下し、処理能力に影響する可能性があります。また、ウイルス感染やマルウェアによっても、コンピュータの速度が突然低下することがあります。
高機能なディスク管理

Partition Master Professional
一番使いやすいディスク管理ソフトで、素人でもディスク/ パーティションを自由に変更できます!