-
![]() Windows向けデータ復旧
Windows向けデータ復旧
- Data Recovery Wizard Free購入ダウンロード
- Data Recovery Wizard Pro 購入ダウンロード
- Data Recovery Wizard WinPE購入ダウンロード
- Partition Recovery購入ダウンロード
- Email Recovery Wizard購入ダウンロード
- おまかせデータ復旧サービス
概要:
このわかりやすいトラブルシューティングガイドを使用して、「Dellハードドライブがインストールされていません」エラーを迅速に解決する方法を学びましょう。 手順に従って、Windows 11/10でハードドライブがインストールされていないエラーを修正します。
Dellノートパソコンで、「ハードドライブがインストールされていません」というエラーに直面することがありますか?このDellハードドライブがインストールされていないというエラーは、Dell SupportAssistのBIOSに表示される場合があります。このエラーメッセージは、ハードディスクの問題によって、Windows 10/11でシステムが正しく起動できなくなるを示すことがよくあります。
EaseUSは、このエラーの一般的な根本原因を紹介し、問題を解決してデータへのアクセス権を取り戻すことができるように、実行可能な解決策を提供します。したがって、以下の方法に従って、Dellハードドライブがインストールされていないエラーを修正する方法を学びましょう。このチュートリアルは、HDDが取り付けられていないDell Inspiron、Dell Latitude、およびDell SupportAssistハードドライブがインストールされていない場合にも適しています。
Dellハードドライブが取り付けられていない、またはDellでハードドライブが認識されないという問題は、作業中に大きな混乱を引き起こす可能性があります。これらの問題のいずれかが発生している場合は、以下の修正方法に従って、Windows 10/11でハードドライブがインストールされていないエラーを解決してください。
これらのソリューションが、DellノートパソコンおよびDellハードドライブがインストールされていないエラーに対して役立つと思われる場合は、他の人と共有してください。
複雑な問題は、簡単な修正で解決できる場合があります。そこで、「Dellでハードドライブがインストールされていない」問題を解決できる3つの簡単なヒントを紹介します。
・物理的な損傷や接続の緩みをチェックして、Dellでハードディスクが正しく接続されていることを確認します。
・起動時にF1キーを繰り返し押して、システムがハードディスクを正しく認識して初期化しているかどうかを確認してください。
・PCハードリセットを使用してシステム設定をリセットし、Dellでハードドライブがインストールされていない問題を修正することができます。
上記の解決策で問題が解決しない場合は、BIOS/UEFI設定を調べると問題の解決に役立つ可能性があります。 BIOS設定の日付と時刻の設定を確認して、ハードドライブがシステムで検出されていることを確認するだけです。 BIOS/UEFI設定の日付と時刻が不一致の場合は、ハードウェア認識の問題が発生することがあります。
1.日付と時刻を確認:F2を押し続けてBIOS設定画面に入り、「General」タブで「Date/Time」をクリックします。
2.ブートモードを確認:BIOSインターフェイスに入り、「General」オプションで「Boot Sequence」選択します。 Legacyに設定されている場合は、UEFIに変更します。また、必ずSecure Bootを有効にし、古いROMを無効にしてください。
ハードディスクの起動の優先順位が適切であることを確認してください。 BIOSに移動し、起動の優先順位を調整してハードドライブを優先することができます。これにより、システムはハードドライブを正しく認識し、起動時に初期化できるようになります。
ブートの優先順位を変更するには、使用できる2つの方法を次に示します。
1. BIOSを手動で調整します。 システムの起動中に、BIOS設定に移動します (通常はF2、Del、またはEscキーを押します)。 「Boot」または「Advanced」セクションを見つけて、ブートの優先順位を変更します。
2. サードパーティのツールを使用します。 BIOSの設定に慣れておらず、簡単な解決策が必要な場合は、サードパーティのツールを使用して起動の優先順位を変更します。よりユーザーフレンドリーな解決策として、 EaseUS Partition Master Professionalのブートドライブ変更機能の使用を検討してください。これにより、BIOSの複雑さを考慮することなく、ブートの優先順位を簡単に挑戦することができます。手動BIOS設定に慣れていない場合は、これは実用的な代替手段となります。
ステップ1. コンピュータでEaseUS Partition Masterを起動し、「ツールキット」の「ブート修復」セクションに移動します。
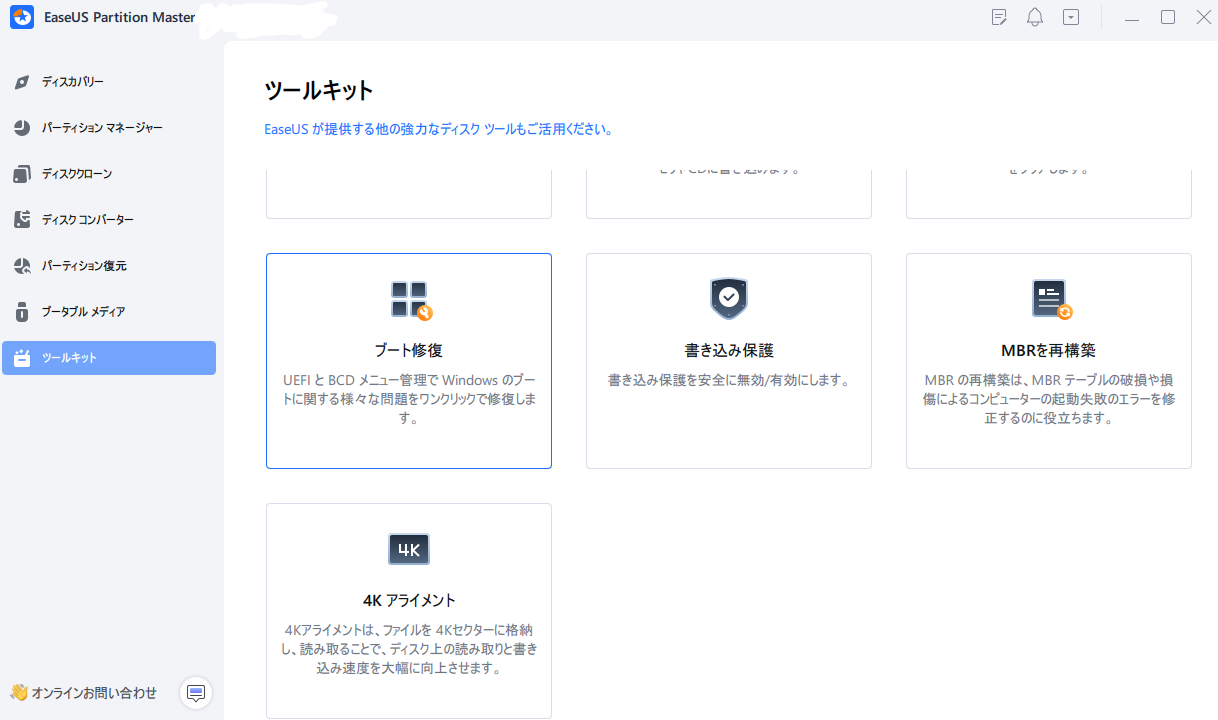
ステップ2.「UEFIアイテム」タブに移動し、ドライブを最初の位置にドラッグしてブート順序を変更します。
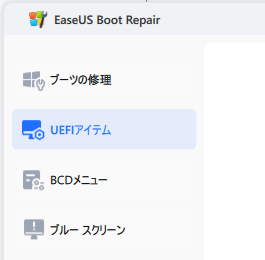
ステップ3.変更を適用するには「保存」をクリックします。これで、OSが新しいハードドライブから起動するように設定されます。
注意:ドライブの後に「リブート」ボタンを押すと、OSは次回一度だけこのディスクから起動することができます。
ご注意:ドライブの後に「再起動」ボタンをクリックすると、OSはこのディスクから次回起動できるようになります。
HP streamのディスク容量不足など、コンピューターで他のエラーが発生した場合は、このフル機能のツールを試すこともできます。
Dell SupportAssistハードドライブがインストールされていないというエラーが発生した場合は、内蔵ツールを選択することもできます。Dellノートブックには、内蔵の診断ツールがあります。これらのツールを使用して、DellまたはDell latitudeノートパソコンのハードドライブが取り付けられていない問題を解決できます。 Dellハードウェア診断の使用方法は次のとおりです。
ステップ1.ワンタイム ブート メニューに入るには、PCを再起動し、起動時にF12キーを押します。
ステップ2.「Diagnostics」オプションを選択して、ハードディスクを含むハードウェアの診断を実行します。
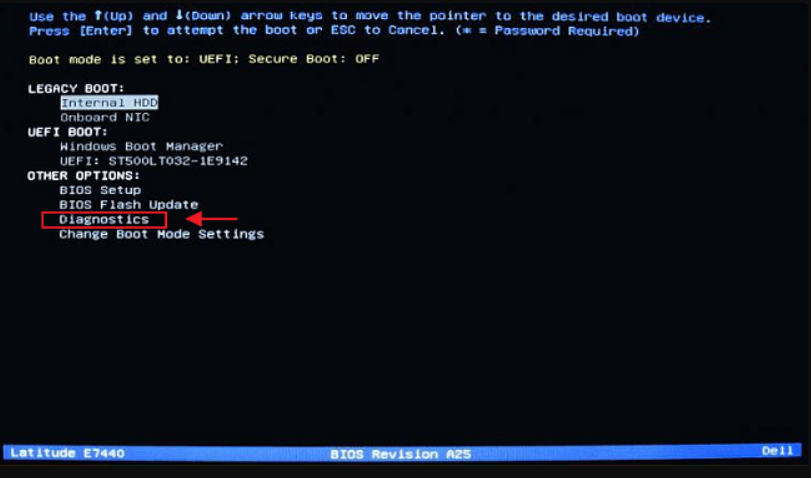
これは、「ハードドライブがインストールされていません」エラーの原因となっている問題の発見と解決に役立ちます。
Dellのハードドライブ全体の健全性を保護するには、障害が発生した場合にすぐに検出して修復する必要があります。不良セクタをチェックしないままにしておくと、パフォーマンスが低下したり、データが失われたりする可能性があります。したがって、ハードドライブ障害をチェックするのは、ストレージデバイスの整合性を確保するために重要です。
EaseUS Partition Masterには、使いやすい「サーフェステスト」機能があります。これにより、障害のあるセクターをスキャンし、ディスクを全体的に測定することで、ハードドライブの健全性を迅速にチェックすることができます。
正確な結果を取得してスキャンプロセスに干渉しないようにするために、ドライブがインストールされている別の正常に動作しているコンピュータで、EaseUS Partition Masterを使用してサーフェステストを実行します。
ステップ1. EaseUS Partition Masterを開きます。チェックしたいディスクを右クリックし、「サーフェステスト」をクリックします。
ステップ2. 操作はすぐに実行され、すべての不良セクターが赤にマークされます。
最高のパフォーマンスとシステム互換性を確保するには、ハードドライブに最新のドライバーがインストールされていることを確認してください。古いドライバや失われたドライバは、ハードウェア識別が困難になる可能性があるため、この手順は重要です。
ドライバーを更新またはインストールする手順は次のとおりです。
ステップ1. デバイスマネージャーに移動し、「ディスクドライブ」をクリックします。
ステップ2. 次に、右クリックして、「ドライバの更新」をクリックします。
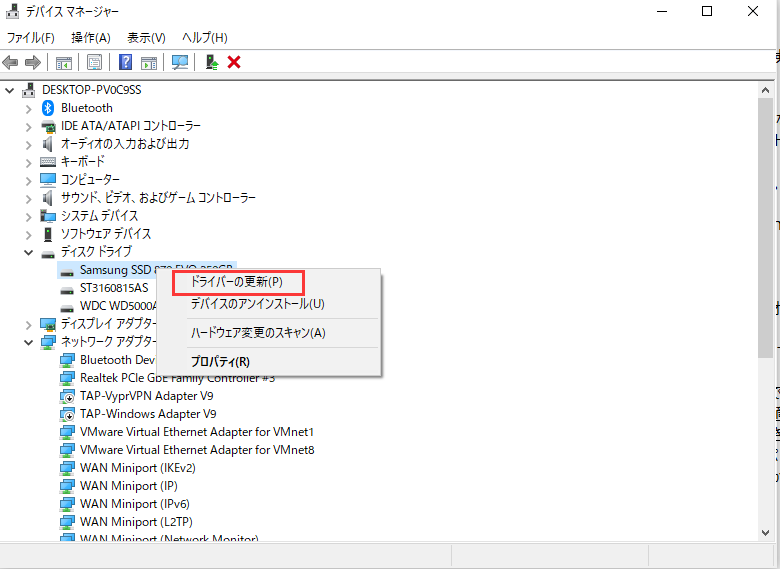
ステップ3. システムを再起動します。
そして、エラーがまだあるかどうかを確認してください。
最後の手段として、古いハードドライブを再インストールするか、現在のハードドライブを新しいものに交換することを考慮します。まず、ハードドライブを再取り付けし、動作しているかどうかを確認します。
ステップ1. ハードディスクをDellコンピュータから慎重に取り外します。
ステップ2. ハードディスクをスロットにしっかりと再インストールします。
ステップ3. コンピュータを再起動して、ハードディスクが認識されているかどうかを確認します。
再インストール後もハードディスクが認識されない場合は、交換する必要がある場合があります。お使いのDellデバイスと互換性のある新しいハードドライブを選択してください。
交換中にデータが失われないようにするには、EaseUS Partition Masterの「ディスククローン」ツールを使用してください。これにより、古いハードドライブから新しいハードドライブへのデータをシームレスに転送し、重要な情報を保護できます。
ご興味あるかも:システムハードディスク(HDD)を交換・換装する方法
Dellノートパソコンに「ハードドライブがインストールされていない」というメッセージが表示されると、非常に迷惑になるかもしれません。Reddit(https://www.reddit.com/r/Dell/comments/15mvgbv/laptop_saying_hard_drive_not_installed/)ユーザーが共有した同じ経験を次に示します。
「私はコンピューターについては何も知りませんが、友人のためにこのノートパソコンを再び使えるようにしたいと思っています。誰かがこれが表示われる理由、またはそれを修正する方法を知っていますか?新しいものを購入したほうが安いのか、それとも簡単に修復したほうが良いですか?」
一般的には、多くの人がさまざまな理由でこの問題に直面しています。 Dellノートパソコンに「ハードドライブがインストールされていません」という問題が発生する一般的な理由は次のとおりです。
・接続のゆるみ:接続のゆるみは、ハードドライブとマザーボード間の通信を中断し、識別エラーを引き起こす可能性があります。
・間違ったBIOS設定:BIOSまたはUEFI設定の構成が間違っていると、システムが起動時にハードディスクを無視する可能性があります。
・Windowsのインストールエラー: 不完全またはWindowsのインストールエラーが原因で問題が発生すると、OSのハードドライブの認識および接続の機能が損なわれる可能性があります。
・ハードドライブの破損:物理的な損傷、欠陥のあるセクタ、またはハードドライブの健康状態の一般的な悪化により、機能を損ない、認識の問題が発生する可能性があります。
・ハードドライブのレジストリ破損:レジストリの問題によりハードドライブの動作を妨げ、検出および起動中にエラーが発生する可能性があります。
システムでハードドライブが認識されてうない理由にかかわらず、この記事では、ハードドライブへのアクセスを取り戻すのに役立ついくつかの素晴らしい解決策を提供します。
何を待っていますか?この記事をDellハードドライブがインストールされていない問題を経験していた他の人と共有して、このエラーの根本的な原因を理解することで問題解決を改善してください。
要約すると、この記事を参考して、Dellハードドライブがインストールされていな問題を解決することが非常に容易になります。このガイドでは、初期のチェックからBIOS設定の変更、診断の実施まで、完全な回答を提供します。
また、「ブートドライブの変更」や「ディスククローン」などのEaseUS Partition Masterの使いやすい機能により、ディスクをより効率的に管理できます。データを簡単に保護しながら、Dellノートパソコンがすべての機能を回復できるようにします。 EaseUS Partition Masterは、ハードディスクの問題を迅速かつ簡単に解決するのに役立ちます。
Dellハードドライブがインストールされていない問題の詳細については、次のよくある質問を確認してください。
インストール後にハードドライブが認識されない場合、接続の緩みやBIOS設定の誤りなどが原因である可能性があります。
コネクタの緩み、BIOS設定の間違い、Windowsのインストールの問題などにより、Dellノートパソコンでハードディスクが正しく認識されなくなる可能性があります。
ハードドライブの取り付けに関する問題を解決するには、接続の緩みやハードディスクの物理的な損傷を確認します。次に、BIOS設定をチェックして、日付、時刻、ブートの優先順位が正しいことを確認します。
高機能なディスク管理

Partition Master Professional
一番使いやすいディスク管理ソフトで、素人でもディスク/ パーティションを自由に変更できます!