-
![]() Windows向けデータ復旧
Windows向けデータ復旧
- Data Recovery Wizard Free購入ダウンロード
- Data Recovery Wizard Pro 購入ダウンロード
- Data Recovery Wizard WinPE購入ダウンロード
- Partition Recovery購入ダウンロード
- Email Recovery Wizard購入ダウンロード
- おまかせデータ復旧サービス
概要:
PNYのUSBフラッシュドライブのフォーマットツールをお探しの場合は、この投稿で4つの信頼性の高い無料フォーマットツールを見つけることができます。読み進めて、詳細なガイドに従ってPNYのUSBフラッシュドライブをフォーマットしてください。
PNYのUSBフラッシュドライブは、世界で最も高速かつ最も耐久性の高いUSBスティックの1つです。そのため、重要なデータの転送と保存に広く使用されています。ただし、書き込み保護されたUSBフラッシュドライブをフォーマットするなど、いくつかの状況では、PNYのUSBフラッシュドライブをフォーマットする必要がある場合があります。以下は、ユーザーの実例です。
64GBのPNYのUSBドライブを持っていますが、「書き込み禁止」になっているため、ファイルを削除したり、新しいファイルを追加したりできません。「書き込み禁止」になっているPNYのUSBドライブをフォーマットするにはどうすればよいでしょうか。
そのため、EaseUSはこのガイドで、PNYのUSBを自由にフォーマットできるように、TOP3のPNYのUSBフラッシュドライブフォーマットツールをまとめました。読み進めて、これらの利用可能なフォーマットツールの使用方法を確認してください。
この部分では、PNYのUSBフラッシュドライブフォーマットツールを詳細に紹介します。操作の難易度によって、簡単なものから複雑なものまで、紹介の順序が決まります。これらのツールを適用する前に、PNYのUSBフラッシュドライブのデータをコピーしてバックアップする必要があります。フォーマット処理によってすべてのファイルが消去され、データが失われる可能性があるためです。
EaseUS Partition Masterは、USBフォーマットができます。「フォーマット」機能を使用すると、書き込み禁止になっている場合でも、PNYのUSBフラッシュドライブを迅速かつ効率的にフォーマットできます。これは、強力で使いやすいパーティション管理ソフトウェアでもあります。さまざまなハードドライブおよびパーティション管理操作を実行できます。
PNYのUSBフラッシュドライブを最適なUSBフォーマットの使用手順:
1.ソフトを運行して、初期化したいうUSBを右クリックして、「フォーマット」を選択します。

2.ここでフォーマットの詳細をチェック(NTFSまたはFATを選択)してから、「OK」をクリックします。

3.「ターゲットパーティションのデータは消去されます。」という提示メッセージが表示されます。フォーマットプロセスを進むには「OK」をクリックします。

4.最後に、画面上部にある保留中の操作をクリックして、待機中の操作を確認します。待機中の操作が間違っていない場合は、「適用」をクリックして、フォーマットプロセスを開始します。

EaseUS Partition Masterのほかの機能:
PNYのUSBをフォーマットする2番目のオプションは、すべてのWindowsシステムで使用できるファイルエクスプローラーです。この無料の組み込みユーティリティは初心者にも使いやすいですが、外付けハードドライブがコンピューター上で認識されている場合にのみ機能します。
ステップ1.「Windows+E」キーを押してWindowsの「ファイルエクスプローラー」を開き、フォーマットする必要があるPNYのUSBを見つけて、「フォーマット」オプションを選択します。
ステップ2.USBフラッシュドライブの名前を変更し、ファイルシステムをNTFSまたはその他の形式に割り当てます。
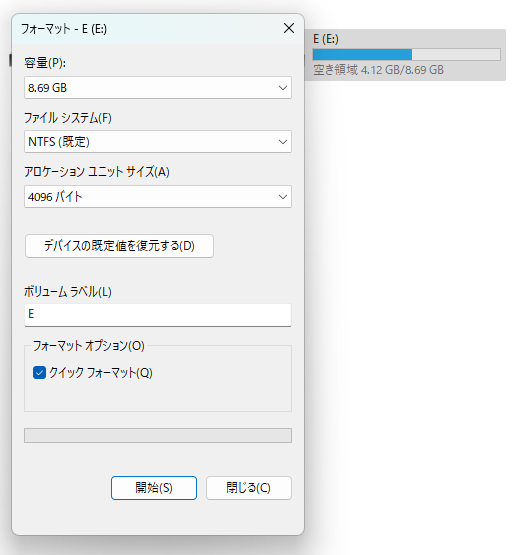
ステップ3.「開始」をクリックしてフォーマットを完了します。
最適なハードディスクフォーマットツールの詳細については、次の記事を参照してください。
ディスクの管理は、ユーザーのディスク/パーティション/ボリュームを管理するためにWindowsが設計したフル機能のツールです。
頼りになるガイドはこちらです:
ステップ1.「Windows+X」キーを押すか、ファイルエクスプローラーで「このPC」を右クリックして「管理」を選択し、「ディスクの管理」を起動します。
ステップ2.対象のPNYのUSBフラッシュドライブを右クリックし、「フォーマット」を選択します。
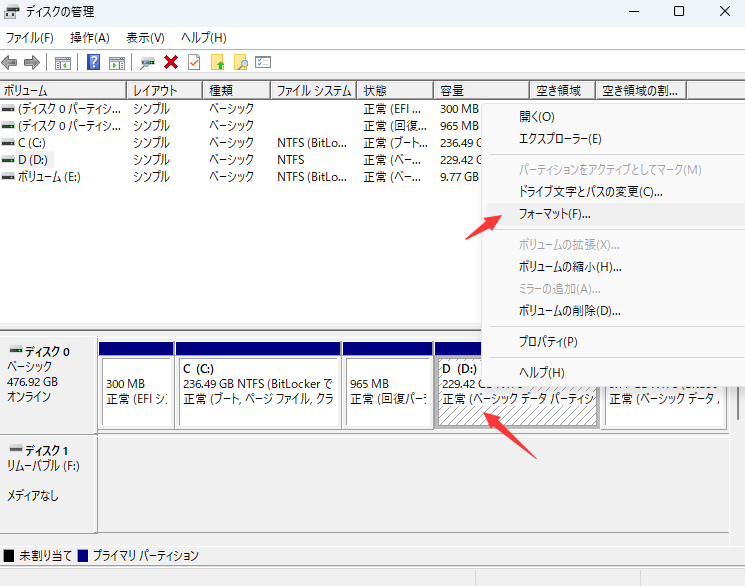
ステップ3.ボリュームラベルとファイルシステムを設定し、「OK」をクリックしてドライブのフォーマットを開始します。
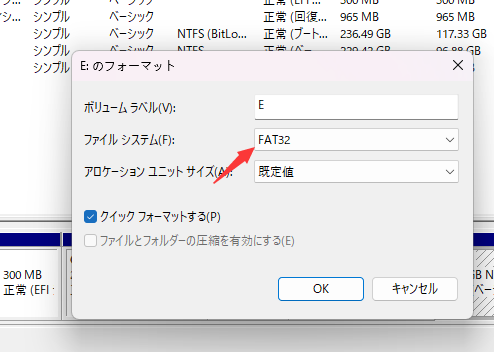
PNYのUSBをフォーマットする最も一般的な方法の1つは、diskpartコマンドを実行することです。このWindowsベースのユーティリティを使用すると、外付けハードドライブをフォーマットできますが、使い方が複雑で、誤った操作を行うとデバイスに損害を与える可能性があります。
コマンドプロンプトを使用してPNYのUSBフラッシュドライブをフォーマットするには、次の手順に注意深く従ってください。
ステップ1.PNYのUSBフラッシュドライブをコンピューターに接続し、「Windows+R」キーを押します。
ステップ2.実行検索ボックスに「cmd」と入力し、「Enter」キーを押してCMDを起動します。
ステップ3.次のコマンドラインを1つずつ入力し、それぞれの後にEnterキーを押します。
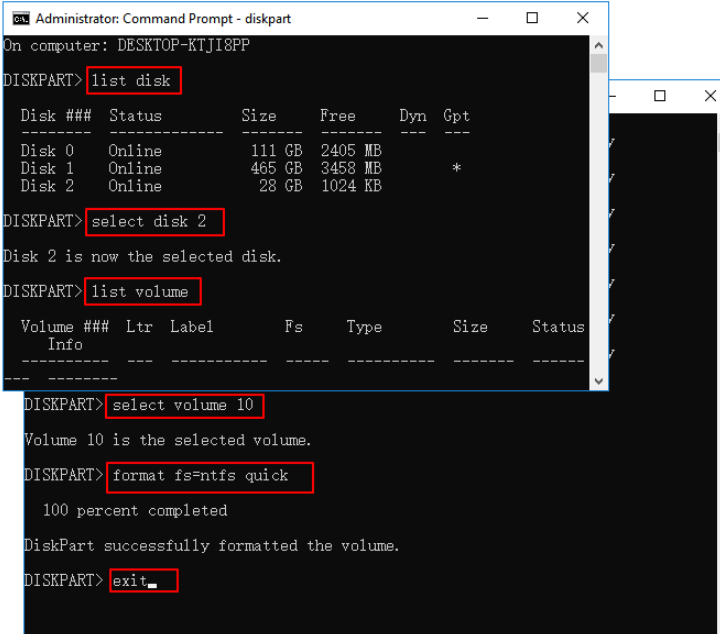
ステップ4.「exit」と入力してDiskpartを閉じます。
上記のように、このページには3つの強力なPNYのUSBフラッシュドライブフォーマットツールが含まれています。基本情報の他に、使用方法に関する手順も説明されています。他のPNYのUSBフォーマットツールと比較して、EaseUSPartitionには、包括的な機能、直感的なインターフェイス、高いデータセキュリティ/システム互換性、詳細なガイダンスなど、いくつかの利点があります。コンピューターでこの無料ツールを起動して、さまざまなディスクの問題を解決してください。
1.PNYのUSB2.0はFAT32ファイルシステムを使用していますか?
はい、デフォルトでは、PNYのUSB2.0フラッシュドライブはFAT32ファイル形式を使用します。この形式では、最大4GBのファイル転送制限がありますが、汎用性があるため、サブポートを備えたほとんどのコンピューターで使用できます。
2.PNY64GBフラッシュドライブをFAT32にフォーマットするにはどうすればよいですか?
WindowsでPNY64GBフラッシュドライブをFAT32にフォーマットするには、次の簡単な手順に従います。
3.PNYのUSBがFAT32かexFATかを確認するにはどうすればよいですか?
PNYのUSBがFAT32またはexFATを使用しているかどうかを確認する方法は次のとおりです。
ディスクの管理でドライブを右クリックし、メニューから「プロパティ」を選択します。ファイルシステムを含むドライブに関するすべての情報が新しいウィンドウに表示されます。「exFAT」または「NTFS」と表示されている場合、現在のフォーマットがFAT32ではないことを示します。「FAT32」と表示されている場合、現在のフォーマットはFAT32です。
高機能なディスク管理

Partition Master Professional
一番使いやすいディスク管理ソフトで、素人でもディスク/ パーティションを自由に変更できます!