-
![]() Windows向けデータ復旧
Windows向けデータ復旧
- Data Recovery Wizard Free購入ダウンロード
- Data Recovery Wizard Pro 購入ダウンロード
- Data Recovery Wizard WinPE購入ダウンロード
- Partition Recovery購入ダウンロード
- Email Recovery Wizard購入ダウンロード
- おまかせデータ復旧サービス
概要:
Windows 11/10でSDカードを内部ストレージとして使用することは可能でしょうか?この記事では、ノートパソコンでSDカードを内部ストレージとして使用するための2つの便利な方法を紹介します。あなたは永久保存またはローカルドライブとしてSDカードをマウントするための効果的な修正方法を取得します。
「こんにちは、新しいSDカードがWindows 11/10/8/7でデータを保存するために動作しないかもしれないというこの問題に出会ったことがありますか?Windows 11/10でファイルを保存するためのローカルドライブまたは内部ストレージとして使用するために、SDカードをマウントするにはどうすればよいですか?」
マウントされていないSDカード、USBまたは他のデバイスは、パソコンまたはラップトップ上のローカルストレージデバイスとして正常に動作することができない場合があります。だから、どのように迅速にWindows パソコン上で永久的なストレージとしてSDカードをマウントしますか?リラックスしてください!Windows 11/10で内部ストレージとしてSDカードを使用し、今ファイルを保存するためにあなたのSDカードの仕事を作るためにここで提供されるメソッドに従ってください。
Windows パソコンで永久保存またはローカルドライブとして動作するようにSDカードをマウントするための迅速かつ自動的な方法は、安全に内部ストレージとしてSDカードをフォーマットしてマウントするために、専門のパーティションマネージャソフトウェアを適用することです。
あなたはEaseUS Partition Masterを無料でダウンロードしてインストールし、それを適用して簡単な手順でWindows 11/10でSDカードをNTFSにフォーマットすることができます。この後、Cドライブにフォルダを作成し、C:に作成したフォルダにSDカードをマウントして、それまでにSDカードを永久ストレージとして使用し、ローカルドライブとしてその上にファイルを保存することができます。
この無料ソフトのダウンロード:
ステップ1. SDカードを見つけて、フォーマットしたいパーティションを右クリックし、「フォーマット」を選択します。
ステップ2. 選択したパーティションに新しいパーティションラベル、ファイルシステム(NTFS/FAT32/EXT2/EXT3/EXT4/exFAT)、クラスターサイズを設定し、「OK」をクリックします。
ステップ3. ポップアップウィンドウの「はい」をクリックして続けます。
ステップ4. ツールバーの「1 タスク(複数)の実行」ボタンをクリックし、「適用」をクリックすると、SDカードのフォーマットが開始されます。
ステップ1.ファイルエクスプローラを起動し、C:ドライブを選択します。
ステップ2.マウスを右クリックし、新しいフォルダーを作成します。名前は「SDカード」としてください。
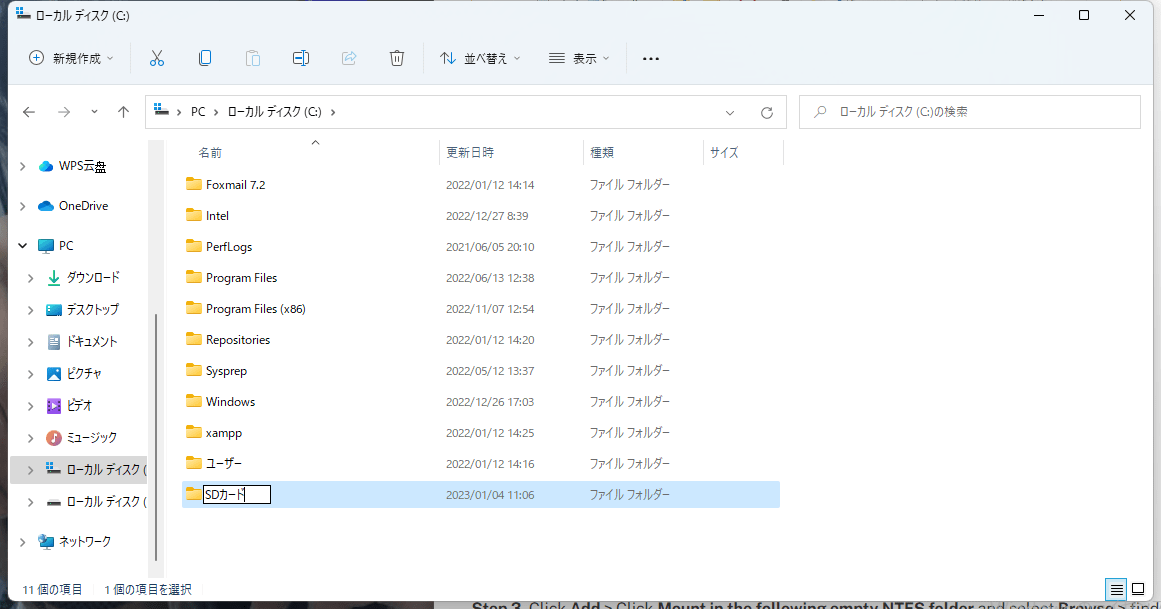
ステップ1.Windows + Rキーを押して、ディスクの管理をクリックします。
ステップ2.SDカードを右クリックし、「ドライブ文字またはパスの変更…」を選択します。
ステップ3.追加 > 「次の空のNTFSフォルダーでマウントする」をクリックし、 「参照」を選択> 作成したSDカードフォルダを見つけ、「OK」をクリックします。
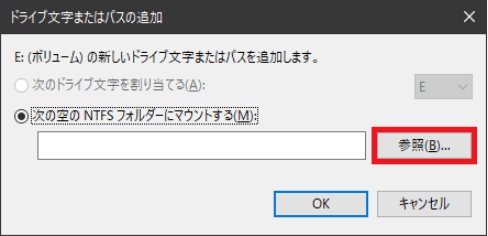
EaseUS Partition Masterは、SDカードやUSBカードのマウントのほかにも、Windows パソコンのパーティションやディスクの管理ソリューションをワンストップで提供します:
もう一つの方法は、以下の手順でWindows 11/10でSDカードを手動でマウントすることです。
この後、マウントしたSDカードをWindows 11/10で永久保存デバイスとして使用し、今すぐファイルを保存することができます。
このページでは、Windows 11/10でSDカードを内部ストレージとしてマウントするのに役立つ、2つの最も一般的な方法を説明します。あなたは、Windows パソコンやラップトップ上の任意のリムーバブルストレージデバイスをアウトするために、これらの2つのアプローチを使用することができます。
このように、EaseUS Partition Master無料版では、Windows 11/10でSDカードをマウントする際に、手間や複雑な操作をすることなく、数回のクリックでマウントすることが可能です。さらに、サイズ変更、クローン、変換、パーティションの削除、ハードディスクの整理など、ディスク/パーティション管理に関する多くのオプションを無料で提供し、システムのパフォーマンスを向上させることができます。専門的なパーティションマネージャーツールを探しているなら、見逃さないでください。
SDカードをパソコンのストレージとして使用することに関して、以下のような疑問もお持ちの場合は、こちらで解決してください。
Windows 11/10でマイクロSDカードを内部ストレージとして使用するには、まずSDカードをNTFSにフォーマットし、SDカードを作成し、ディスクの管理でSDカードをマウントする必要があります。
そう、大型のWindowsノートパソコンには、マイクロSDカード用のスロットが用意されているのです。あなたは、あなたのラップトップにSDカードを挿入し、すべての時間をそこに残すことができます。または、ノートパソコンの内部ストレージとしてSDカードを使用するための特定の方法を取ることができます。
頻繁にカードを交換する場合は、ポータブルストレージを選択し、デバイス間でコンテンツを転送するためにSDカードを使用し、多くの大きなアプリケーションをダウンロードしないようにします。デバイスのストレージ容量が常にいっぱいで、SDカードを使用してパソコンやノートパソコンのストレージ容量を拡張したい場合は、内部ストレージを選択します。
Windows10でSDカードを内部ストレージとしてマウントするには、完成させるべき方法があります。一つはEaseUSパーティション管理ソフトを使って数クリックで簡単にWindows10にSDカードをマウントする方法、もう一つはディスクの管理でSDカードを手動でフォーマットしてマウントする方法です。
高機能なディスク管理

Partition Master Professional
一番使いやすいディスク管理ソフトで、素人でもディスク/ パーティションを自由に変更できます!