-
![]() Windows向けデータ復旧
Windows向けデータ復旧
- Data Recovery Wizard Free購入ダウンロード
- Data Recovery Wizard Pro 購入ダウンロード
- Data Recovery Wizard WinPE購入ダウンロード
- Partition Recovery購入ダウンロード
- Email Recovery Wizard購入ダウンロード
- おまかせデータ復旧サービス
概要:
この記事では、システムドライブであるCドライブの容量が足りなくなったときに、Dドライブの空き容量をCドライブに移動する方法をご紹介します。
![]() EaseUS Partition Master ダウンロード
EaseUS Partition Master ダウンロード
「Dドライブの容量をCドライブに移動する」とよく言われますが、これは正しくは「Dドライブの空き領域を使ってCドライブを拡張する」という意味です。実際にはデータを直接移すわけではなく、ディスク上のボリューム(パーティション)を再配分する操作になります。
Windowsの標準機能「ディスクの管理」でも対応できますが、ドライブの配置や条件によっては拡張ができない場合もあります。その場合は、専用のパーティション管理ソフトを使うことで、より柔軟にCドライブを拡張することが可能です。
⭐準備:Cドライブの拡張を行う前に、いくつかの重要な確認ポイントがあります。まず、操作中に万一の不具合が起きてもデータを守れるよう、必ず重要なファイルはバックアップしておきましょう。さらに、Dドライブに十分な未使用(未割り当て)の空き領域があるか、そしてCドライブとDドライブのパーティションが物理的に隣接しているかを確認することが必要です。
EaseUS Partition Masterは、有名なパーティション管理ソフトとして、簡単にほかのドライブの容量をCドライブに移動することが実現されます。このソフトを使って、たったの3ステップだけでCドライブの容量を拡張することができます。それに、パーティションを削除・合併・分割など、様々なパーティション管理の操作が行えます。
![]() EaseUS Partition Master ダウンロード
EaseUS Partition Master ダウンロード
ステップ1.「1クリックで調整」をクリックしてCドライブを拡張します。
Cドライブの容量が不足したら、Cドライブの上にマウスを置くと、EaseUSパーティションマスターにディスク容量不足のアラートが表示されます。「ワンクリック調整」をクリックして拡張します。

ステップ2.「OK」をクリックして、Cドライブを自動的に拡張します。
「OK」をクリックすると、EaseUSパーティションマスターはCドライブにスペースを自動的に割り当てて、スペース不足の問題を解決します。

追加オプション:「手動で調整」をクリックして、Cドライブを手動で拡張することもできます。
手動調整に切り替えるときは、Cドライブを選択し、ドットを右にドラッグしてCドライブにスペースを追加します。「OK」をクリックして確定します。
ステップ3.Cドライブのディスク容量不足を解決することを確認します
上隅にある[~個のタスクを実行]ボタンをクリックし、「適用」をクリックして保留中のすべての操作を開始します。

![]() EaseUS Partition Master ダウンロード
EaseUS Partition Master ダウンロード
Windowsには標準で「ディスクの管理」というパーティション操作ツールが搭載されており、追加ソフトなしでもCドライブを拡張できる場合があります。
ステップ1.WindowsキーとRキーを同時に押して、「ファイル名を指定して実行」で「diskmgmt.msc」を入力して「OK」ボタンをクリックすることで、「ディスクの管理」を開くことができます。
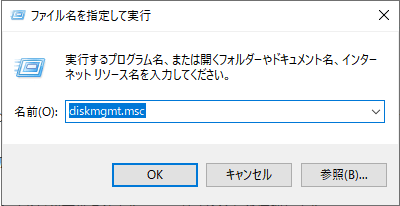
ステップ2.Dドライブを右クリックし「ボリュームの削除」を選択すると、Dドライブが未割り当て領域になります。
(Ⅾドライブを削除した場合、データも一緒になくなりますので、予めⅮドライブに保存している重要なデータをバックアップしてください。)
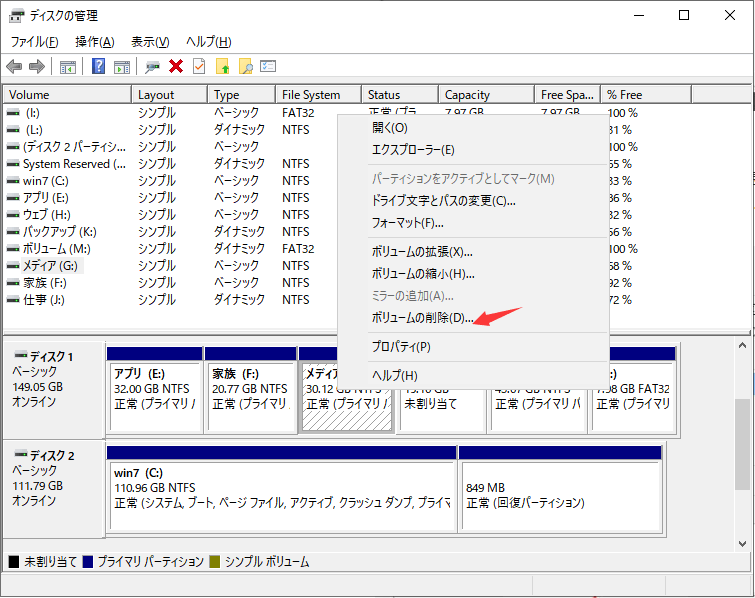
ステップ3.次に、Cドライブを右クリックし、「ボリュームの拡張」を選んで手順に従えば、未割り当て領域をCドライブに追加できます。
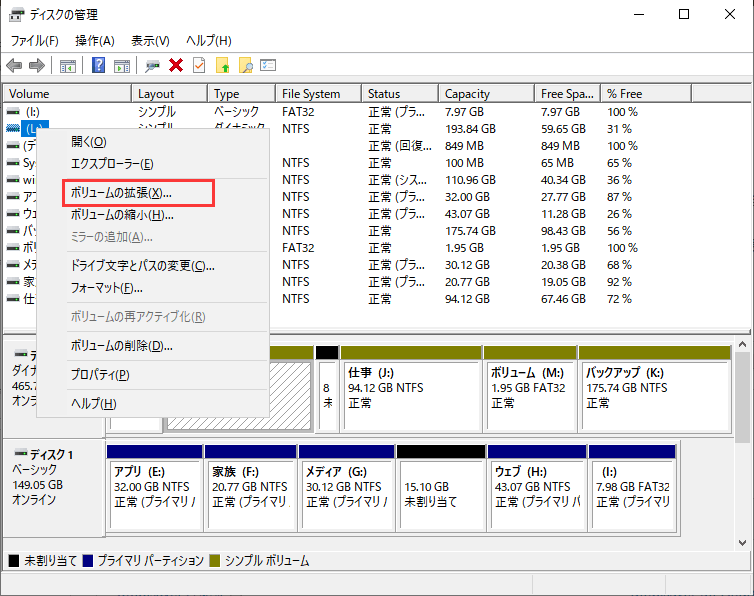
ステップ4.「ボリュームの拡張ウィザードの開始」というウィンドウが表示されます。ここで「次へ」を選択します。
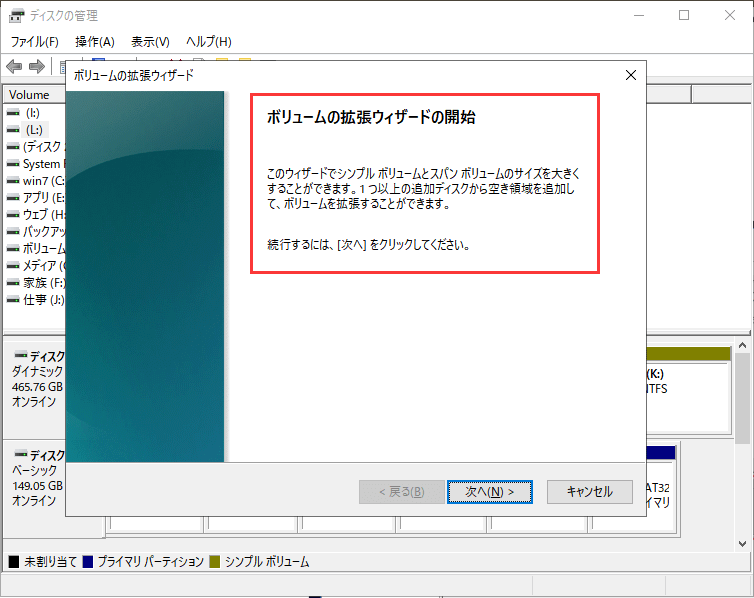
ステップ5.「選択されたディスク」は、ディスク上の未割り当て容量が表示されます。「次へ」をクリックして、未割り当て容量をすべてパーティションに追加することができます。また、「ディスク領域を選択」で、追加したい容量を自由に設定することもできます。
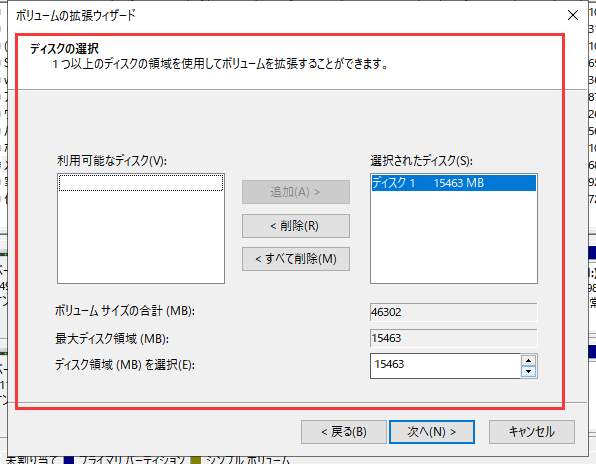
ただし、この方法ではDドライブのデータがすべて消えてしまうため、事前のバックアップが必須です。また、CドライブとDドライブが物理的に連続していない場合は拡張できません。そのようなときは専用ソフトの使用を検討しましょう。
Cドライブを拡張する際には、いくつかの注意点や、経験しやすいエラーがあります。事前に知っておくことで、トラブルを避けることができます。
未割り当て領域がうまく認識されない:拡張操作をしても、Cドライブが未割り当て領域を認識しないことがあります。これは、Cドライブの直後に未割り当て領域がない場合によく起こります。Windowsでは、Cドライブに隣接していない未割り当て領域は使えません。
CドライブとDドライブの間に別のパーティションがある:CドライブとDドライブの間に「回復パーティション」や別の隠しパーティションがあると、未割り当て領域がCドライブにくっつけられず、拡張ができません。この場合、専用ソフトを使ってパーティションの順番を調整する必要があります。
ブートドライブの修復が必要になるケース:操作ミスや不具合で、ブート情報(起動情報)が壊れてしまうこともあります。特に、システム領域を含むCドライブを操作する際はリスクを伴うため、念のため起動用のUSBや復元ポイントを事前に用意しておくと安心です。
Cドライブの拡張は便利ですが、誤操作によるデータ消失のリスクもあります。安全に容量を増やすには、信頼性の高いパーティション管理ソフトの使用と、作業前のバックアップが重要です。定期的なメンテナンスも忘れずに行いましょう。
![]() EaseUS Partition Master ダウンロード
EaseUS Partition Master ダウンロード
1:データを消さずにCドライブを拡張できますか?
はい、適切な手順を踏めばデータを消さずにCドライブを拡張できます。特にEaseUS Partition Masterのような専用ソフトを使うと、安全に未割り当て領域をCドライブに追加することが可能です。ただし、万が一のトラブルに備えて、操作前に重要なデータのバックアップをおすすめします。
2:SSDや外付けストレージを使う方法は?
Cドライブの物理的な容量を直接増やすことはできませんが、SSDや外付けHDDにデータを移動することで、Cドライブの空きを増やすことは可能です。たとえば、写真や動画、大きなファイルを他のドライブに移すことで、Cドライブの負担を軽減できます。
3:拡張後、PCが起動しなくなることはありますか?
パーティション操作はシステム領域にも関わるため、失敗するとPCが起動しなくなるケースもあります。操作中に電源が落ちたり、誤って必要な領域を削除した場合に起こりやすいです。トラブルを避けるためにも、信頼できるソフトを使い、事前に回復ドライブやバックアップを準備しておくと安心です。
高機能なディスク管理

Partition Master Professional
一番使いやすいディスク管理ソフトで、素人でもディスク/ パーティションを自由に変更できます!