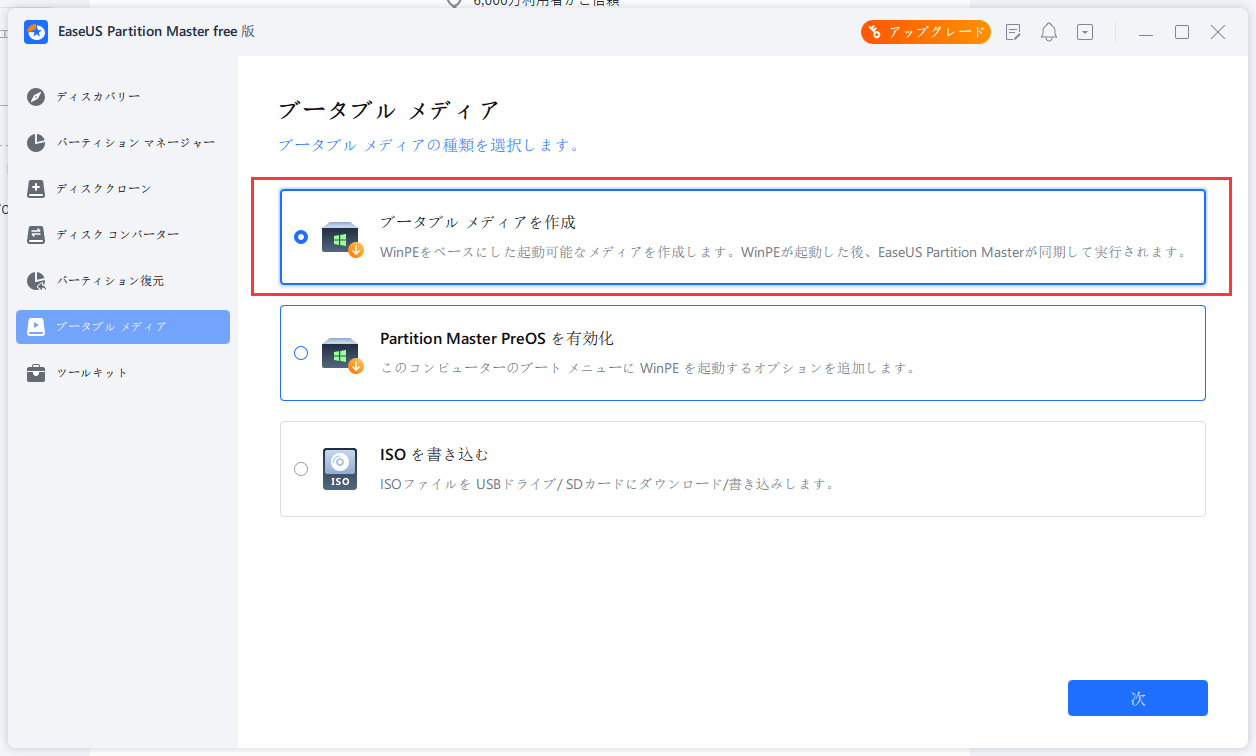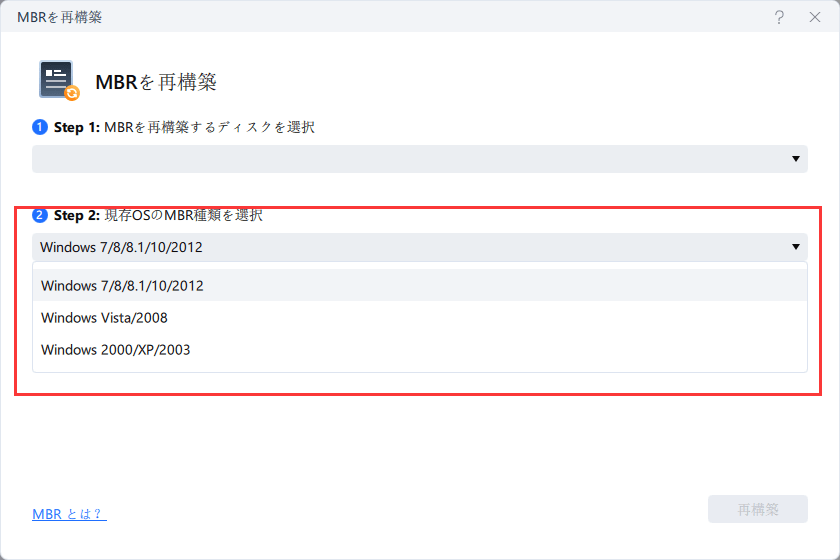-
![]() Windows向けデータ復旧
Windows向けデータ復旧
- Data Recovery Wizard Free購入ダウンロード
- Data Recovery Wizard Pro 購入ダウンロード
- Data Recovery Wizard WinPE購入ダウンロード
- Partition Recovery購入ダウンロード
- Email Recovery Wizard購入ダウンロード
- おまかせデータ復旧サービス
概要:
「Boot Device Not Found. Please install an operating system on your hard disk」は、HP、Dell、Acerのノートパソコンでよく見られます。この記事では、Windows 10/8/7でブートデバイスが見つからないのを修正するための5つの便利な解決策を紹介します。
Boot device not foundエラーは、Windows 10またはWindows 7を実行しているHP、Dell、またはLenovoのノートパソコンを起動すると、予期せず発生することがあります。しかし、以下の一連の方法に従って、Boot device not found 3F0エラーを修正することができます。
Boot Device Not Foundとは何ですか?ブートデバイスが検出されない問題は、突然発生し、途方に暮れる人が多い問題のひとつです。このエラーコードは、「Boot Device Not Found. Please install an operating system on your hard disk」というメッセージが表示されます。Boot Device Not Foundとはどういう意味ですか?簡単に言えば、パソコンが正しく起動するためにはブートデバイスが必要です。しかし、あなたのパソコンはそれを見つけることができません。
エラーが発生すると、画面に次のいずれかのエラーメッセージが表示されることがあります。
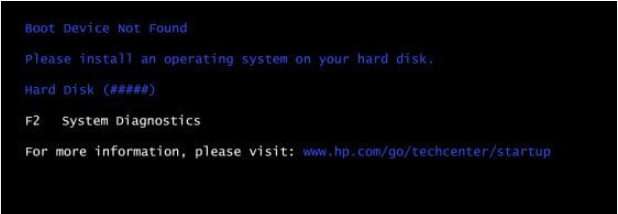
Boot device not foundエラーは、ハードディスクがシステムブートプロセスをサポートしていない場合に発生します。これは、Windows OSが起動可能なデバイスを見つけることができないことを示しています。通常、内蔵ハードディスク、外付けUSBドライブ、光学CD/DVD ROMドライブ、ネットワークアダプターなどが考えられます。
エラーがパソコンの画面上に表示されたら、パソコンはもはや正常に起動することができます。したがって、あなたが欠けているブータブルドライブの原因を把握するために、今すぐ迅速な措置を取る必要があります。ここでは、次のように、あなたは参考としてそれを使用することができます。
これらの要因を考慮し、以下の推奨される解決策に従って、Boot device not foundエラーの修正を開始することをお勧めします。ビデオとテキストのチュートリアルの両方を提供しています。
ハードリセットは、BIOSとハードウェア間の接続を再確立し、Boot device not found 3F0エラーを修正することができます。
接続が緩いためにエラーが発生した場合、ハードドライブをリセットすると、Boot device not foundエラーが修正される場合があります。
パソコンが起動不可能なディスクやデバイスから起動するように誤って設定されている可能性を排除するために、BIOSの設定を確認する必要があります。ここでは、hp パソコンを例として説明します。BIOSの設定を復元し、Windows OSが起動可能なハードディスクを検出するようにするには、次のようにします。
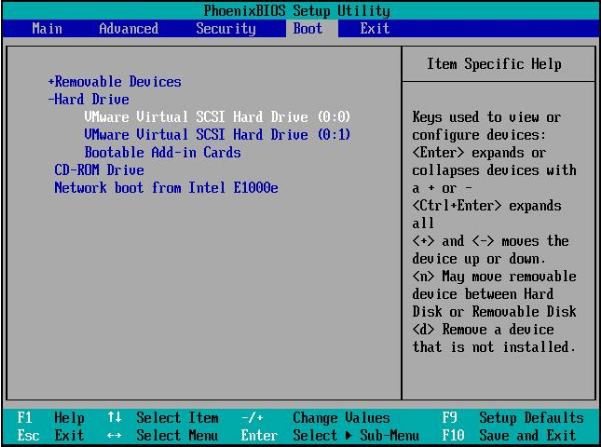
起動順序をリセットすることで問題を修正するのであれば、幸運を祈ります。そうでない場合、この問題は少し厄介なものになる可能性があります。Windows REでBootrec.exeを使用してスタートアップの問題を解決する方法のワークアラウンドでいくつかの努力を払ってください。この方法がWindows 10 boot device not foundエラーに効かない場合、絶望しないで、次の解決策を試してください。
不良セクタとは、物理的な損傷によって発生する可能性のある、ハードディスク内のストレージの欠陥クラスタです。不良セクタがあると、ハードディスク・ドライブは読み取りまたは書き込み要求に応答しなくなります。したがって、boot device not foundエラーを修正するために、不良セクタを検出して修正する必要があります。
プロフェッショナルなパーティションとディスクの管理ツールであるEaseUS Partition Masterは、起動ディスクのサーフェステストを簡単かつ迅速に行うことができます。今のパソコンでシステムを起動できないので、まずWinPE起動ディスクを作成 し、起動ディスクからパソコンを起動して不良セクタのチェックと修復を行う必要があります。
ここで、WinPEディスクから起動し、起動可能なハードディスクを確認と修正します。
ステップ1.EaseUS Partition Masterを起動します。確認したいディスクを右クリックし、「表面テスト」をクリックします。
ステップ2.操作はすぐに実行され、すべての不良セクタが赤で表示されます。
不良セクタは、論理不良セクタと物理不良セクタの2つに分類されます。前者はCHKDSK /FやSFCコマンドラインで修正できますが、ハードディスクに物理的不良セクタが多く、boot device not foundエラーが発生する場合は、新しいディスクに交換することを検討する必要があるかもしれません。
マスターブートレコード(MBR)は、ハードディスクまたはディスケットの最初のセクターの情報で、オペレーティングシステムがパソコンのメインストレージまたはランダムアクセスメモリにブート(ロード)される方法と場所を特定するためのものです。そのため、boot device not foundエラーは、通常、MBRに問題がある場合に発生する可能性があります。MBRの損傷は、マルウェアの攻撃、ディスク障害、またはMBRの上書きが原因である可能性があります。 この場合、MBRを再構築して問題を解決することができます。
ステップ1. WinPEブータブルディスクを作成します。
ステップ2. EaseUS Partition MasterブータブルUSBを起動します。
ステップ3. MBRを再構築します。
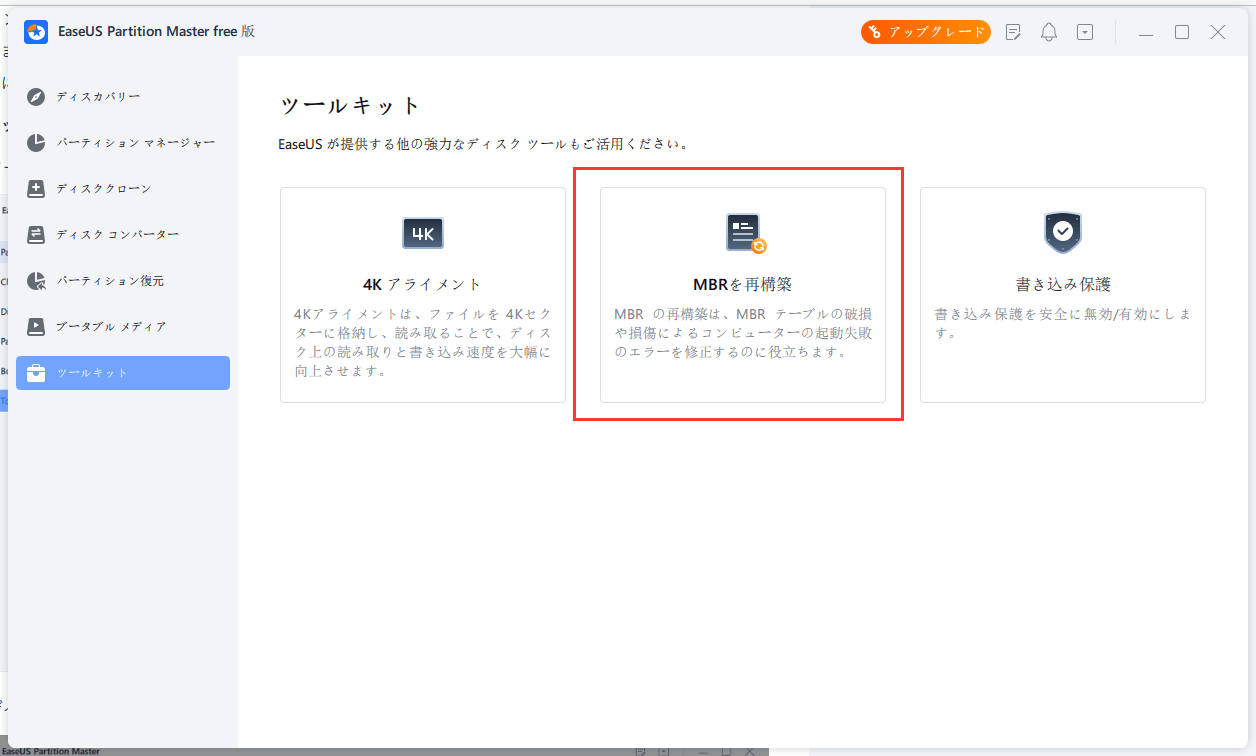
Windows 10のboot device not foundエラーは、パソコンシステムを誤動作したマシンに変えてしまう可能性があります。この問題に遭遇したら、悩む必要はありません。このガイドにある効率的なソリューションを試して、ハードディスクのエラーコード3F0を修正します。もし自分でできないなら、私たちの専門家に助けを求めてください。
多くのユーザーがHPラップトップのboot device not foundエラー(3f0)またはWindows 10のHPデスクトップでboot device not foundエラーへの解決策を探しているように、その方法を別々に見てみましょう。全ページのチュートリアルについては、HP Elite X2 1012 G1 - SSDが認識されず、「Boot Device Not Found Error 3F0 (ブートデバイスが見つかりません) 」の表示にリンクしています。
Windows 10でBoot Device Not Found場合の修正方法については、こちらをご覧ください。
Windows10でBoot Device Not Foundエラーを修正するために、このページでは全部で5つのアプローチを紹介しています。試してみてください。
これらのプランで問題が修正しない場合は、EaseUSのテクニカルサポートチーム([email protected])へお問い合わせください。
ハードディスク3f0エラーの原因として考えられるのは、以下の通りです:
上記の部分で述べたように、HPラップトップのBoot Device Not Foundエラーを修正する方法がいくつかあります。
高機能なディスク管理

Partition Master Professional
一番使いやすいディスク管理ソフトで、素人でもディスク/ パーティションを自由に変更できます!