-
![]() Windows向けデータ復旧
Windows向けデータ復旧
- Data Recovery Wizard Free購入ダウンロード
- Data Recovery Wizard Pro 購入ダウンロード
- Data Recovery Wizard WinPE購入ダウンロード
- Partition Recovery購入ダウンロード
- Email Recovery Wizard購入ダウンロード
- おまかせデータ復旧サービス
概要:
ハードドライブを割り当てるにはどうすればいいのでしょうか?また、別のドライブに空き領域を追加するにはどうすればよいですか? EaseUS Partition Masterを使用して、空き領域を割り当て、パーティション領域を拡張することができます。簡単な手順に従って、ハードドライブを簡単に割り当てます。
ディスクスペースを管理する時に、未割り当て領域と空き領域という言葉がよく出てきます。では、これらの2つの言葉はどういう意味でしょうか。また、いったいどんな違いがありますか。一緒に学びましょう。
未割り当て領域:ドライブに存在するパソコンで表示されないデータの書き込み/読み込みもできないスペースとなります。

空き容量:ドライブに存在するドライブの未利用の領域です。必要があれば自由に使える領域です。

未割り当て領域も空き容量もパソコンのストレージスペースを占めていますが、未割り当て領域が表示されないため、利用不可能の領域なので、データの書き込みも読み込みもできないスペースといわれています。それと違って、空き容量というのはデータを保存できて、パーティションとして利用できるスペースです。それゆえに、あるドライブ/ディスクに未割当領域が多すぎると、ディスクの容量は結構小さくなります。ディスクの容量が足りない場合は、これら未割り当て領域を利用しましょう。
ディスクの管理またはサードパーティのパーティションツールを利用してパーティションを作成したり、Cドライブを拡張したり、ドライブの容量を増やしたりする場合は、ハードドライブに未割り当ての領域があるかどうかを確認する必要があります。しかも、サイズを変更するパーティションの隣に、未割り当てのスペースが必ずあるという制限があります。空き領域をあるドライブから別のドライブに直接移動することはできません。さらに、次の方法で未割り当て領域を取得しかできません。
以上の方法はいずれも、データの損失を起こす可能性があります。だが、空き領域をあるドライブから別のドライブに直接追加する方法はありますか。あります。必要なのは、EaseUS Partition Masterだけです。
EaseUS Partition Masterには、「領域の割り当て」と呼ばれる機能があります。これにより、選択したパーティションの空き領域を同じディスク上の別のパーティションに直接割り当てることができます。その上、たくさんの機能があります。
EaseUSディスク管理ツールをダウンロードし、次に従ってハードドライブに空き領域を割り当てましょう。ここでは、例としてDドライブとFドライブを取り上げます。
ステップ1.十分な空き領域があるDドライブを右クリックし、「領域の割り当て」を選択します。
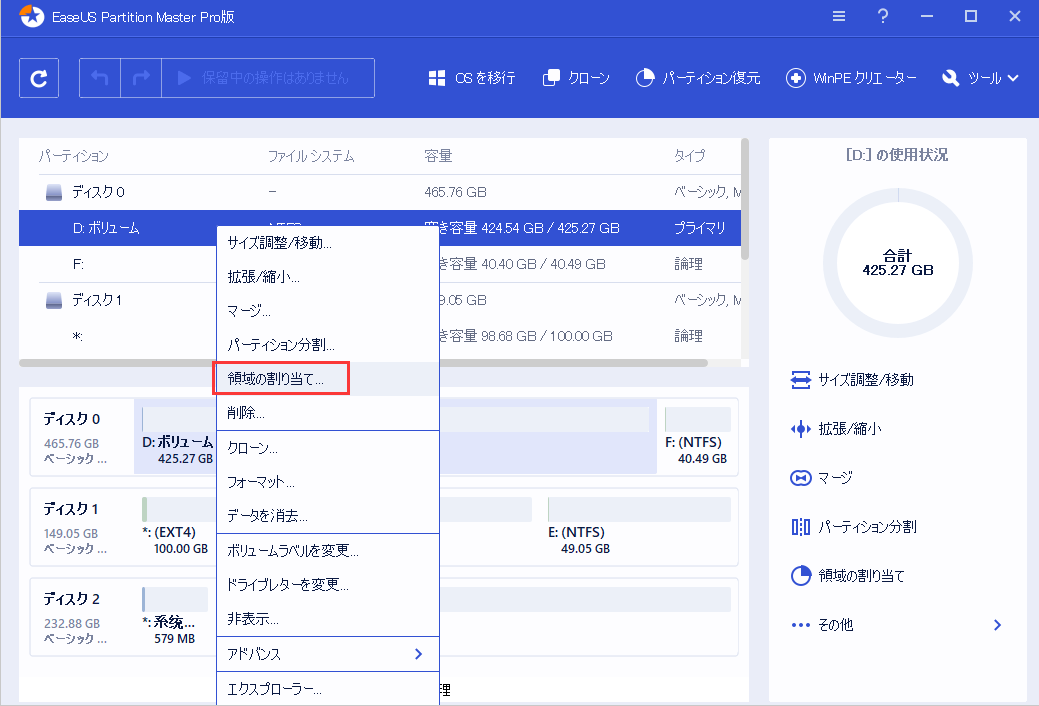
ステップ2.ターゲットパーティションとしてFドライブを選択します。パーティションパネルを右にドラッグして、DドライブからFドライブに空き領域を追加します。次に、「OK」をクリックして確認します。
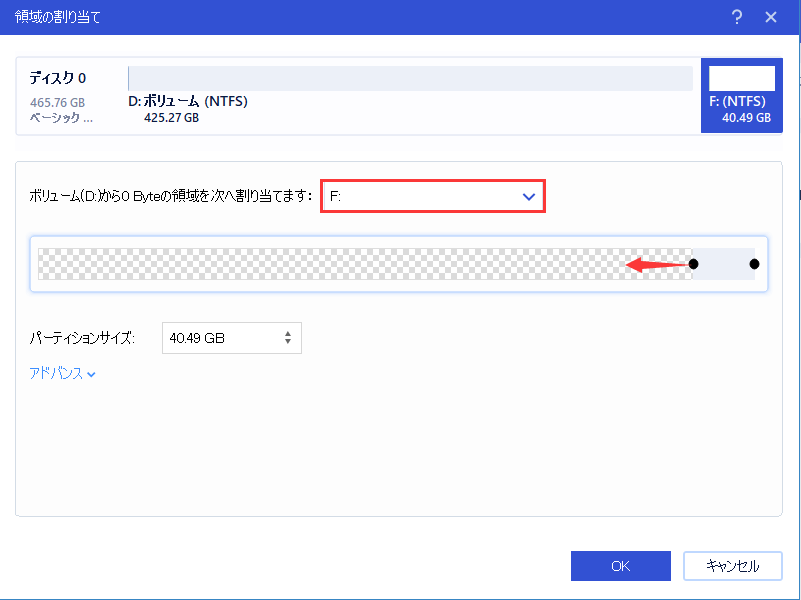
ステップ3. 「1つの操作を実行する」ボタンをクリックし、「適用」をクリックして、空き領域の移動プロセスを開始します。
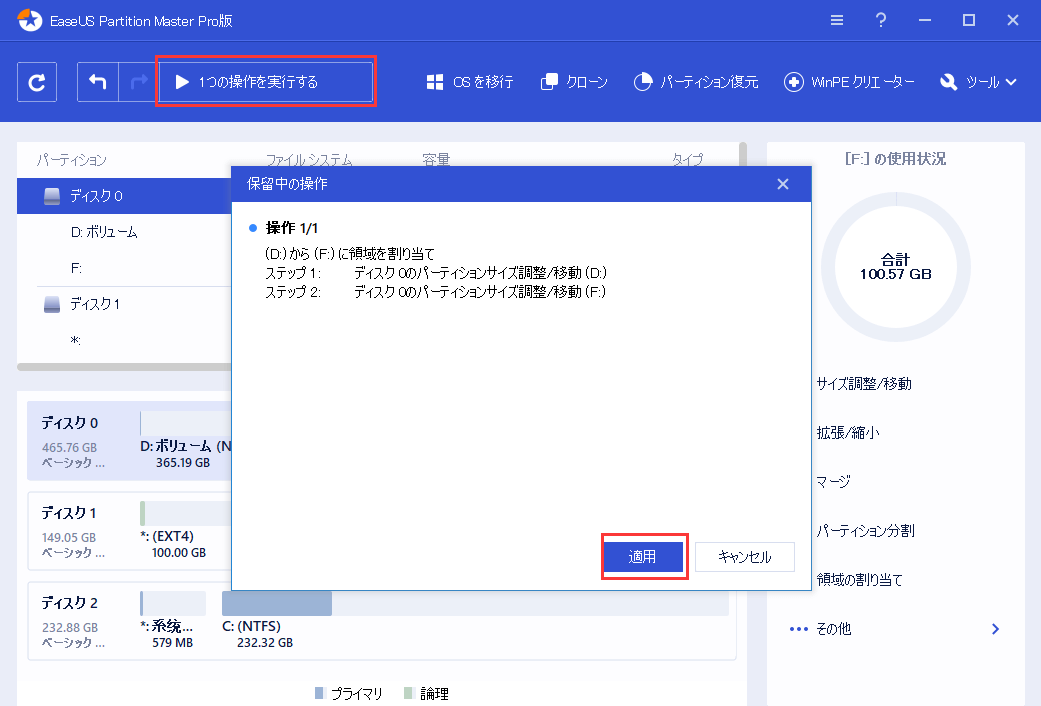
ハードドライブを割り当てる方法はもう勉強になったかもしれませんが、どうすればディスク領域を解放できますか?次の方法に従って空き容量を増やしましょう。
信頼性の高いジャンクファイルクリーンアップソフトウェアを使用すると、空き領域をすばやく取得できます。EaseUS Clean Geniusをお勧めします。
ステップ1. EaseUS Partition Masterを起動し、「ディスカバリー」で「ディスククリーンアップ」を選択します。

ステップ2. EaseUS CleanGeniusが起動されます。「スキャン」をクリックして、システムのジャンクファイルをスキャンします。

ステップ3. 不要な項目にチェックを入れて「クリア」をクリックします。

ステップ4. 正常に完了すると、「クリーンアップが完了しました」と表示されます。

ごみ箱も多くのスペースを占有しています。ごみ箱を空にするとか、ごみ箱からファイルを復元するとかまで、削除されたファイルはごみ箱に存在します。
ステップ1.ごみ箱を右クリックします。
ステップ2.「ごみ箱を空にする」を選択し、「はい」をクリックします。
そうしたら、空き容量が出てきます。
多くの場合、アプリケーションはたくさんのディスク領域を占有しています。プログラムをチェックして、あまり使わないアプリケーションをアンインストールして空き容量を増やすことができます。
ステップ1.「設定」>「アプリ」>「アプリと機能」を開きます。
ステップ2.削除するアプリまたはゲームを選択し、「アンインストール」ボタンをクリックします。
Windowsには、一時ファイル、システムファイル、およびその他の不要なデータを削除できるツールが、組み込まれています。
ステップ1:システムドライブを右クリックし、「プロパティ」を選択します。
ステップ2:「全般」タブの下で、「ディスクのクリーンアップ」をクリックした上で、このユーティリティはパソコンのディスクをスキャンし、どれぐらいの空き領域を作成できるかを計算し始めます。
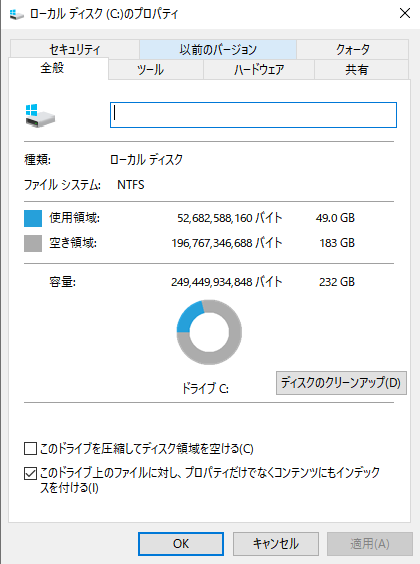
ステップ3:終わった後、「システムファイルのクリーンアップ」をクリックし、もう一度スキャンさせます。
ステップ4:スキャンが終わってから、「OK」をクリックします。「これらのファイルを完全に削除しますか。」と聞かれたら、「ファイルの削除」をクリックします。
Windows 10/8/7およびWindows XP/Vistaでは、領域の割り当てのため、別のパーティションに空きスペースを追加するのがはるかに便利で簡単なことになってきます。未割り当て領域を作成する必要はありません。パーティションのリサイズに加えて、パーティションを削除せずに、ハードディスクのクローン、OS移行、MBRとGPTの相互変換などを行うこともできます。
Windows 11/10でパーティションを分割するにはどうすればよいですか?
ステップ1.EaseUS Partition Masterをインストールして起動します。
ステップ2.パーティションサイズを縮小します。
ステップ3.新しいパーティションを作成します。
ステップ4.新しいパーティションのサイズ、ファイルシステム、ラベルなどを設定します。
ステップ5.変更を適用します。
ハードドライブが未割り当てとして表示される場合は、どうしますか?
コンピューターは、パーティションに属していないハードドライブ上の物理スペースを未割り当てとして表示します。スペースに書き込めるプログラムが存在しないということです。未割り当て領域を利用するには、その領域を使用して新しいパーティションを作成するか、既存のパーティションを拡張する必要があります。
ハードドライブに未割り当て領域を残す必要がありますか?
そんな必要はありません。ディスク全体を思う通りに使ってもいいです。
高機能なディスク管理

Partition Master Professional
一番使いやすいディスク管理ソフトで、素人でもディスク/ パーティションを自由に変更できます!