-
![]() Windows向けデータ復旧
Windows向けデータ復旧
- Data Recovery Wizard Free購入ダウンロード
- Data Recovery Wizard Pro 購入ダウンロード
- Data Recovery Wizard WinPE購入ダウンロード
- Partition Recovery購入ダウンロード
- Email Recovery Wizard購入ダウンロード
- おまかせデータ復旧サービス
概要:
SDカードは長時間使用すると劣化し、データの読み書きエラーが発生する可能性があります。この記事では、Windowsパソコンを使ってSDカードの健康状態を簡単にチェックする方法をわかりやすく解説します。
SDカードは、現代のテクノロジー愛好者にとって非常に重宝されています。コンパクトなサイズながら大容量のデジタルデータを保存・持ち運びできるため、高解像度の画像や動画など、大きなファイルを保存したいときに特に便利です。誰もが「SDカードの状態が悪い」や「SDカードが故障しています」といったエラーメッセージは見たくないはずです。
この記事では、EaseUSがSDカードの故障やデータ損失を防ぐために、SDカードの健康状態をチェックする方法を分かりやすく解説しています。まずは、なぜSDカードの健康状態を確認することが重要なのかを理解することから始めましょう。
「そもそも、なぜSDカードの健康状態を確認する必要があるの?」と思う方もいるかもしれません。簡単に言えば、あなたの大切なファイルやデータを守るためには、それらを保存しているSDカードが正常に動作しているかどうかを確認することがとても重要だからです。
時間が経つにつれて、SDカードにはアクセスエラーやファイル破損といったトラブルが起こるリスクが高まります。これは、一般的なSDカードが「フラッシュメモリ」と呼ばれる技術を使っているためです。フラッシュメモリには、可動部がなくても高速にデータの書き込み・書き換えができる、消費電力が少ないなどの多くのメリットがありますが、それでも長期間の使用によって劣化していくことは避けられません。だからこそ、SDカードの健康状態を定期的にチェックすることが大切なのです。
💡関連記事:マイクロSDカードのスピードテストを実行する方法
それでは次に、SDカードの健康状態を確認する2つの方法をご紹介します。
適切なツールの助けを借りている限り、Windows PC上でSDカードの健全性をチェックするのは簡単な作業です。このパートでは、Windows 11/10/8/7、Windows XP、またはWindows VistaでSDカードの健全性をチェックするための2つの方法を紹介します。まず、簡単な方法を学びましょう。
EaseUS Partition Masterは、すべてのWindowsユーザーのための専門的なSDカードの健康チェッカーです。SDカードの健康状態をチェックでき、SDカードの健康状態が悪い場合、警告メッセージを表示します。その上、このツールはよく整理され、明確なインタフェースのため、使いやすいです。初心者でも簡単に使用できます。さあ、このツールをダウンロードして、チュートリアルに従って、SDカードが本物で健康かどうかを確認してください。
ステップ1.EaseUS Partition Masterを起動し、青い矢印をクリックして「検出」セクションの「ディスクの健全性」機能を有効にします。
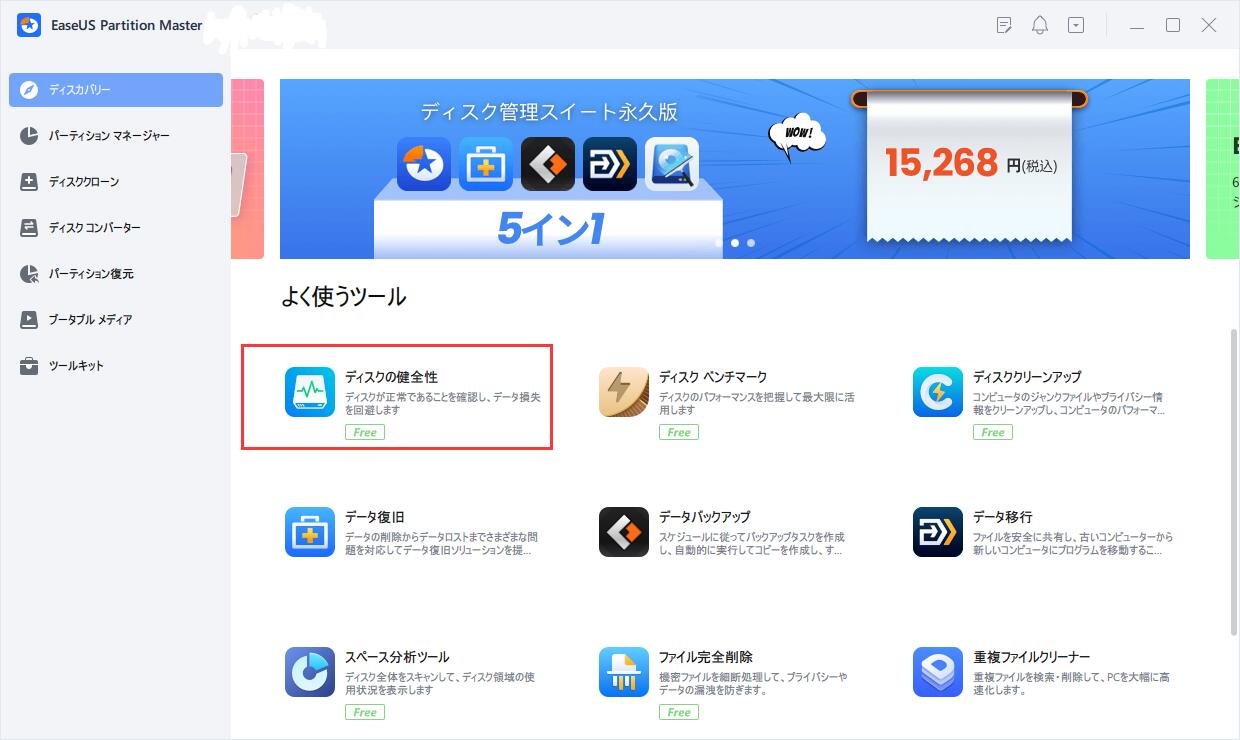
ステップ2.対象ディスクを選択し、「更新」ボタンをクリックします。すると、ディスクの健康状態を確認することができます。
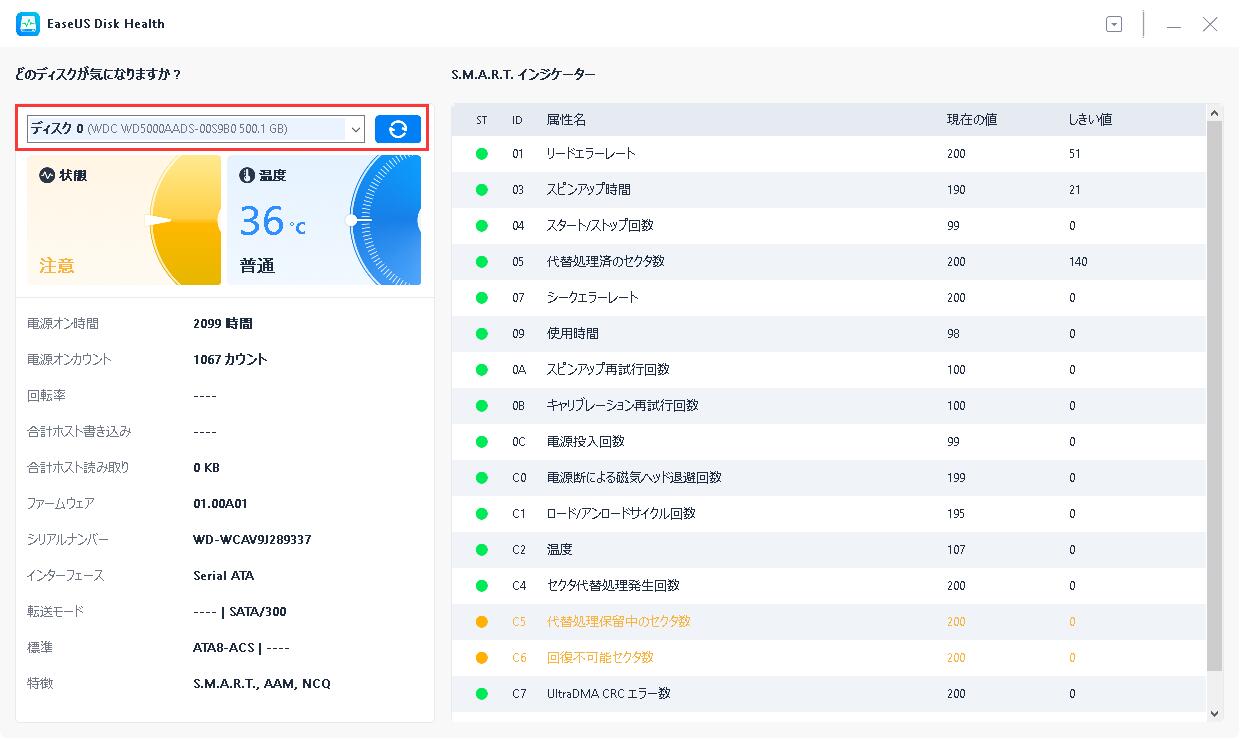
この手順を完了すると、SDカードの健康状態に関する詳細なテスト結果を確認することができます。もし「健康状態が良好」であれば、そのままSDカードを引き続き使用して問題ありません。しかし、もし「不良セクタが多い」など状態が悪い場合は、大切なデータを事前にバックアップすることをおすすめします。
では、EaseUS Partition MasterはSDカードのトラブルに対してどのようなサポートができるのでしょうか?引き続き見ていきましょう。
EaseUS Partition Masterは、SDカードのさまざまな問題に対して次のような機能を提供しています:
WindowsパソコンでSDカードの健康状態をチェックしたり、スピードテストを行いたい場合は、EaseUS Partition Masterをダウンロードしてお試しください。
コマンドプロンプトもSDカードのステータスをチェックできるユーティリティです。しかし、チェックプロセス中にコマンドを入力する必要があるため、CMDの方が経験豊富なユーザーに適しています。コンピュータの経験があまりない方には、この方法お勧めします。
ここでは、Windows上でSDカードの健全性を確認するためにCMDを使用する方法です:
ステップ1.Windowsアイコン+Rで「ファイル名を指定して実行」ウィンドウを開きます。この新しいウィンドウで「cmd」と入力し、「コマンドプロンプト」を選択します。
ステップ2.CMDウィンドウに「wmic」と入力します。
ステップ3.次に、「diskdrive get status」と入力し、「Enter」キーを押します。

同様に、コマンドプロンプト(CMD)が「SDカードが故障寸前」と警告してきた場合は、大切なデータをすぐにバックアップしておきましょう。さらに、「通電時間」や「SDカードのシリアル番号」など、より詳しい情報を知りたい場合は、EaseUS Partition Masterの使用をおすすめします。このツールは、SDカードだけでなく、SSD、HDD、外付けハードディスクなどの健康状態のチェックにも対応しています。
⭐関連記事:Windows 10/11で外付けハードディスクの健康状態を確認
SDカードは便利で持ち運びやすい記録メディアですが、フラッシュメモリの特性上、使用を重ねるごとに劣化していきます。予期せぬデータ損失を防ぐためにも、定期的に健康状態をチェックすることが大切です。本記事では、WindowsでSDカードの状態を確認する2つの方法をご紹介しました:
大切なデータを守るためにも、SDカードの状態を定期的にチェックし、異常があれば早めにバックアップや交換を行いましょう。
1. SDカードの健康状態をチェックする頻度はどれくらいが理想ですか?
月に1回程度、または大量のデータを保存・削除した後などにチェックするのがおすすめです。
2. SDカードに不良セクタが見つかった場合、すぐに使えなくなりますか?
少数の不良セクタであれば、修復ソフトで部分的に対応できることがありますが、早めのバックアップと交換をおすすめします。
3. EaseUS Partition Masterは無料で使えますか?
基本的な機能は無料版でも利用可能ですが、より高度な診断や修復機能を利用するには有料版が必要です。
4. 偽物のSDカードかどうかを確認する方法はありますか?
はい。EaseUS Partition Masterのスピードテスト機能を使えば、実際の転送速度を測定でき、表示容量と実際の性能が一致しているか確認できます。
高機能なディスク管理

Partition Master Professional
一番使いやすいディスク管理ソフトで、素人でもディスク/ パーティションを自由に変更できます!