-
![]() Windows向けデータ復旧
Windows向けデータ復旧
- Data Recovery Wizard Free購入ダウンロード
- Data Recovery Wizard Pro 購入ダウンロード
- Data Recovery Wizard WinPE購入ダウンロード
- Partition Recovery購入ダウンロード
- Email Recovery Wizard購入ダウンロード
- おまかせデータ復旧サービス
概要:
この記事は、SDカードの不良セクタをチェックするのに役立つ一般的な兆候及び修復する6つの方法をご紹介します。SDカードの不良セクタをワンクリックでスキャンできるツールが一つ含まれています。
SDカードには不良セクタやブロックが存在するなら、そこに保存されている貴重な写真、ビデオ、音楽が失われる恐れがあります。そのため、SDカードのユーザーは不良セクタを回復する方法を知っておく必要があるのです。この記事では、破損したSDカードの不良セクタを修復する6つの方法を紹介します。それでは、一緒に学びましょう。
SDカードの不良セクタを修復する方法を学ぶ前に、SDカードに不良セクタがある時の様々な症状を理解しなければならないのです。さらに、このような問題が発生する原因を知ることが大切です。
🧩症状:
不良セクタの症状を知ってから、それが発生する原因について学びましょう。
🔍原因:
以上は不良セクタの症状が発生する原因です。それでは、SDカードの不良セクタを如何に修復するかを見ていきましょう。
この節で、様々な手法を適用してSDカードの不良セクタを回復する方法を学びましょう。SDカードの不良セクタにつながる原因が複数あるから、以下の修復方法からいくつかを試してみてください。6つの修復方法は次のとおりです。
方法1. EaseUS Partition Masterを使う
では、一つ目の方法をやってみましょう。この部分では、プロなサードパーティー製ツールを入手できます。
EaseUS Partition Master Professionalは信頼できるツールであり、SDカードにサーフェステストを実行してエラーをチェックすることができます。Windows全てのバージョンに適用されます。分かりやすいインターフェースとプロンプトにより、プロセスが簡単且つシンプルになります。ダウンロードしてお試し下さい。
ステップ1. 「EaseUS Partition Master」を実行して、スキャンしたいディスクを選択して、右クリックします。下記画面が表示されたら、「サーフェステスト」機能を選択します。
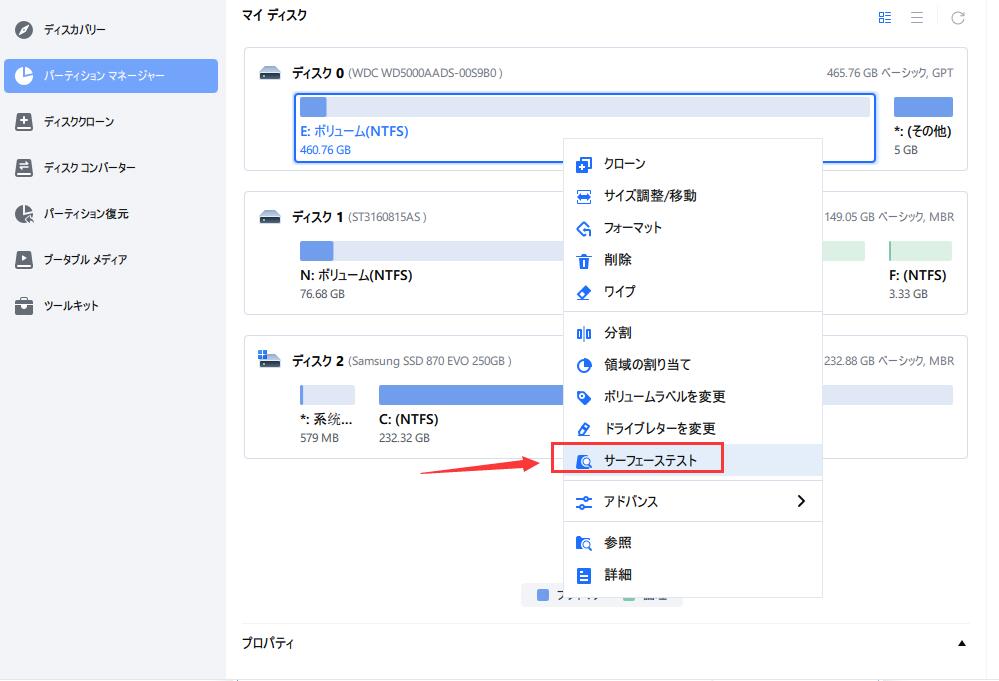
ステップ2. EaseUS Partition Masterはセクターバイセクターでディスク表面を検査します。不良セクターが発見されたら、ソフトは赤色で表記します。
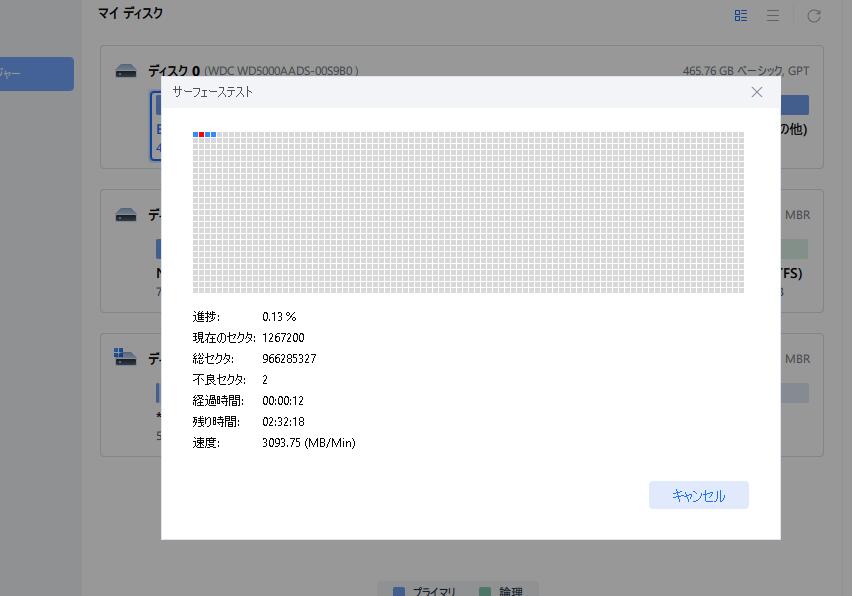
Windowsには、SDカードをスキャンし、様々なトラブルを修復するエラーチェック機能が搭載されています。SDカードの不良セクタを修復するには。簡単なポイント・アンド・クリックだけで操作できます。詳細な手順は次のとおりです。
ステップ1. エクスポローラーを起動する前に、SDカードをPCに接続します。
ステップ2. SDカードを見つけ、そのアイコンを右クリックして、「プロパティ」>「ツール」のタブを選択します。
ステップ3. エラーチェックの下にある「チェックする」ボタンをクリックし、SDカードの修復を開始します。
もしSDカードの動作が遅いなら、次のリンクを参考してみてください。
📖関連記事:
ハードウェアの故障や損害により、SDカードの不良セクタを引き起こすかもしれません。この問題を解決する最も良い方法は、Windowsが推奨されるトラブルシューティング機能を使用することです。手順は次のとおりです:(Windows11を例に)
ステップ1. SDカードをPCに接続します。
ステップ2. 「スタート」>「設定」>「システム」>「トラブルシューティング」の順に移動します。
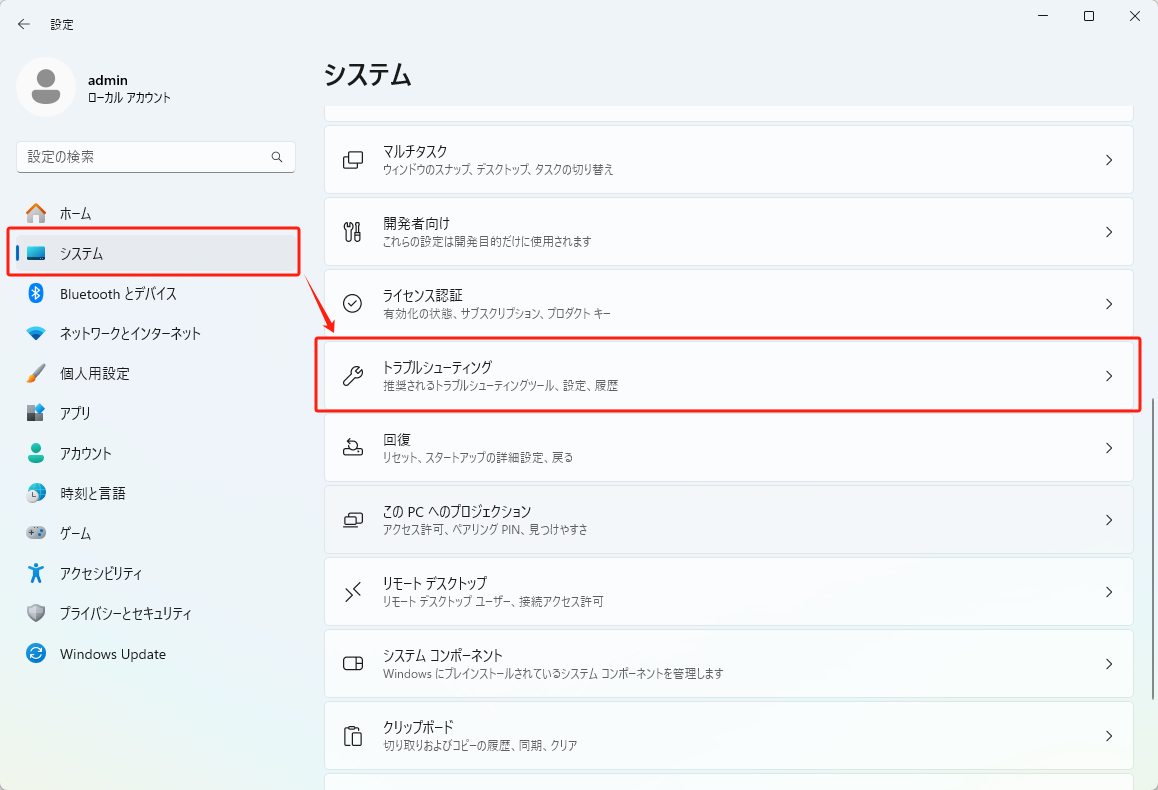
ステップ3. 「トラブルシューティングの推奨設定」をクリックし起動します。
ステップ4. トラブルシューティングが完了するまで待ちます。コンピューターを再起動するこことを忘れないでください。
ステップ5. 問題が解決されたかどうかを確認します。
SDカードのドライブ文字(ドライブレター)が他のパーティションやディスクに割り当てられている場合、SDカードに不良セクタが発生する恐れがあります。これらの問題を解決するには、ディスクの管理に移動し、ドライブ文字を手動で変更するだけで良いです。
ステップ1. 「ディスクの管理」を起動し、SDカードをPCに接続します。
ステップ2. SDカードを右クリックします。
ステップ3. 「ドライブ文字とパスの変更」オプションを選択します。
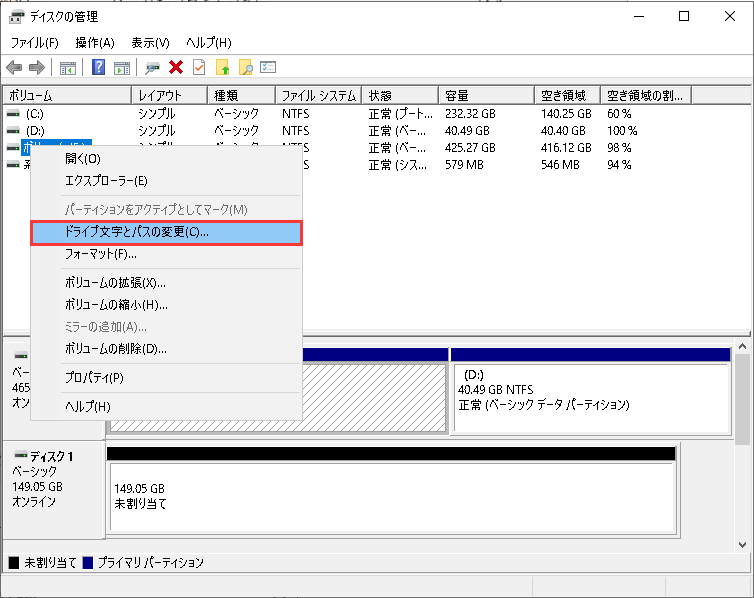
ステップ4. 次のウインドウで「変更」をクリックします。
ステップ5. ターゲットとなるSDカードに新しいドライブ文字を割り当てて、「オッケー」をクリックします。
次の記事もご自由にご覧ください。
📖関連記事:
CHKDSKコマンドではファイルシステムの倫理エラーと物理エラーがチェックされます。 /fや/rなど各パラメーターと一緒に使用すると、記憶デバイスのエラーが修正されます。SDカードの不良セクタを修復することに試してください。
ステップ1. SDカードをPCに接続し、そのドライブ文字を覚えておきます。
ステップ2. スタートアイコンをクリックし、検索バーに「cmd」を入力します。
ステップ3. コマンドプロンプトを右クリックし、「管理者として実行」を選択します。
ステップ4. コマンドウィンドウ画面が表示されます。「chkdsk e: /f /r/x 」を入力します(eをSDカードのドライブ文字に置き換えてください)
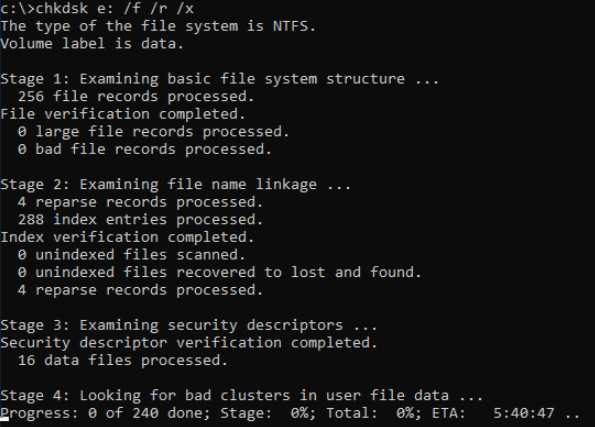
ステップ5. Enterキーを押して、完了するまで待ちます。
CHKDSKについてもっと知りたいなら、以下の記事を参考にしてください
📖関連記事:
不良セクタが発生する場合、時にはドライバーを再起動することで修復できます。次の手順に従ってください。
ステップ1. 「PC」アイコンを右クリックし、「管理」をクリックします。
ステップ2. 左側の「デバイス マネージャー」をクリックします。
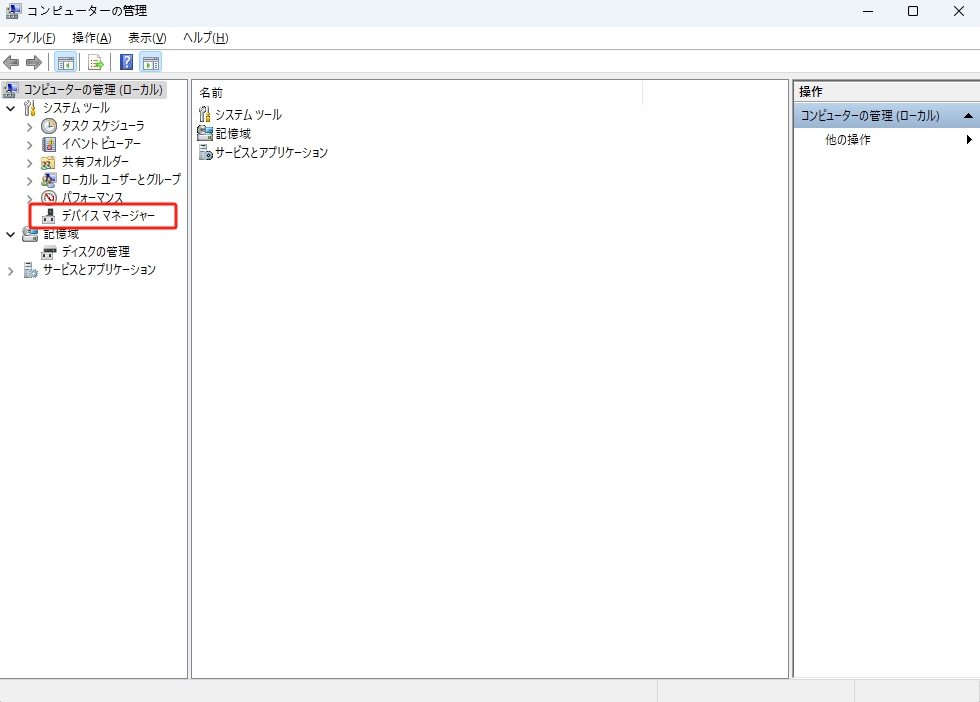
ステップ3. 「ディスク ドライブ」をダブルクリックします。SDカードを右クリックします。
ステップ4. 「アンインストール」そして「オッケー」をクリックします。
ステップ5. SDカードを切断してから、PCを再起動します。
不良セクタは記憶デバイスの正常な使用に影響を及ぼす恐れがあるから、その修復方法を知ることが非常に重要です。以上は、SDカードの不良セクタを修復するための完全なガイドでした。これらの方法を使うと、SDカードの不良トラックを効率的に修復することが出来ます。その中で、コンピューター経験はあまりない場合、とても使いやすいEaseUS Partition Masterがより良い選択です。
ディスクパーティションの問題を解決するために、ためらわずEaseUS Partition Masterをダウンロードしてみてください。
SDカードの不良セクタの確認について質問がある方もおられるかもしれませんので、詳しくは以下のFAQをお読みください。
1.SDカードの不良セクタが発生する原因は何ですか?
過度使用、マルウェア攻撃、不適切な使用、停電、物理的損傷など、さまざまな原因が考えられます。
2.不良セクタをどう回避しますか?
いくつか提案が挙げられます。
・デバイスを適切に使用してください。
・ウィルス対策ソフトを実行し、マルウェアを削除し、ウィルスを駆除してください。
・ドライブでCHKDSKコマンドを定期的に実行し、不良セクタを削除してください。
3.不良セクタとは何ですか?
ハードディスク上の記憶クラスタには物理的損傷、製造上の欠陥、劣化・損耗、外的ストレス、予想外の停電、ほこりの侵入などの原因によって利用できない場合、不良セクタと呼ばれます。
高機能なディスク管理

Partition Master Professional
一番使いやすいディスク管理ソフトで、素人でもディスク/ パーティションを自由に変更できます!