-
![]() Windows向けデータ復旧
Windows向けデータ復旧
- Data Recovery Wizard Free購入ダウンロード
- Data Recovery Wizard Pro 購入ダウンロード
- Data Recovery Wizard WinPE購入ダウンロード
- Partition Recovery購入ダウンロード
- Email Recovery Wizard購入ダウンロード
- おまかせデータ復旧サービス
概要:
この記事では、LenovoノートパソコンのSSDをアップグレードする手順を紹介します。Lenovo SSDアップグレードを正常に実行するための手順と重要な考慮事項について説明します。
ソリッドステートドライブ、またはSSDは、従来のハードディスクドライブ(HDD)よりも多くの利点を提供することで知られています。速度が速く、耐久性が高く、電力を少なく消費するため、コンピューターシステムの性能と信頼性を向上させる最適な選択肢です。多くのユーザーがLenovoのSSDアップグレードを行うための最も簡単なガイドを求めています。以下は実際のケースです:
「私は古くなったノートパソコンのディスクを最新のSSDに交換し、遅いマシンを速くすることにしました。自宅で作業を簡単かつ快適に行う方法を探しています。よろしくお願いいたします!」
EaseUSはこの問題の解決をお手伝いします。まず、Lenovoノートパソコンの SSDアップグレードプロセスの表をご覧ください。
| 🚩手順 | 🔨必要なツール | 🔎期間 |
|---|---|---|
| 💡準備 | ドライバー、静電気防止リストストラップ | 3〜5分 |
| 💻クローン | クローンソフト - EaseUS Partition Master | 3〜5分 |
| 💽物理的なアップグレード | 新しいSSD、SATAケーブル (必要な場合) | 10~20分 |
| 🔦検証 | BIOSチェック、ブートの変更 | 5〜7分 |
このガイドでは、Lenovo SSDをシームレスにアップグレードする手順について説明します。このガイドは、IdeaPad 3 および Thinkpad、IdeaPad L340、およびIdeaPad 330に適用されます。
Lenovo SSDアップグレード前の準備:
EaseUS Partition Masterをダウンロードして、古いドライブから新しいSSDにデータをクローンすることを検討してください。このツールを使用すると、オペレーティング システムとともにファイルを転送できます。このツールを使用すると、元のデータを失うことなく、LenovoノートパソコンをSSDにアップグレードできます。
SSDをアップグレードする理由は、寿命、ストレージ、パフォーマンスなど、いくつか考えられます。LenovoノートパソコンでSSDのアップグレードを検討している場合は、大容量で高性能な M.2 SSDまたはSATA SSDを探すことをお勧めします。
ステップ1. SSDのタイプに応じて、M.2 または SATA ドライブをサポートする外部アダプターが必要です。
ステップ2. 新しいSSDを USB ポート経由で接続し、ファイル エクスプローラーに表示されるかどうかを確認します。
⭐ご注意:新品のSSDの場合は、使用する前にSSDを初期化する必要があります。
古いドライブと新しいドライブ間の接続を確立したら、データを新しいSSDに複製します。
クローン作成ソフトウェアは、ファイル、アプリケーション、およびオペレーティングシステムの転送に役立ちます。データ損失なしですべてをクローン作成するには、EaseUS Partition Master をお試しください。効率的でシンプルなクローン作成機能により、新しいSSDにデータを転送できます。ファイル、アプリケーション、およびOS全体を1回のクリックでクローン作成できます。
故障したドライブを交換するためにSSDをアップグレードする場合でも、パフォーマンスを高速化したい場合でも、このツールはあらゆる面で役立ちます。このクローン作成ツールは、初心者でも簡単にクローン作成を行えるユーザーフレンドリーなインターフェイスで知られています。ソフトウェアには詳細な手順が記載されており、データ転送プロセスを簡単に理解して実行できます。
ここをクリックして、このディスククローンソフトウェアの試用版をダウンロードし、次のガイドに従ってデータクローンを実行してください。
ステップ1. EaseUS Partition Masterを起動し、「ディスククローン」タブで「OSディスクのクローン」を選択し、「次へ」をクリックします。

ステップ2. OSをクローンしたい新しいディスクを選択し、「次へ」をクリックします。

「はい」をクリックして、OSディスククローニングプロセスを続行することを確認します。

ステップ3. ディスクレイアウトを表示し、「開始」をクリックしてOSクローン作成プロセスを開始します。

EaseUS Partition Master は、OS を含むすべての元のデータを新しいSSDに転送しました。次に、このツールのその他の機能を見てみましょう。
主な特徴
以下の詳細な手順に従って、古いLenovoディスクを新しいクローンSSDに慎重に交換してください。
ステップ1. ノートパソコンの電源をオフにし、充電器、バッテリー、外付けSSDなどを取り外します。
ステップ2. 「電源ボタン」を5秒以上押して、システムの電力を放電します。
ステップ3. ノートパソコンを慎重に平らな面に逆さまに置き、ネジを外してバックアップ パネルを開きます。
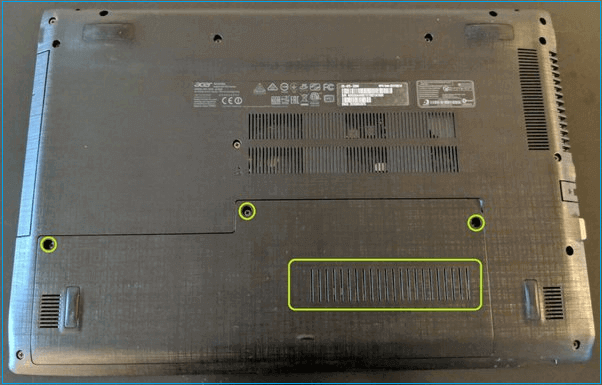
ステップ4. ノートパソコンを上向きにしてキーボードを取り外します。
💡ご注意:キーボードを取り外す具体的な手順については、ノートパソコンのマニュアルを確認してください。
ステップ5. ネジ、アクセス パネル、キーボードが安全な場所に保管されていることを確認します。
ステップ6. SSDの正確な取り外し手順は、SSD の種類によって異なる場合があります。作業を簡単にするために、M.2 SSDと SATA SSDを取り外す手順を別々に説明します。
M.2 - M.2 SSDをお持ちの場合は、SSDを見つけてネジを取り外します。SSDをスロットからゆっくりとスライドさせて取り出し、新しいSSDを挿入します。通常、SSDスロットはマザーボード上にあり、「M.2」、「NVMe」、または「SSD」というラベルが付いています。

SATA SSD- Lenovo ノートパソコンのモデルによっては、SATA SSDのストレージ ベイがキーボードの下またはマザーボードの下部に配置されている場合があります。

ステップ7. バックアップパネルとキーボードを組み立て、ネジで固定します。
ステップ8. SSDを交換した後、バッテリーを接続して電源を入れます。
システムはデフォルトでドライブを起動し、クローンされたオペレーティング システムを自動的に実行する必要があります。
ドライブが認識されない場合は、BIOS 設定で起動順序を手動で変更する必要がある場合があります。
起動順序を変更するには、次の簡単な手順に従ってください。
ステップ1. コンピューターを再起動し、正しいキーを押して BIOS 構成に入ります。
💡注:このキーはDelキーまたはF2からF12までの任意のファンクション キーにすることができます。
所有しているLenovoノートパソコンのBIOS キーをオンラインで検索して見つけます。
ステップ2. BIOS 設定に入ったら、「ブート」または「ブート順序」オプションを探します。矢印キーを使用して BIOS メニューを参照します。
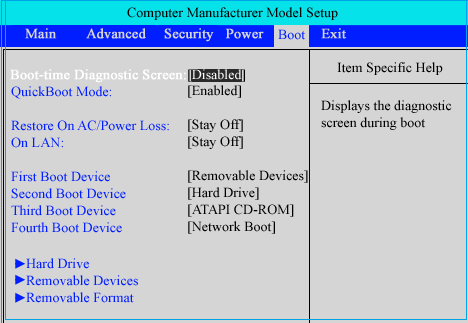
ステップ3. SSDをリストの最初の top に移動します。「+」キーと「-」キーを使用して上下に移動します。
ステップ4. 「F10」キーを押して変更を保存するか、「保存して終了」オプションを選択します。
アップグレードされたSSDを Lenovo ノートパソコンでお楽しみいただけます。
この記事が、Lenovo SSDのアップグレードを成功させるのに役立つことを願っています。 役立つ重要な手順と指示をすべて説明しました。 推奨されるクローン作成ソフトウェアは、データのコピーに役立ち、データ管理のニーズをすべて満たします。 また、組み立てと分解の正確な手順は、Lenovoノートパソコンのモデルによって異なる場合があります。 ノートパソコンのハンドブックを確認するか、製造元に問い合わせて、関連する手順を入手してください。
Lenovo SSDのアップグレードで役立ちそうな人に、ぜひこの記事を共有してください。
1. LenovoノートパソコンのSSDはアップグレードできますか?
はい、Lenovoのノートパソコンは通常、SSDアップグレードをサポートしています。ただし、モデルの互換性を確認するか、互換性とガイドラインについては Lenovo のサポートページにアクセスすることをお勧めします。
2. LenovoノートパソコンにSSDを追加するにはどうすればよいですか?
Lenovoノートパソコンに新しいSSDを追加するには、ノートパソコンのシャーシを開いてストレージベイまたはスロットを見つける必要があります。次に、古いドライブを取り外し、適切なコネクタまたはケーブルを使用して新しいSSDを接続します。具体的な手順については、Lenovoのサポート サイトをご覧ください。
3. Lenovoノートパソコンと互換性のあるSSDは何ですか?
特定のモデルとその特性によって、SSDが Lenovoノートパソコンで動作するかどうかが決まります。互換性のあるSSDのリストを取得するには、Lenovoのサポートページまたはノートパソコンのマニュアルを参照してください。
高機能なディスク管理

Partition Master Professional
一番使いやすいディスク管理ソフトで、素人でもディスク/ パーティションを自由に変更できます!