-
![]() Windows向けデータ復旧
Windows向けデータ復旧
- Data Recovery Wizard Free購入ダウンロード
- Data Recovery Wizard Pro 購入ダウンロード
- Data Recovery Wizard WinPE購入ダウンロード
- Partition Recovery購入ダウンロード
- Email Recovery Wizard購入ダウンロード
- おまかせデータ復旧サービス
概要:
「使用可能な空きエクステントが見つかりませんでした」というエラーの問題に直面していませんか?原因を念頭に置きながら、正しい解決策で問題を解決することを検討する必要があります。この記事では、Diskpartを使用してこの問題を管理するために使用できる素晴らしいテクニックをいくつか紹介します。
この機能はシンプルですが、パーティション管理中にいくつかのエラーが報告されています。今回は、「使用可能な空きエクステントが見つかりませんでした」というエラーに対する解決策をご紹介します。
まず、パーティションを管理するためにdiskpartを使用しているときに直面しているエラーの評価から始めることにします。皆さんご存知のように、diskpartはディスク管理のための組み込みツールで、diskpartコマンドを複数の機能に使用することができます。例えば、簡単なコマンドでパーティションを作成、フォーマット、削除することができます。しかし、パーティションの作成中に、「使用可能な空きエクステントが見つかりませんでした」エラーのような不確実性に直面することがあります。
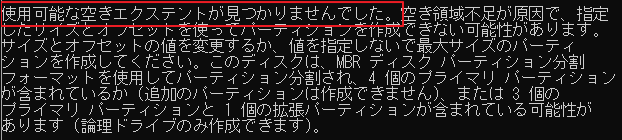
このエラーが発生した場合、パーティションは作成されません。しかし、失敗の原因は複数あります。
そのほか、よく出会う問題に役立つリンク集もあります:
ディスク/USB/SDカードでDiskpartのCleanコマンドが動作しないのを修正
Windows Diskpart でクイックフォーマットを行う
このパートでは、「使用可能な空きエクステントが見つかりませんでした」というエラーを引き起こす可能性のある複数の理由を説明します。この問題はパーティションに関係するため、管理するのが非常にデリケートです。しかし、すべての理由を評価し、それを防ぐための適切な解決策を考えなければなりません。
2TB以上のディスクスペースで動作し、最大4つのパーティションを作成するため、境界線から外れるとそれぞれのエラーになります。
このようなアクションを行うには空き容量が必要なので、ドライブの状態を調べてこの機能を進めるとよいでしょう。
そのため、パーティション作成時にこのディスクに対するエラーが観察されることになります。
その理由を概観した上で、「使用可能な空きエクステントが見つかりませんでした」エラーを回避するために実践できる潜在的な修正策へとシフトしていきます。まず、すべての解決策を俯瞰して、あなたの特定のケースで適切なアプローチはどれかを把握することです。
さて、まずは1つ目の修正から始めましょう。それは、MBRをGPTに変換することです。
MBRディスクとパーティションスタイルは、多くのユーザーにとって非常に技術的なものです。基本的なコンピュータユーザーであれば、より良いディスク管理のためにGPTスタイルのパーティションにすることを好むでしょう。条件を複雑にする代わりに、MBRからGPTに変換することはより良い決定です。EaseUS Partition Master Freeはそれを助けることができます。
これで、MBRをGPTディスクに変換することができました。もっといろいろな機能を見たくなりましたか?
このツールは、Windowsのユーザーに最適なパーティションソリューションを提供するために設計されています。このツールは非常に簡単ですが、複数のソリューションを提供するように設計されているため、コンピュータにかなりの問題を引き起こす可能性があります。EaseUS Partition Masterがなぜ市場で最高なのか、それは以下の機能で確認することができます:
同じような悩みを抱えている方の参考になるよう、遠慮なくダウンロードしてください。
DiskpartはWindowsユーザー向けに提供されているユーティリティですが、標準的な権限で使用すると、いくつかのエラーが発生する可能性があります。「使用可能な空きエクステントが見つからなかった」エラーを回避するための最初の解決策は、管理者権限でDiskpartを実行することです。この方法は非常に簡単で、次の手順で確認することができます:
ステップ1: タスクバーの「検索」アイコンにアクセスし、提供されたスペースに「コマンドプロンプト」と入力する必要があります。
ステップ2:結果が正面に表示されたら、カーソルをメニューの右側に合わせ、「管理者として実行」のオプションを選択します。
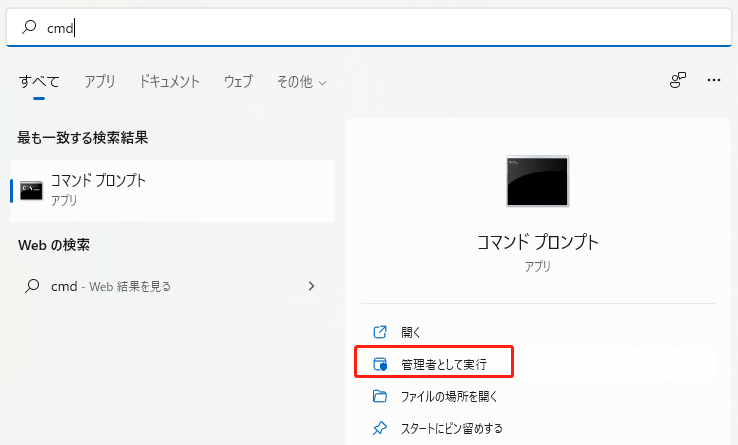
Windowsユーザーには、不要なファイルからディスクスペースをクリアする優れた機能を備えた別の内蔵ツールが提供されています。ディスククリーンアップは、特定のドライブから不要なデータを削除するように設計されており、その結果、それぞれのハードドライブにスペースを確保することができます。ディスククリーンアップを使用してストレージを解放し、「使用可能な空きエクステントが見つからなかった」エラーを回避する方法について詳しくは、以下に記載されている詳細を参照してください:
ステップ1: ショートカットキー「Windows + S」を使って「検索」バーにアクセスします。メニューが開くので、「ディスククリーンアップ」と入力し、それぞれのツールを開きます。
ステップ2: その後、メニューから管理したい任意のパーティションを選択し、「OK」をクリックして進みます。
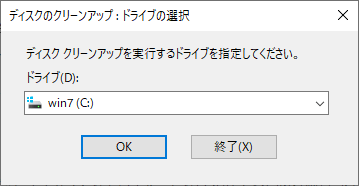
ステップ3: ディスククリーンアップは、自動的にドライブを評価し、それが発見したすべての不要な、不要なデータの結果を表示します。あなたは、それが削除したいファイルを通過し、選択をカスタマイズすることができます。しかし、一度評価されると、正常にドライブのクリーンアップを実行します。
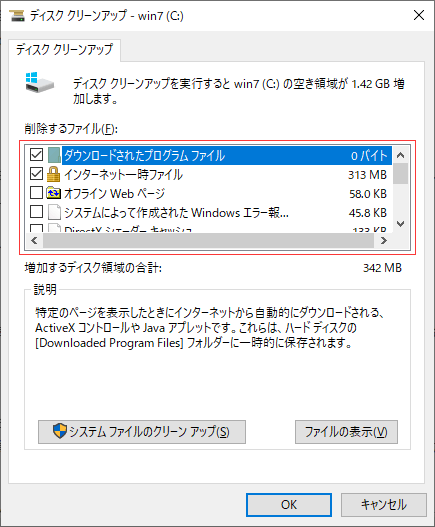
diskpartでパーティションを作成することもできますが、パーティション内のスペースをクリーンアップすることも可能です。ドライブの容量不足が問題の場合、パーティションを作成する前にスペースを確保する必要があります。この手順を実行するには、定義された手順に従う必要があります:
ステップ1: Windowsの「検索」メニューに「diskpart」と入力して開きます。起動時に「list disk」コマンドでディスクの中を調べる必要があります。次に、「select [device number]」コマンドを使用してクリーニングしたいディスクを選択します。
ステップ2: 選択したディスクをきれいにするために、「clean」と入力して進みます。プロビジョニングが完了したら、簡単にパーティションを作成することができます。例えば、NTFSパーティションを作成する場合、「create partition primary」と「format fs=ntfs quick」のコマンドを実行することができます。また、要件に応じてフォーマットの種類をNTFSからFAT32に変更することも可能です。
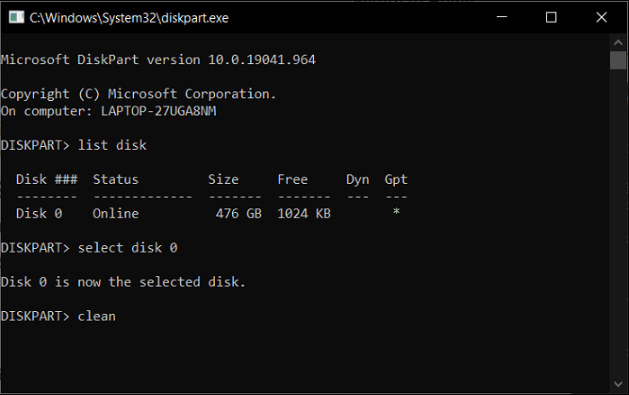
また、パーティションの作成中に問題が発生しているドライブのトラブルシューターを実行することもできます。これにより、現在存在するソフトウェア関連のエラーが自動的に検索され、解決する可能性があります。WindowsのUSBトラブルシューターを実行する方法については、次の詳細を参照してください:
ステップ1: Windowsデバイスでファイルエクスプローラーを開き、USBドライブを右クリックしてドロップダウンメニューを表示します。オプションのリストから「プロパティ」を選択し、新しいウィンドウを起動します。
ステップ2: 上から「ツール」タブを横切り、下のオプションで「チェック」を選択します。次に、完全なトラブルシューティングを実行するために、「ドライブのスキャン」オプションを選択する必要があります。
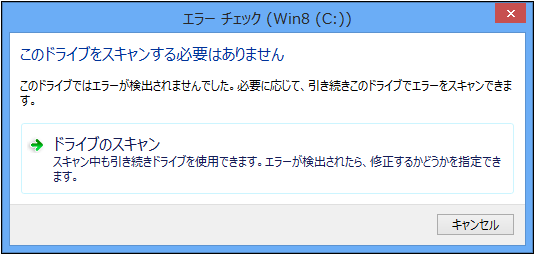
USBドライバに問題があると、ディスクパートでパーティションを作成する際にも問題が発生することがあります。このため「No Usable Free Extent Could be Found」の各エラーが発生する場合は、USBドライバーを再インストールし、以下のように進めてください:
ステップ1: ショートカットキー「Windows + S」で検索メニューを開き、「デバイスマネージャー」と入力して開きます。
ステップ2: 「ユニバーサルシリアルバスコントローラー」カテゴリを通過して、リストを展開し開きます。それぞれのUSBドライバーを右クリックし、「デバイスのアンインストール」のオプションを選択します。
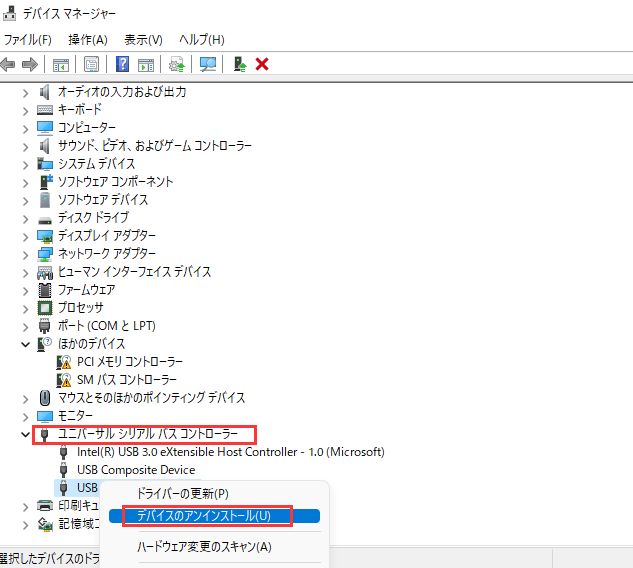
ステップ3:アンインストールされると、ドライバーを自動的にインストールするために、USBデバイスを抜き差しする必要があります。
この記事では、ディスクパートで「使用可能な空きエクステントが見つかりませんでした」というエラーに直面した場合の対処法を包括的に説明しました。すべての複合的なソリューションを使用すると、すぐに問題をトラブルシューティングし、このような境界にあなたを取っているドライブのすべての一般的な問題を解決することができます。次のパートでは、あなたが会うかもしれないいくつかの他の質問を提供します。
「No Usable Free Extent Could be Found」というエラーについて、まだ混乱していますか?私たちは、あなたが評価するために、いくつかの質問とその答えを用意しました:
diskpartを使用してパーティションを作成するには、それを管理するために使用することができます良いコマンドラインインターフェイスを提供します。特定のディスクを選択する間、あなたは正しいコマンドの助けを借りて利用可能である特定のボリュームを割り当てることができます。
使用可能な空き領域がない問題を解決するために、多くのテクニックを検討することができます。例えば、ディスククリーンアップやdiskpartを使用してディスクスペースをきれいにすることができます。また、USBドライブのトラブルシューティングやドライバの再インストールを行うことで、別のアプローチが可能です。
この目的のためにイベントビューアにアクセスする必要があり、そこでWindowsログをチェックし、エラーを探す必要があります。Diskpartの問題を解決するために、エラーを調べて、それに応じて解決してください。
高機能なディスク管理

Partition Master Professional
一番使いやすいディスク管理ソフトで、素人でもディスク/ パーティションを自由に変更できます!