-
![]() Windows向けデータ復旧
Windows向けデータ復旧
- Data Recovery Wizard Free購入ダウンロード
- Data Recovery Wizard Pro 購入ダウンロード
- Data Recovery Wizard WinPE購入ダウンロード
- Partition Recovery購入ダウンロード
- Email Recovery Wizard購入ダウンロード
- おまかせデータ復旧サービス
概要:
この記事では、HPノートパソコンで「起動デバイスが見つかりません(3F0)」エラーが発生した時に役立つ確実な修正法を六つ紹介し、また詳しいトラブルシューティング手順を解説します。ぜひ最後までお読みください。
HPのパソコンを起動しようとした際に「起動デバイスが見つかりません(3F0)」というエラーが表示され、突然立ち上がらなくなった場合、大切なデータが入っていると特に不安になることでしょう。3F0エラーは、HP製PCでよく見られる起動トラブルの一つで、ハードディスクが認識されない、あるいはシステムファイルが破損しているなど、さまざまな原因が考えられます。
本記事では、3F0エラーの原因を詳しく解説し、データを保持したまま試せる自己修復方法から、専門業者に依頼すべきケースまで、段階的なトラブルシューティングの手順を紹介します。さらに、Windowsの再インストールが必要かどうか、ハードディスクの交換時期などについても、実用的な情報を網羅しています。

このセクションでは、「起動デバイスが見つかりません(3F0)」エラーを解決するための6つの具体的な対処法をご紹介します。エラーの原因は、ハードディスクの認識不良やブート設定の誤り、システムファイルの破損など、さまざまな要因が考えられます。まずは原因(パート3)を特定し、それに適した修正方法を試してみましょう。
ハードリセット(強制リセット)を行うことで、一時的なメモリ(RAM)をクリアし、誤作動の原因となっている設定やシステムエラーをリセットできます。特に、ハードウェアの接続不良や一時的なソフトウェアの不具合が原因である場合、この方法で問題が解決する可能性が高いです。
ステップ1. PCの電源を切ります。画面が消えても、電源ランプが点灯している場合は長押しして強制終了してください。
ステップ2. 周辺機器やアダプタ、電源コートなどすべての外部デバイスを取り外します。
ステップ3. バッテリーを取り外します(バッテリーが脱着可能な機種)。
ステップ4. 電源ボタンを約15秒間長押しします。これにより、内部の電気が完全に放電され、メモリがリセットされます。
ステップ5. バッテリーを戻し、電源ケーブルを接続してPCの電源を入れます。
🔻バッテリーが取り外せないモデルでは、電源アダプターを外した状態で1分程度放置すると、同様の効果が得られることがあります。
この方法で解決しない場合は、BIOS設定の確認やハードディスクの接続チェックなど、次の方法へ進んでください。
まず、EaseUS Partition Masterなどのディスク管理ツールを利用して、ブート修復を行うことがおすすめします。
EaseUS Partition Masterは、「ブート修復」機能が搭載されており、HPのノートパソコンで発生する「起動デバイスが見つかりません」というエラーの解決が保証されています。この機能を使うことで、古いドライバの影響やブートシステムファイルの不具合、誤ったブート順序によって引き起こされる起動エラーを修正することができます。
それだけでなく、内蔵HDDといい、外付SSDといい、リサイズ・移動・結合などパーティションを自分の好みで設置したり、調整したりすることができます。有料版では、ディスクのクローンやデータ移行、ポータブルOSの作成など多様な機能が備えています。不良セクタを定期的にチェックし、破損したパーティションを修復することにより、パーティションを管理し、パソコンのパフォーマンスを向上させます。インターフェースはシンプルで分かりやすく、初心者でも直感的な操作ができます。ぜひ、以下のリンクボタンでダウンロードし、無料体験してみてください。
それでは、EaseUS Partition Masterを使って、ブート修復を実行する手順をご説明します。
ステップ1. USBドライブまたは外付けドライブの準備
ステップ2. EaseUS Partition Masterの起動とメディア作成
ステップ3. イメージファイルの作成

ステップ4. BIOS設定の変更

ステップ5. WinPE環境への移行とブート修復

修復が完了すると「システムが正常に修復されました」と表示されます。
BIOS(UEFI)のブート設定で、起動ディスクの順番が変更されていると、PCが適切なドライブを検出できずにエラーを出すことがあります。例えば、USBメモリやネットワークブートが優先されていると、OSの入ったディスクを見つけられません。そこで、起動順位を変更することで、「ブート・デバイスが見つかりません」というエラーが表示されなくなるはずです。
ここでは、起動順位を変更する方法を説明します。
ステップ1. パソコンを再起動します。ロゴが表示されると、F10キーを連打して、BIOS/UEFI画面を呼び出します。
ステップ2. 矢印キーを使って、「ブート(Boot)」セクションに移動します。
ステップ3. 起動優先順位をを調整し、ブート可能なデバイス(HDD、SSD、USBなど)を選択します。

起動順序を変更するに関する詳しい情報については、下記の記事をご覧になってください。
ステップ4. F10キーを押して、変更を保存してBIOSを閉じます。
HPノートパソコンのBIOS(基本入出力システム)が誤作動していると、ブートデバイスを正常に認識できず、「起動デバイスが見つかりません(3F0)」エラーが発生することがあります。この場合、BIOSの設定を初期化することで問題が解決する可能性があります。
以下の手順で、BIOSをデフォルトの設定にリセットしてください。
ステップ1. PCの電源を入れ次第、F10キーを連打してBIOSを起動します。
ステップ2. 矢印キーを使って「Exit」タブに移動し、「Load Setup Defaults」を選択します。また、BIOS画面が表示されたら、F9キーを押して、「Yes」を選択します。

ステップ3. F10キーを押して、変更を保存してBIOS画面を閉じます。PCを再起動します。
これまでの対策を試しても問題が解決しない場合、ハードディスク(HDD)やSSDが故障していないかを確認する必要があります。ストレージの異常が原因で「起動デバイスが見つかりません(3F0)」エラーが発生することもあります。
HPには、ハードディスクの状態をチェックするための専用ツール 「HP PC Hardware Diagnostics」 が搭載されており、これを使うことでストレージの健康状態を診断できます。このテストを実行することで、ディスクが正常に動作しているのか、あるいは故障しているのかを特定できます。
HDDやSSDの破損は、以下のような原因で発生することがあります。
ハードディスク診断テストを実行することで、ストレージが原因でエラーが発生しているか、それとも他の要因が関係しているのかを判断できます。
ステップ1. PCの電源を切ります。PCの電源を入れた後、すぐにF2キーまたはEscキーを何度も押します。
ステップ2. スタートアップ メニューが起動します。F2キーを押してシステム診断(System Diagnostics)を選択します。
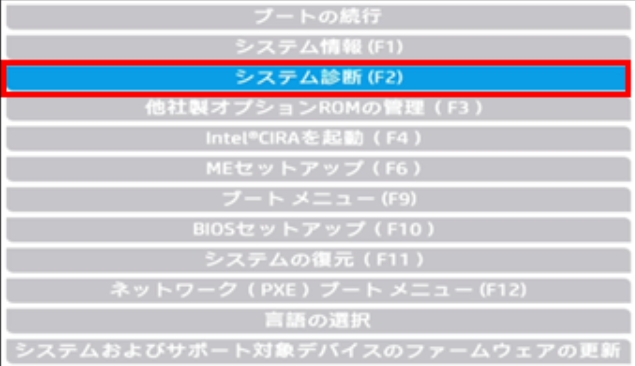
ステップ3. 言語選択の画面が表示されたら「日本語」を選択します。
ステップ4. 黒い背景(HP Basic System Diagnostics)、または白い背景(HP PC Hardware Diagnostics UEFI)の診断ツールが起動します。起動した画面やバージョンによって操作方法が異なります。該当の項目へ進んでください。
🔸黒い背景(HP Basic System Diagnostics)
「ストレージテスト(Storage Test)」>「ハードドライブ/SSDのテスト」>「クイックチェック(10分程度)」または「詳細チェック(2時間以上)」を選択します。
🔸白い背景(HP PC Hardware Diagnostics UEFI)
「コンポーネント テスト」>「ストレージ」>「クイックチェック(10分程度)」または「詳細チェック(2時間以上)」を選択します。
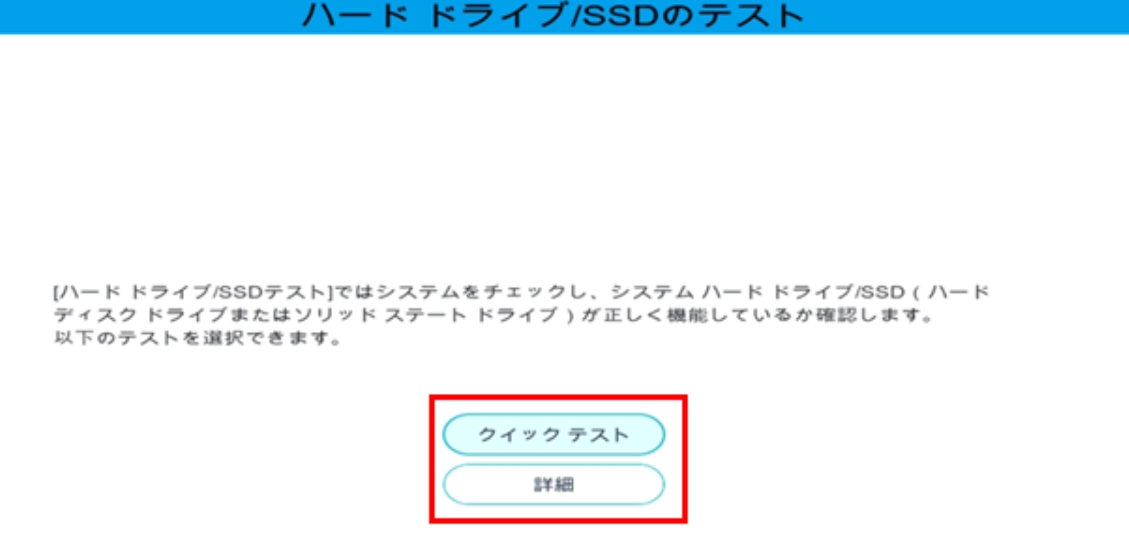
ステップ5. テストが終了したら、Test Logs(テストログ)ウィンドウが表示されます。
MBR(マスターブートレコード)は、PCを正常に起動するための重要な情報を管理する領域です。このMBRが破損すると、HPノートパソコンで 「起動デバイスが見つかりません(3F0)」エラー が発生することがあります。
MBRの破損は、以下のような原因で発生することがあります。
このような場合、MBRを修復することで、正常にPCを起動できる可能性があります。以下の手順でMBRを再構築してください。
ステップ1. 回復ドライブ(Windowsリカバリーメディア)をPCに接続します。
🔻もし回復ドライブを持っていない場合は、別のPCで「Windowsメディア作成ツール」を使って作成しておいてください。
ステップ2. PCの電源を入れて、F9キーを押してブートメニューを開きます。
ステップ3. 言語とキーボードレイアウトを指定して、「コンピューターを修復する」または「デスクトップを修理する」を選択します。
ステップ4.「トラブルシューティング」>「詳細オプション」>「コマンドプロンプト」の順に選択します。
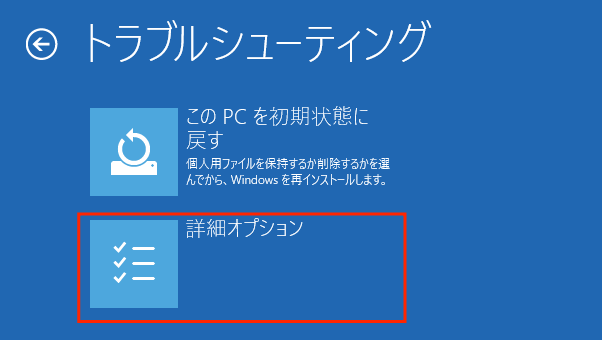
ステップ5. 以下のコマンド(グレー色)を順番に入力し、Enterキーを押します。

ステップ6. 上記のコマンドを実行したら、コマンドプロンプトを閉じます。
ステップ7. PCを再起動し、正常に起動するか確認します。
MBRの修復方法については、以下のYouTubeチュートリアル動画でも詳しく解説されています。操作に不安がある場合は、実際の手順を映像で確認しながら進めると、よりスムーズに作業できます。
HPノートパソコンで 「Boot Device Not Found(ブートデバイスが見つかりません)」 というエラーが表示される原因はいくつか考えられます。このエラーは、PCが起動ディスクを正しく認識できないときに発生し、BIOSの設定ミスやストレージの故障など、さまざまな要因が影響している可能性があります。
以下に、主な原因を詳しく解説します。
1. BIOSの起動優先順位が間違っている
PCがOSを読み込む際、BIOSのブート順序が正しく設定されていないと、適切なドライブから起動できません。例えば、USBやネットワークブートが優先されていたり、誤ったディスクがプライマリブートデバイスとして選択されていると、システムディスクが認識されずエラーが発生します。
2. ハードディスクやSSDの接続不良
ストレージデバイスが正しく接続されていないと、PCがOSを認識できずに起動できません。特に、ノートパソコンを落としたり移動させた際に、SATA/PCIe接続が緩んだり、ケーブルが断線してしまうことがあります。
3. BIOSのバージョンが古い、または設定が間違っている
古いBIOSや設定ミスが原因で、ストレージが正常に認識されないことがあります。特に、BIOSが破損している場合や、セキュアブート/レガシーモードの設定が適切でない場合、ブートデバイスが見つからないことがあります。
4. ストレージ(HDD/SSD)の破損
HDDやSSDが物理的に損傷している場合、PCがストレージを認識できなくなり、エラーが発生します。特に、不良セクタの発生やディスクの寿命が原因で読み取りができなくなることがあります。
5. システムファイルまたはブートファイルの破損
Windowsの重要なシステムファイルが破損していると、OSが正常に起動せず、「ブートデバイスが見つかりません」エラーが表示されることがあります。これは、Windowsのアップデート失敗、ウイルス感染、不適切なシャットダウン などによって発生することが多いです。
6. MBR(マスターブートレコード)やブートセクターの破損
MBRは、PCがどのストレージデバイスからOSを起動するかを管理する重要なデータですが、これが破損すると「起動デバイスが見つかりません」エラーが発生します。特に、ウイルス感染や不適切なパーティション操作が原因でMBRが損傷することがあります。
| 原因 | 対処法 |
|---|---|
| BIOSのブート順序が間違っている | BIOS設定を確認し、起動ディスクを最優先に設定 |
| HDD/SSDの接続不良 | ストレージの接続を確認、ケーブル交換 |
| BIOSの設定ミスや古いバージョン | BIOSの初期化・アップデート |
| ストレージの故障 | HPの診断ツールでテスト、必要なら交換 |
| システムファイルの破損 | Windowsの回復オプションで修復、または再インストール |
| MBRの破損 | 「bootrec」コマンドで修復、または再構築 |
もし同じエラーが発生した場合、この記事を参考にして問題解決に役立ててください。また、同じトラブルで困っている方がいれば、ぜひこの記事をシェアしてサポートしましょう!
この記事が、HPノートパソコンで発生する 「Boot Device Not Found(ブートデバイスが見つかりません)」 エラーの解決に役立てば幸いです。このエラーは、BIOS設定の誤り、ストレージの接続不良、システムファイルの破損 など、さまざまな要因で発生しますが、適切な手順を踏めば修復できる可能性が高いです。
✅ この記事で紹介した解決方法
もし、これらの方法を試しても問題が解決しない場合、EaseUS Partition Master のような専門ツールを活用するのも一つの手です。このソフトは、MBRの修復やパーティションの管理、ディスクのエラーチェックを簡単に行うことができ、複雑な手順を踏まずに、データを失うことなく問題を解決する手助けをしてくれます。
1. 3F0エラーはどのように修正できますか?
3F0エラーを修正するためには、以下の手順を試してください。
これでエラーが解消されるか確認してください。解決しない場合は、BIOS設定のリセットやハードディスクの診断テストを実行することをおすすめします。
2. HPのノートパソコンで「起動デバイスが見つかりません」とランダムに表示されるのはなぜですか?
HPノートパソコンでこのエラーがランダムに発生する場合、以下の原因が考えられます。
🔹 ハードディスクとPCをつなぐケーブルが損傷している
🔹 HDD/SSDの接続が緩んでいる
🔹 ストレージの寿命が近づいている(特にHDDの場合)
🔹 BIOS設定が適切でない
解決策:
ケーブルの劣化が原因であれば、新しいものに交換することで問題が解決する可能性があります。
3. HPのノートパソコンで「ブートデバイスが見つかりません」と表示された場合、どう対処すればいいですか?
ブートデバイスが見つからないHPエラーを修正するには、以下の方法を試すことができます。
または、EaseUS Partition Masterの「ブート修復」機能や上記の解決策を使用して、HPノートパソコンに表示されているエラーを修正することもできます。
高機能なディスク管理

Partition Master Professional
一番使いやすいディスク管理ソフトで、素人でもディスク/ パーティションを自由に変更できます!