-
![]() Windows向けデータ復旧
Windows向けデータ復旧
- Data Recovery Wizard Free購入ダウンロード
- Data Recovery Wizard Pro 購入ダウンロード
- Data Recovery Wizard WinPE購入ダウンロード
- Partition Recovery購入ダウンロード
- Email Recovery Wizard購入ダウンロード
- おまかせデータ復旧サービス
PCからハードディスクを安全に取り外す方法を知る準備はできましたか?まずは、以下の手順で始めてみてください。
ステップ1:データをバックアップする
ハードディスクを取り外す前に、既存のデータを外付けハードディスクにバックアップしておく必要があります。ハードディスクを交換する際に、データを失う危険性があるかもしれません。
これを行うには、サードパーティのディスククローンソフトウェア -EaseUS Partition Masterを使用することができます。データを素早くコピーするのに役立ち、すべての項目が安全にバックアップされることを保証します。
![]() EaseUS Partition Master ダウンロード
EaseUS Partition Master ダウンロード
ステップ2:パソコンの電源を切り、すべてのケーブルを引き抜きます。
コンピュータに入る前に、正しく電源が切れていることを確認します。ここで、電源やモニターを含むすべてのケーブルを抜いてください。CPUが配線にぶら下がっていない方が、操作が楽になります。

ステップ3:パソコンのケースを開ける。
ハードディスクを取り出すには、ケースのリフト側カバーにある2本のネジをドライバーで外します。あとは、カバーをスライドさせて外します。

ステップ4:ハードディスクの位置を確認します。
ケースを取り外し、ハードディスクドライブの位置を確認します。一般的には、ケースの前面近くか、底面に近いところにあります。長方形の金属製の箱です。また、CD/DVDドライブの下にある場合もあります。よく見て、適当なものを引き抜かないようにしてください。
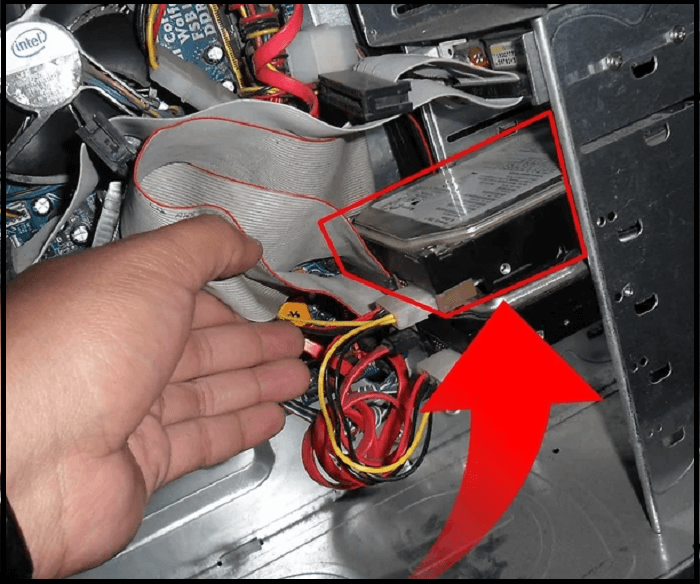
ステップ5:ハードディスクを引き抜く。
ドライブにコネクタ、SATAケーブル、ネジが取り付けられているはずです。このケーブルはハードディスクとマザーボードをつないでいるので、慎重に切り離してください。ドライブをコンピュータから切り離すには、すべてのネジを外す必要があります。両手で慎重にハードディスクを取り出します。これで完了です。

古いドライブを取り外した後は、新しいハードディスクを取り付けることになります。新しいハードディスク・ドライブの取り付けは、取り外しほど簡単ではないかもしれません。ドライブや他のコンポーネントへの静電気による損傷を防ぐため、すべての接続を慎重に差し込んでください。以下の手順に従って、コンピュータにハードディスク・ドライブをインストールする方法を学んでください。
ステップ1: 新しいハードディスクを取り出し、ケーブルやコネクタを差し込む。

ステップ2: すべてのケーブルが正しく差し込まれていることを確認してください。すべてがしっかりと固定されている必要があります。次に、新しいドライブを慎重に取り付け、ねじ込みます。要するに、取り外しのプロセスを逆にするのです。

ステップ3: 古いハードディスクを正常に交換した後、コンピュータを起動する必要があります。コンピュータの電源を入れ、起動させます。コントロールパネルを開き、「管理ツール > コンピュータの管理」セクションに移動します。
次に、「ディスクの管理」セクションを選択します。Windowsが新しいハードドライブの容量を認識していることを確認します。新しいシンプルなボリュームを作成することで、パーティションを拡張することができます。

ノートパソコン/PCの買い替えやハードディスクの取り外しを予定している方。重要なデータをバックアップしておく必要があります。現在のシナリオでは、すべての重要なデータを保存するための最良の方法は、クラウドストレージを使用することです。現在、サードパーティ製のディスククローンソフトウェアを使用してハードドライブストレージをクローンすることは、安全で表面的な方法です。
そのために、最高のクローニングソフトウェアであるEaseUS Partition Masterをお勧めします。このソフトは無料版と有料版の両方があります。データを失うことなく、ディスクのクローン化とアップグレードの驚くべき利点をすべて引き出すことができます。
![]() EaseUS Partition Master ダウンロード
EaseUS Partition Master ダウンロード
ステップ1. EaseUS Partition Masterを起動し、サイドメニューの「ディスククローン」から「パーティションクローン」を選択します。

ステップ2. クローン元となるパーティションと、クローン先となるパーティションをそれぞれ指定して、「次へ」とクリックします。

ステップ3. 警告メッセージが表示される場合、内容を確認し「はい」をクリックします。すると、クローン作業が始まります。※ クロン先となるパーティションのデータが完全に削除されますので、事前にバックアップを取っておいてください。

デジタル時代の今、コンピューターは私たちの生活に欠かせないものとなっています。私たちの多くは、個人データをコンピューターに保存しています。しかし、残念ながら、コンピューターは機械であり、永遠に使えるわけではありません。
新しいコンピュータを購入する予定があるとき、プライマリハードドライブをアップグレードするとき、またはハードウェア障害が発生したとき、ハードドライブを取り外す必要がある場合があります。
コンピュータからハードディスクを取り外すのは、比較的簡単な作業です。少しの手助けで誰でもこの作業を行うことができます。それでも、ハードドライブを取り外すには、いくつかの安全な手順を踏む必要があります。
この記事では、5つの簡単な手順でPCやノートパソコンからハードディスクを安全に取り外す方法をご紹介しました。
コンピュータのハードディスクには、重要な情報が詰まっていることがあります。コンピュータのハードディスクには、ファイルからアプリケーションまで、あらゆるものが保存されています。つまり、ハードディスク・ドライブには、コンピュータのすべてが保存されているのです。したがって、ノートパソコンやコンピュータからハードディスク・ドライブを取り外す前に、取り外したり交換したりする必要がある理由を知っておく必要があります。
数多くのツールは、ハードディスクから最も古いデータを復元することができます。したがって、コンピュータをリサイクルする前に、ハードディスクを取り外す必要があります。そうすれば、コンピュータ上のデータが完全に消去されるので、悪人の手に渡ることはありません。
ハードディスクは機械装置であるため、可動部品があり、時間の経過とともに摩耗していきます。したがって、ハードディスクを取り外し、新しいものと交換することが、パフォーマンスを向上させる唯一の方法です。
新しいディスクドライブは、ストレージのセットアップが完了し、これ以上データを保存できない場合に必要となります。このような状況では、ハードディスクを取り外し、新しいものと交換する必要があります。
ハードディスクが大きく振動し、異音がする場合は、できるだけ早く取り外す必要があります。ドライブが故障し、予期せぬデータ消失につながる可能性があります。
ノートパソコン/コンピュータのハードディスクが予期せず故障し、保証期間が終了した場合、ハードディスクを交換するしかありません。ハードディスクは、ご自身で新しいものに交換することができます。
最近では、ハードディスクをSSD(ソリッドステートドライブ)に置き換えることができるようになりました。SSDはPCのパフォーマンスを向上させ、起動をより速くし、アプリケーションをよりスムーズに実行することができるようになります。
ハードディスクは、ストレージシステムを扱い、大量のデータが保存されています。pcやノートパソコンからハードディスクを取り外し、保存されているデータを消去することで、セキュリティ上の不安を解消します。個人情報が外部に漏れないようにすることができます。
PCからハードディスクを取り外す前に、データのバックアップをとっておくことは必須です。ハードディスクをアップグレードする場合、ハードディスクを取り外す前に、すべての個人情報を新しいドライブにクローンすることができます。これにより、重要なファイルやプライベートなファイルを失うことがなくなります。
PCからハードディスクを取り外すことはそれほど難しいことではありませんが、それでも安全上の注意に従うことは不可欠です。特にノートパソコンは、部品が小さくて優しいため、技術的なスキルはあまり必要ありません。上記の手順で、コンピュータやノートパソコンからハードディスクをうまく取り外すことができます。
新しいコンピュータを購入する予定があるとき、プライマリハードドライブをアップグレードするとき、またはハードウェア障害が発生したとき、ハードドライブを取り外す必要がある場合があります。
EaseUS Partition Masterをお勧めします。このソフトは無料版と有料版の両方があります。データを失うことなく、ディスクのクローン化とパーテーション簡単に管理できます。
高機能なディスク管理

Partition Master Professional
一番使いやすいディスク管理ソフトで、素人でもディスク/ パーティションを自由に変更できます!