-
![]() Windows向けデータ復旧
Windows向けデータ復旧
- Data Recovery Wizard Free購入ダウンロード
- Data Recovery Wizard Pro 購入ダウンロード
- Data Recovery Wizard WinPE購入ダウンロード
- Partition Recovery購入ダウンロード
- Email Recovery Wizard購入ダウンロード
- おまかせデータ復旧サービス
概要:
Windows Serverコンピュータ用の無料のディスクパーティションマネージャーはありますか?このページに従えば、2023年に最高のWindows Serverパーティションツールを無料でダウンロードする方法が分かります。
Windows Server用のパーティション管理ソフトウェアを検索しているとき、多くのWindows Server管理者は、コンピュータのディスクやボリュームのパーティション分割のために無料のパーティションソフトウェアを好む。しかし、Windows Serverユーザーがディスクを独立して適用し、効果的に管理するための無料のパーティションマネージャーはあるのでしょうか?
この問いに対する答えは、YesでもありNoでもあります。
Windows Serverシステムには、基本的なディスクパーティション操作を無料で実行するツールが内蔵されているからです。そして、無料のサーバー・パーティション・ツールは以下の通りです。
なぜ「いいえ」という答えを主張するかというと、「ベストフリーパーティションソフト」と検索すると、Windows関係者やホームユーザー向けのフリーソフトのリストが表示されるからです。残念ながら、この検索結果は期待にかなりマッチしていません。また、キーワードを「無料パーティションマネージャー Windows Server」「無料Windows Serverパーティションマネージャー」のように切り替えると、Windows Serverのパーティションソフトのおすすめリストが表示されます。
そして、各ページに入ると、これらのソフトウェアは無料であると主張していますが、家庭や個人ユーザー向けに設計されています。残念ながら、Windows Server管理者やITサービスプロバイダーは、まだ支払いを必要としています。
では、Windows Serverのパーティションやディスクを管理するための生産性の高いパーティションマネージャーソフトウェアとして、どのツールを選べばいいのでしょうか。
ここでは、2つの無料のWindows内蔵パーティション管理ツール - Disk ManagementとDiskPartコマンドライン - と信頼できるサードパーティ製のServerパーティション管理ソフトウェア - EaseUS Partition Masterを比較します。そして、普遍的なディスクパーティションの目的に基づいて、どのツールを選ぶべきかを知ることができます。
| 特徴 | ディスクの管理 | DiskPartコマンドプロンプト | EaseUS Partition Master |
|---|---|---|---|
| 対応OS | すべてのWindowsおよびWindows Serverシステム。 | すべてのWindowsおよびWindows Serverシステム。 | すべてのWindowsおよびWindows Serverシステム。 |
| 基本機能 |
|
|
|
| 高度な機能 |
|
|
|
| 難易度 | ミディアム | コンプレックス | イージー |
では、Serverコンピュータのディスクパーティション管理には、どのツールを選べばいいのでしょうか。
パーティションマネージャーソフトウェアやツールをダウンロードして適用し、サーバー上でディスク管理操作を実行するにはどうすればよいですか?以下のガイドに従って、今すぐディスクパーティションの管理を開始しましょう。
ここでは、Serverパーティションマネージャツールをダウンロードして適用し、コンピュータの拡張、縮小、作成、またはいくつかの高度な操作を実行する方法を紹介します。3つのツールは、簡単なものから複雑なものまでリストアップされます。
ここから始めましょう。
EaseUS Partition Masterは、WindowsとWindows Serverのすべてのレベルのユーザーが基本および高度なパーティション管理操作を効果的に実行することができますサードパーティ製のディスクパーティションソフトウェアです。このソフトは、Windows Serverユーザーをサポートし、パーティションの拡張、縮小、作成、フォーマット、および数回の簡単なクリックでディスクまたはシステムを新しいドライブに正常にアップグレードすることに適用します。
1.ハードディスクをパーティションで分割する
ステップ1. EaseUS Partition Masterを起動し、ターゲットドライブを右クリックし、「分割」を選択します。
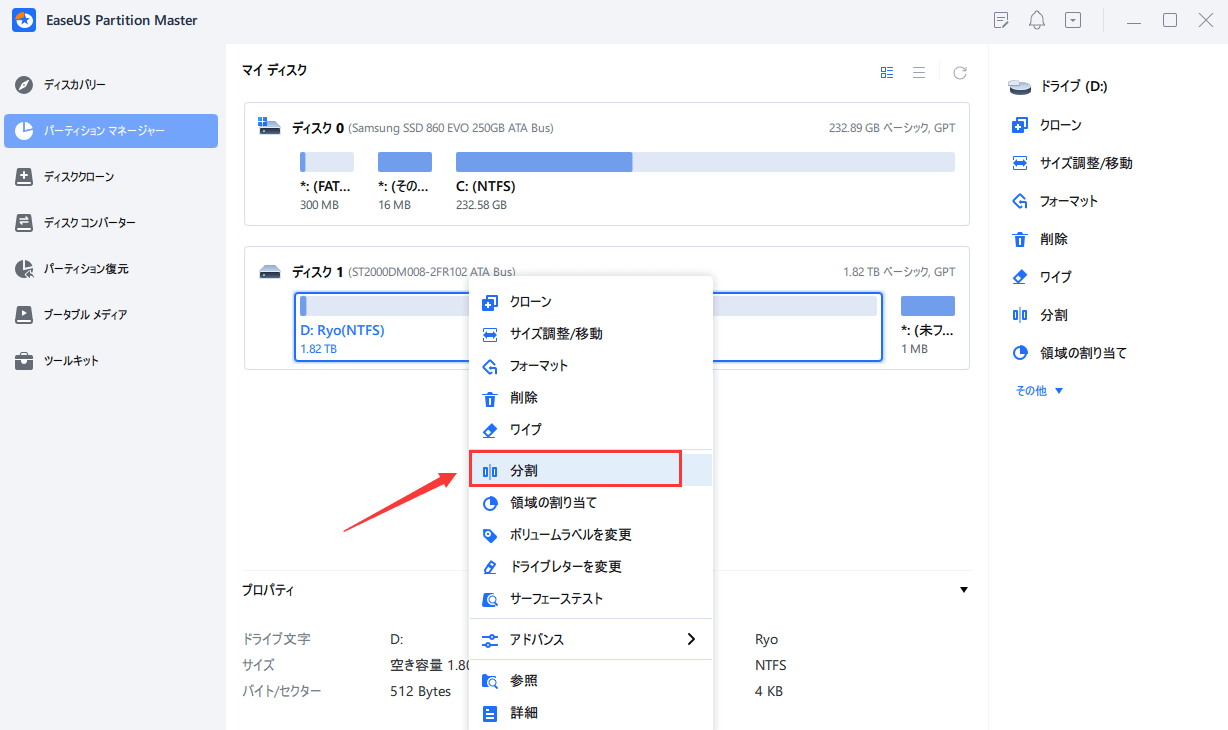
ステップ2. パーティションのサイズ、ドライブレター、ファイルシステムなどを指定して、「OK」ボタンをクリックします。
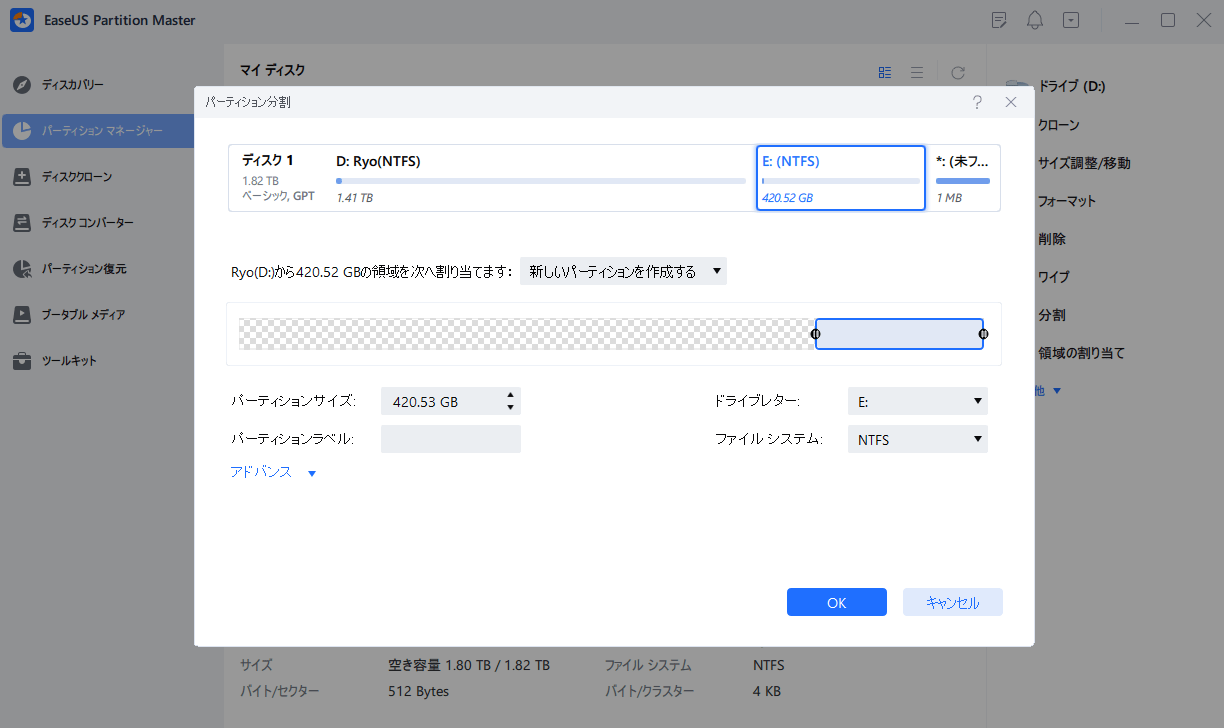
ステップ3. メイン画面の右下にあるタスクキューで「1個のタスクを実行」をクリックします。「適用」をクリックすると、分割が開始します。
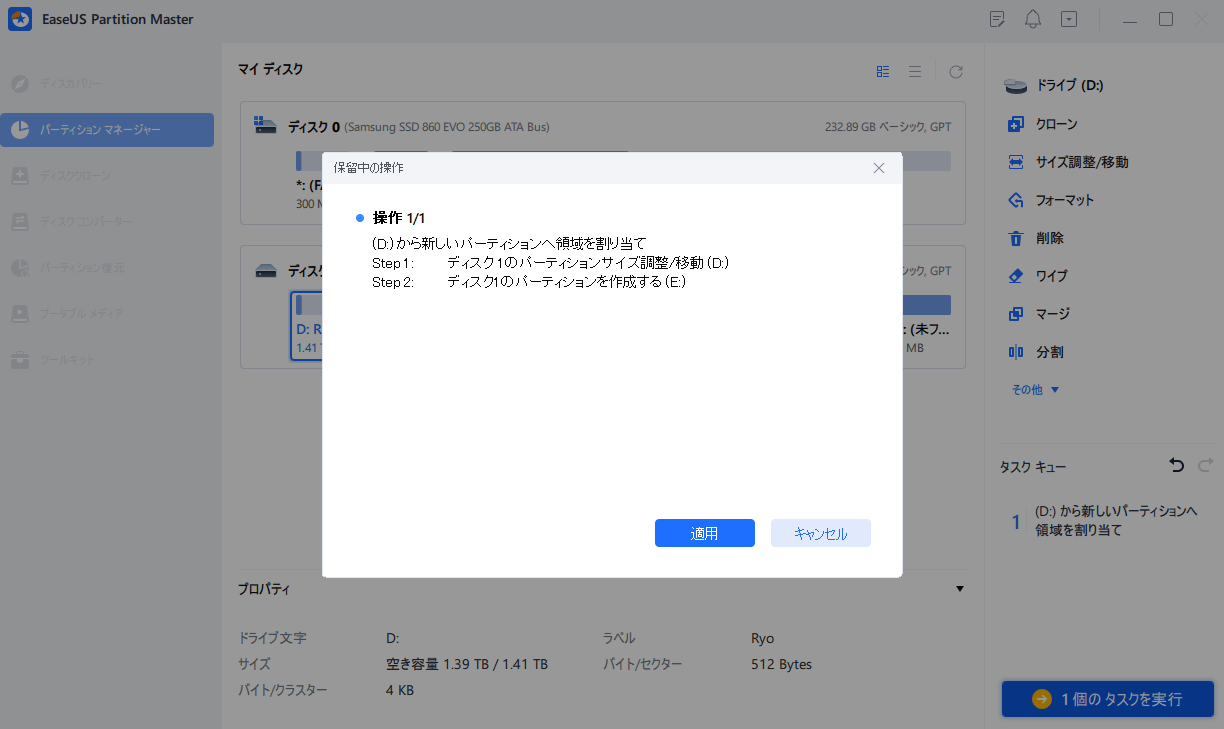
2.ディスクをMBRからGPTに変換する
3.ディスクのクローン、新しいHDD/SSDへのアップグレード
ステップ1.ソースディスクを選択します。
ステップ2. ターゲットディスクを選択します。
ステップ3. ディスクレイアウトを表示し、ターゲットディスクパーティションサイズを編集します。
ターゲットディスクのデータをすべて消去するとの警告が表示されたら、「続行」をクリックします。(ターゲットディスクに貴重なデータがある場合は、事前にバックアップをとってください)。
ディスクのレイアウトをカスタマイズするために、「ディスクの自動装着」、「クローンをソースにする」、「ディスクレイアウトを編集する」を選択できます。(Cドライブのスペースを確保したい場合は、最後のものを選択してください)。
ステップ4. 「実行」をクリックして、ディスククローニング処理を開始します。
他の高度な機能:
ディスクの管理はWindowsに内蔵されているツールで、Windowsユーザーがディスクの基本的な操作を行うのに役立つものです。したがって、このツールでハードドライブのパーティションを管理することが多い場合、ツールのダウンロードやインストールは全く必要ありません。
そして、「ディスクの管理」でハードディスクを管理するコツを紹介します。
1.新しいシンプルボリュームを作成する

2.シュリンクボリューム
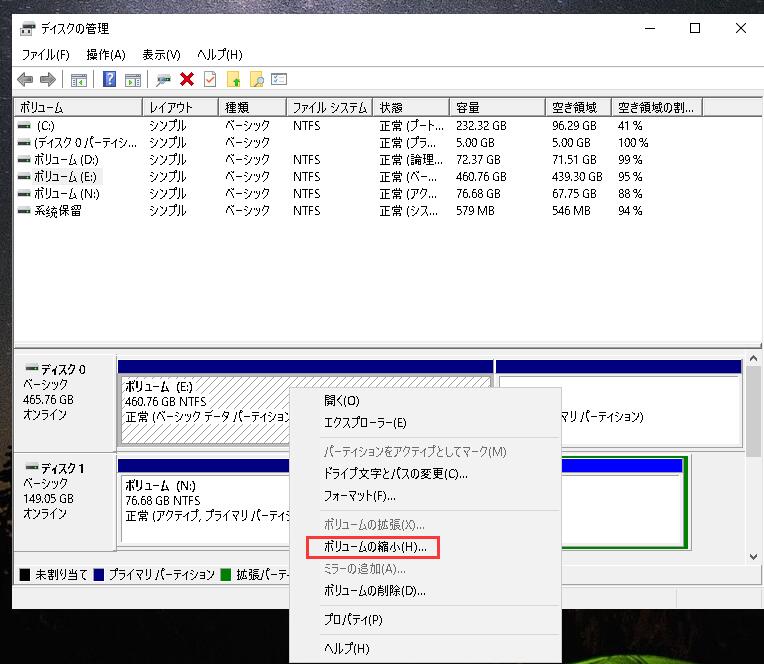
3.エクステンドボリューム
なお、Serverコンピュータでディスクの管理を使ってボリュームを拡張するには、ターゲットボリュームの横に未割り当ての領域が残っている必要があります。
ここでは、未割り当ての領域が残っているServerコンピュータのボリュームを拡張する手順を説明します。
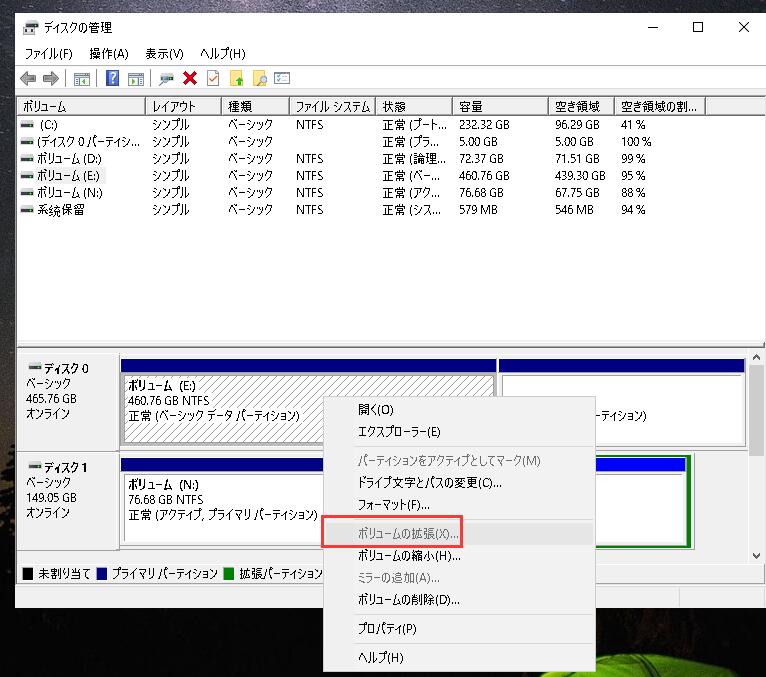
4.フォーマットボリューム
ボリュームをフォーマットする前に、すべての重要なコンテンツを別のドライブにバックアップしていることを確認してください。以下はその手順です。
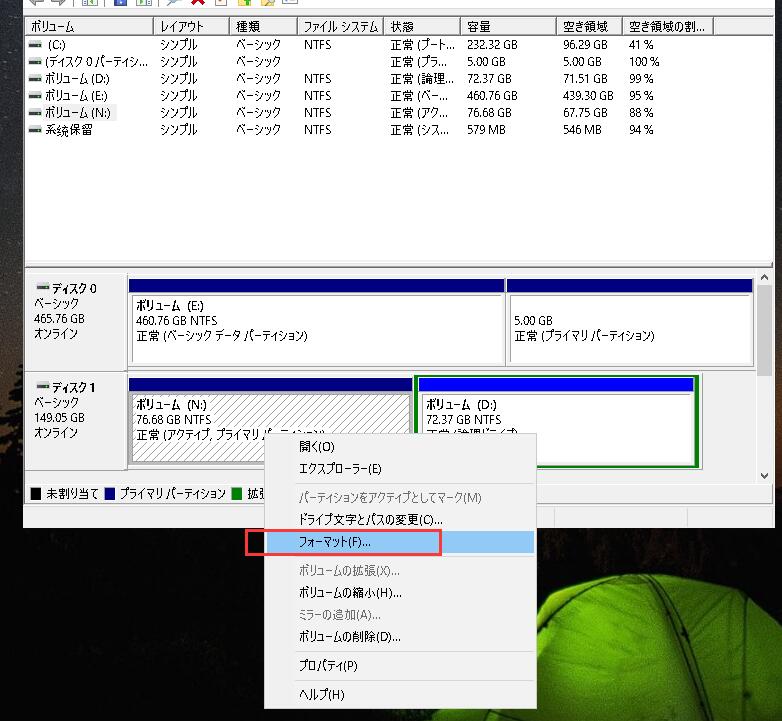
DiskPartは、Disk Managementと同様に、シンタックスラインを実行して、コンピュータにディスクパーティション分割などの実行を命令するコマンドプロンプトツールです。
Serverコンピュータでディスク管理タスクを実行するためにそのコマンドを実行する際には、十分な注意が必要です。
1.ボリュームを作成する

2.ボリュームを削除する

3.フォーマットボリューム
または、NTFSを他のファイルシステムに置き換えて、ボリュームに設定することも可能です。

diskpartで上記の操作を実行する際にエラーが発生した場合は、このガイドに従って解決することができます:Windows 11/10でコマンドプロンプトが動作しないのを修正する
このページでは、Windows Server用の「無料のパーティションマネージャーツールはありますか」という質問にお答えしました。
WindowsServerをお使いの皆様に、様々なタスクを実行するための無料と有料のパーティションマネージャツールを提供します。この3つのツールの中で、EaseUS Partition Masterは、コンピュータのパーティションを素早く最適化し、内部および外部ディスクを管理するのに役立つものです。
一番お勧めのはEaseUS Partition Masterです。この優れたパーテーション管理ソフトはパーティションを拡張、変更、縮小することなどの高度な機能を持っています。
EaseUS Partition Master Freeは、パーティション管理の基本的な機能をすべて搭載した無料のパーティションマネージャーです。パーティションのサイズ変更、拡張、フォーマット、クローンパーティション、OSのSSDへの移行などが可能です。
高機能なディスク管理

Partition Master Professional
一番使いやすいディスク管理ソフトで、素人でもディスク/ パーティションを自由に変更できます!