-
![]() Windows向けデータ復旧
Windows向けデータ復旧
- Data Recovery Wizard Free購入ダウンロード
- Data Recovery Wizard Pro 購入ダウンロード
- Data Recovery Wizard WinPE購入ダウンロード
- Partition Recovery購入ダウンロード
- Email Recovery Wizard購入ダウンロード
- おまかせデータ復旧サービス
概要:
どんなHDDフォーマット ツールはあらゆる種類のストレージ デバイスを目的のファイル システムでフォーマットできますか。お使いのデバイスを最も簡単な方法でフォーマットするために、無料ダウンロード可能で最適なHDDフォーマット ツールを9つ選び出しました。これらのツールはWindowsとMacにも対応します。
最高のHDDフォーマット ツール:

GoogleやBingなどで信頼できるHDDフォーマット ツールを検索しようとすると、Windows、macOS、Linux、Ubuntu、およびその他のプラットフォーム向けの何千ものディスク フォーマット ツールが出てきます。
しかし、自分に最も適したものは何でしょうか。ここでは、20のHDDフォーマット ツールから9つ選び出しました。これら9つのツールを利用すれば、世界中のほとんどのユーザーが自分のディスクを完全にフォーマットできます。こちらのソフトウェア テストに関する詳細は次のとおりです。
では、2023年トップ9のHDDフォーマット ツールを一緒に見てみましょう。
ヒント:フォーマットはストレージ デバイスからすべてのデータを削除しますので、重要なファイルを別の安全な場所にバックアップしたほうがいいです。オールインワンの無料バックアップ ソフトについては、EaseUS Todo Backupをご利用ください。
どのツールがあなたのニーズに最も適していますか。ベスト9のHDDフォーマット ツールについて、詳しく見てみましょう。
EaseUS Partition Masterは、Windows PC(32ビット&64ビット)およびWindowsサーバ上のHDD/SSDを管理できるディスク/パーティション管理ソフトです。すべてのWindowsユーザーとストレージ デバイス所有者に、完全なディスクおよびパーティション管理ソリューションを提供しています。パーティションの作成、マージ、拡張、および縮小を行うだけでなく、クリックするだけで、ディスクを任意のファイル システムですばやくフォーマットすることもできます。
機能:
メリットとデメリット:
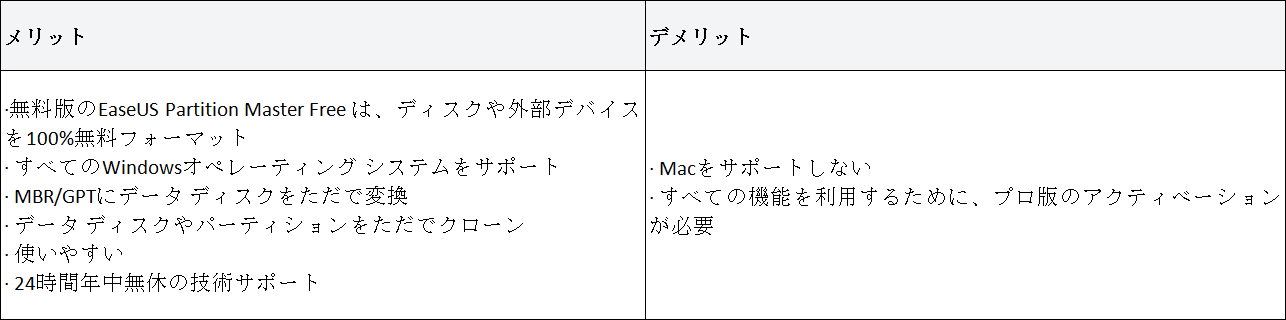
レビュー:
Windowsが提供するパーティション機能はユーザーのニーズを満たしていないことがあまり多くありません。より豊富多彩で強力なパーティション機能が必要が場合、EaseUS Partition Master Professional(3,590円、無料体験版)は試す価値のあるプログラムとなります。
選ばれる理由:
EaseUS Partition Master Freeのフォーマット機能はディスクを100%無料でフォーマットします。フォーマット操作中に何か問題が発生した場合、いつでもテクニカル サポートを受けることができます。また、Windows 11で任意のストレージ デバイスをセットアップして管理できる、Windows11ディスク フォーマット ツールでもあります。
操作ガイド:EaseUS Partition Masterでディスクをフォーマットする
ステップ1.ソフトを起動して、初期化したいSSD/HDDを右クリックして、「フォーマット」を選択します。

ステップ2.ここでフォーマットの詳細をチェックしてから、「OK」をクリックします。

ステップ3.「対象のパーティション上のデータは消去されます。」という提示メッセージが表示されます。フォーマットプロセスを進むには「はい」をクリックします。

ステップ4.最後に、画面右下のタスクキューにあるタスクをクリックして、保留中の操作を確認します。保留中の操作が間違っていない場合は、「適用」をクリックして、フォーマットプロセスを開始します。

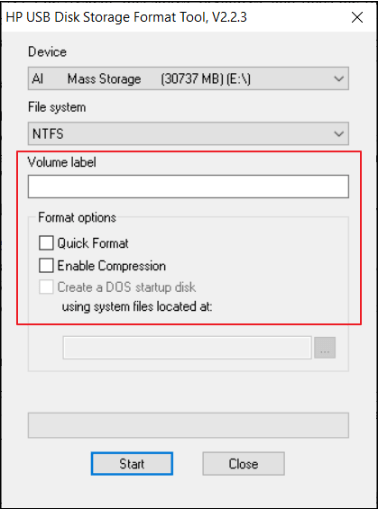
HP USB Disk Storage Format toolはHPが開発した無料でポータブルなUSBフォーマット ツールです。HPはこのツールの開発と提供を停止しましたが、依然として最高のUSBフォーマット ツールとして推奨されています。
機能:
メリットとデメリット:
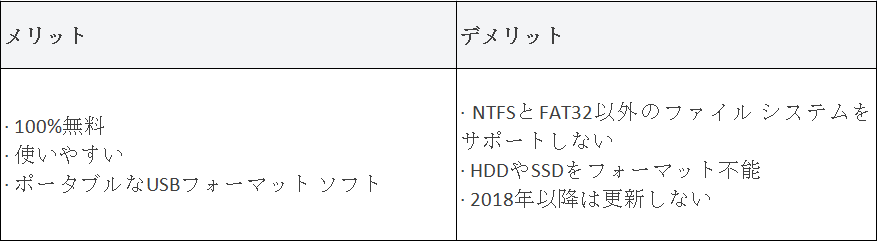
レビュー:
HP USB Disk Storage Format toolは、HP Drive KeyとDiskOnKey USBデバイスのために設計された小さな無料ユーティリティです。非常にコンパクトですぐに使えるポータブルなソフトとして、インストールする必要はありません。
選ばれる理由:
HP USB Disk Storage Format toolは、Windows 10/8/7および古いオペレーティング システムのWindows XPと互換性があり、ソフトウェアのインストールは必要ありません。そのEXEファイルでUSBドライブをフォーマットできます。
操作ガイド:HP USB Disk Storage Format toolでUSBドライブをフォーマットする
ステップ1.USBドライブをPCに接続します。
ステップ2.「HPUSBDisk.exe」ファイルをダブルクリックして、HP製USBフォーマット ツールを起動します。
ステップ3.USBデバイスが検出されたら、ターゲットUSBを選択し、「Start(開始)」をクリックします。
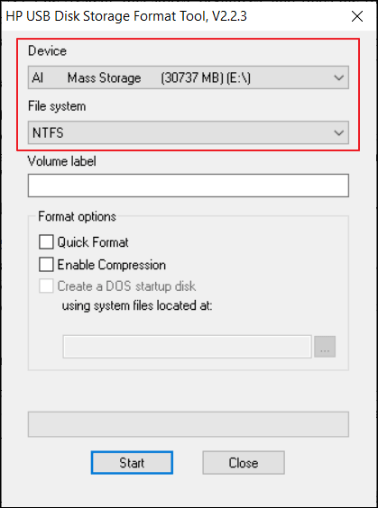
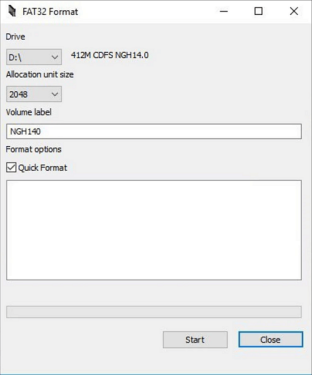
HP USB Disk Storage Format toolと同様に、FAT32 Formatも無料ソフトウェアであり、大容量のUSBドライブ(32GB以上)をFAT32にフォーマットできます。32GB未満のストレージ デバイスのみをFAT32にフォーマットしかできないというWindows FAT32ファイル システムの制限を破りました。
機能:
メリットとデメリット:
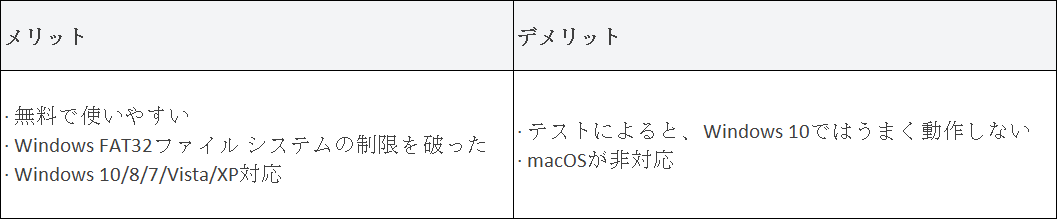
レビュー:
FAT32 Formatは、FAT32ファイル システムでハード ディスクをフォーマットするのに役立つ強力で使いやすいコマンド ライン ユーティリティを提供しています。
選ばれる理由:
WindowsコンピュータのFAT32ファイル システム制限を打ち破った無料ユーティリティとして、32GBを超えるUSBドライブをFAT32に簡単にフォーマットできます。
ご興味があるかも:128GBのUSBをFAT32にフォーマットする
操作ガイド:FAT32 Formatで大容量USBドライブをフォーマットする
ステップ1.USBドライブをWindowsコンピュータに接続します。
ステップ2.「fat32format.exe」ファイルをダブルクリックしてFAT32 Formatを起動します。
ステップ3.「Drive」セクションで対象USBドライブを選択し、「Quick Format(クイック フォーマット)」にチェックを入れ、「Start(開始)」をクリックします。
ステップ4.完了したら、「Close(閉じる)」をクリックしてフォーマット操作を完了します。
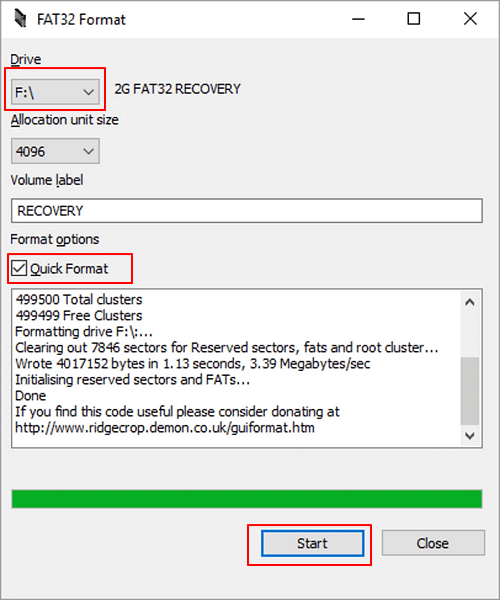
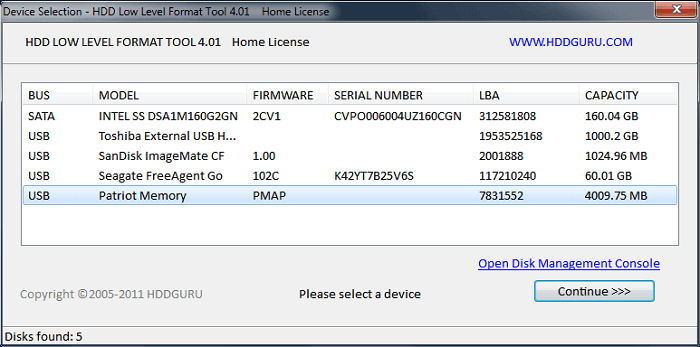
HDD Low Level Format ToolはHDD LLFとも呼ばれ、HDDのローレベル フォーマットを行い、ディスク シリンダとトラックを空白としてマークできるフリーウェアです。SATA、IDE、およびSCSI HDDを元の状態に戻すのに使われます。
ローレベル フォーマット(物理フォーマット)の詳細については、こちらのページをご参照ください。
機能:
メリットとデメリット:
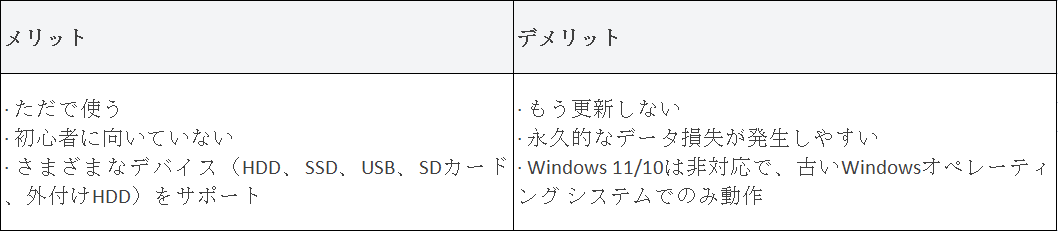
ご注意:ローレベル フォーマット ツールは、HDDを元の工場出荷時の設定に効果的にリセットできますが、このツールを頻繁に使うことはあまりお勧めしません。物理フォーマットは、ストレージ デバイスの寿命を縮めてしまいます。データを消去してファイル システムを変更することだけが必要な場合は、EaseUS Partition Masterのような信頼性の高い倫理フォーマット ツールを利用したほうがいいです。
選ばれる理由:
HDD LLFは、内蔵/外付けHDD、SSD、USB、SDカードをローレベル フォーマットするために開発された専門的で無料ソフトウェアです。これにより、ローレベル フォーマットの実行が簡単なことになり、一般のユーザーにもやさしいです。
操作ガイド:HDD Low Level Format ToolでHDDをフォーマットする
ステップ1.パソコンにHDD LLFをダウンロードして立ち上げます。
ステップ2.ローレベル フォーマットしたいディスクを選択し、「Continue(続行)」をクリックします。
ステップ3.「LOW-LEVEL FORMAT(ローレベル フォーマット)」タブに移動し、「FORMAT THIS DEVICE(このデバイスをフォーマット)」をクリックします。
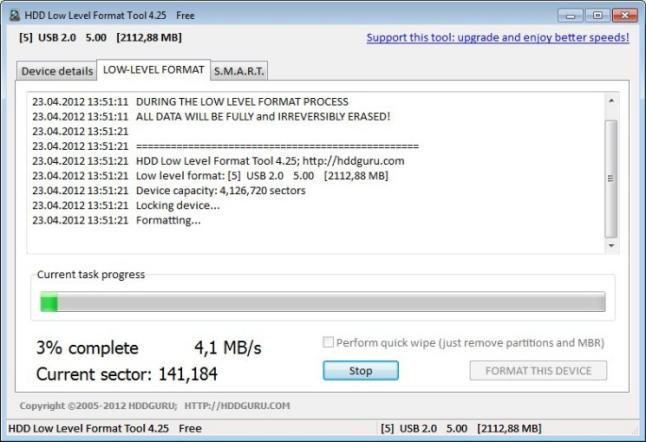
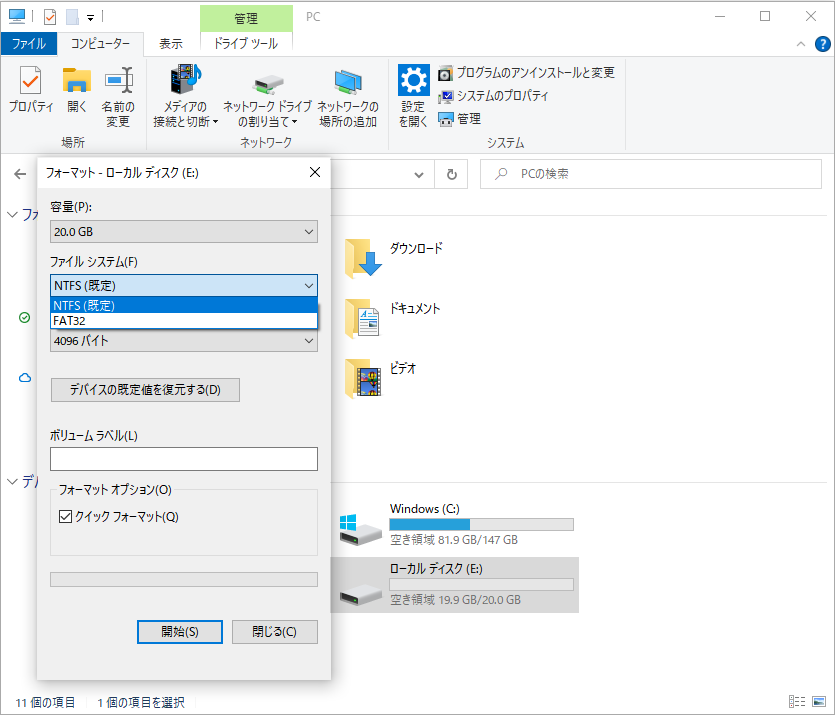
Windowsエクスプローラーにより、Windowsユーザーが自分のコンピュータに保存されているファイルとディスク/パーティションにクイック アクセスできます。また、ユーザーがストレージ デバイスをフォーマットしてファイル システムを変更したい場合に、無料のフォーマット ユーティリティとして使われることもあります。
機能:
関連記事:クイック フォーマットとフル フォーマット、どちらを使うべき?
メリットとデメリット:
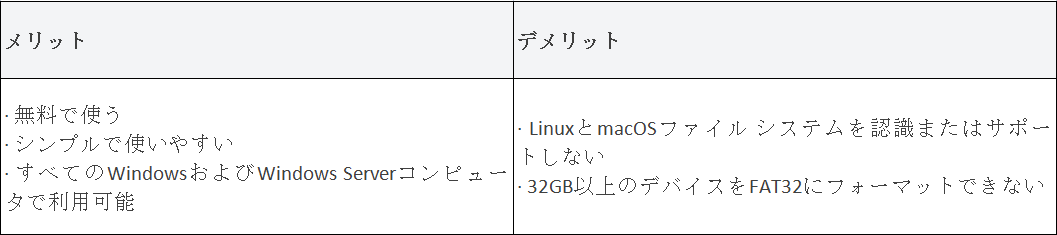
選ばれる理由:
すべてのWindowsユーザーはWindowsエクスプローラーをただで使って、コンピュータ上のストレージ デバイスやデータに簡単にアクセスして管理できます。このツールを利用すれば、クリックするだけでディスクを無料でフォーマットできます。
操作ガイド:Windowsエクスプローラーでパーティションをフォーマットする
ステップ1.「Windows」+「I」キーを同時に押すことでWindowsエクスプローラーを開きます。
ステップ2.フォーマットしたいパーティションを右クリックし、「フォーマット」を選択します。
ステップ3.新しいドライブ ラベル、ファイル システム(NTFSなど)を設定し、「開始」をクリックします。
ステップ4.フォーマット処理が完了したら、「OK」をクリックして、Windowsエクスプローラーを閉じます。

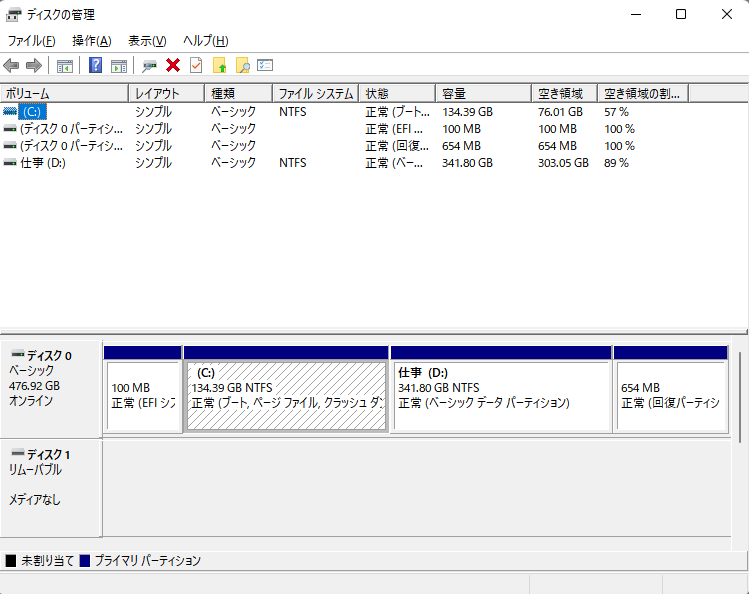
ディスクの管理は、Microsoftが提供するWindowsオペレーティング システム向けの無料ディスク/パーティション管理ユーティリティです。その多くのディスク管理機能の中で、ディスク/パーティションのフォーマットは、多くの経験豊富なユーザーに広く使用されている大人気の便利な機能です。
機能:
ディスク/パーティションのフォーマットの他に、ディスクの管理は、ボリュームの拡張、縮小、削除、ディスクの初期化(MBR/GPT)などにも使われます。
メリットとデメリット:

選ばれる理由:
ディスクの管理は、Windows PCでHDDとストレージ デバイスをフォーマットして、ディスク/パーティション管理を支援する無料ユーティリティです。
操作ガイド:ディスクの管理でHDDをフォーマットする
ステップ1.「Windows」アイコンを右クリックし、「ディスクの管理」を選択して、ディスクの管理を開きます。
ステップ2.対象デバイスを右クリックし、「フォーマット」を選択します。
ステップ3.ファイル システムをNTFSなどに設定し、「クイック フォーマットする」にチェックを入れます。その後、「OK」をクリックします。
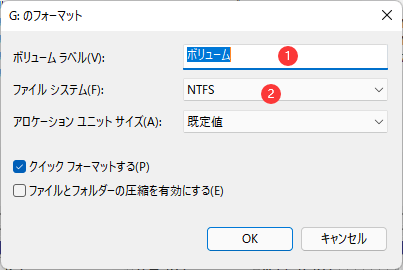
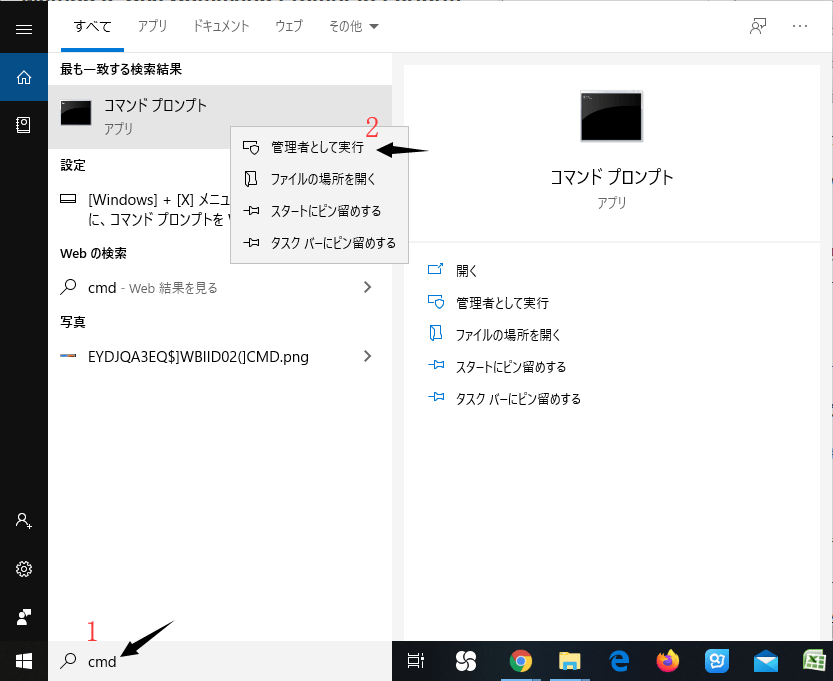
コマンド プロンプトは、Microsoftが提供するディスクの管理と同じようなディスク ユーティリティです。上級ユーザーがWindowsオペレーティング システムのコマンド ラインを処理して、HDDのパーティションを作成、拡張、縮小、およびフォーマットすることを支援します。コマンド プロンプトは複雑ですが、上級ユーザーや管理者によく使用されるものです。
機能:
メリットとデメリット:

選ばれる理由:
コマンド プロンプトを使用すると、管理者はコンピュータからコマンド ラインにアクセスし、コマンドを無料で実行できます。プロのWindowsユーザーにとって非常に便利なツールです。
一般のユーザーの場合は、Windowsエクスプローラー、ディスクの管理、または使いやすいサードパーティ製HDDフォーマット ツールを選択することが推奨されます。
操作ガイド:コマンド プロンプトでHDDをフォーマットする
ステップ1.検索ボックスに「cmd」と入力し、「コマンド プロンプト」を右クリックして、「管理者として実行」を選択します。
ステップ2.次のコマンド ラインを入力するたびに、「Enter」キーを押します。
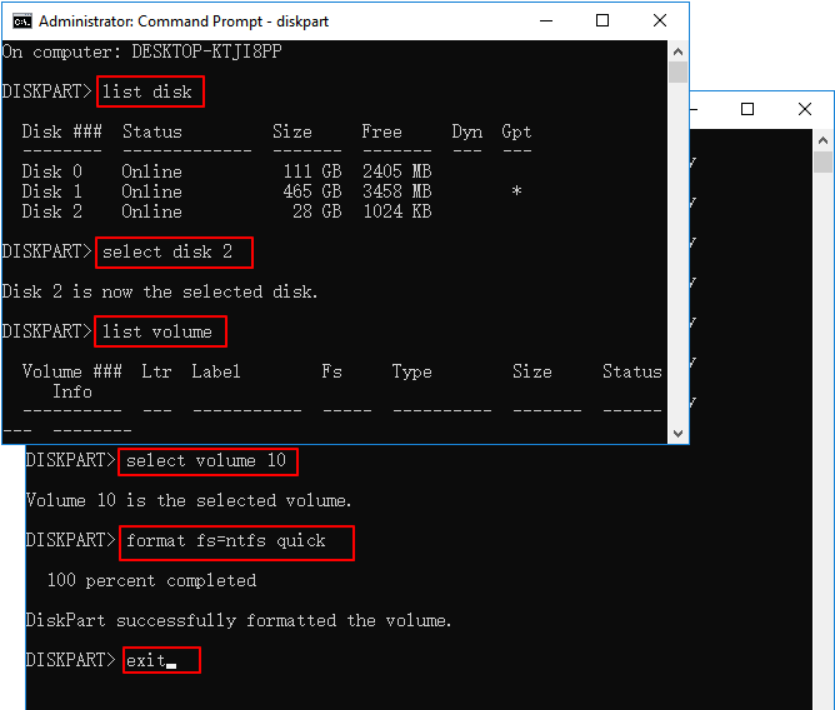
ステップ3.フォーマット操作が完了したら、コマンド プロンプトを閉じます。

ディスク ユーティリティは、MacユーザーがHDDを無料で管理したりパーティション分割したりするためのmacOS組み込みのディスク管理ツールです。Windowsのディスク管理と同様に、このツールを使用すると、数回クリックするだけでMacでHDDをフォーマットできます。
機能:
メリットとデメリット:

選ばれる理由:
Macコンピュータで利用可能なディスク フォーマット ツールは2つあります。その1つはディスク ユーティリティです。一般のMacユーザーにとって、ディスク ユーティリティはよりユーザー フレンドリーで、ディスク/パーティションをより単純な方法で管理できます。
操作ガイド:Macのディスク ユーティリティでHDDをフォーマットする
ステップ1.「アプリケーション」>「ユーティリティ」に移動し、「ディスク ユーティリティ」をダブルクリックして開きます。
ステップ2.フォーマットするHDDパーティションを選択し、「消去」を選択します。
ステップ3.ファイル システム(フォーマット)をAPFSやHFSに設定し、「消去」をクリックします。
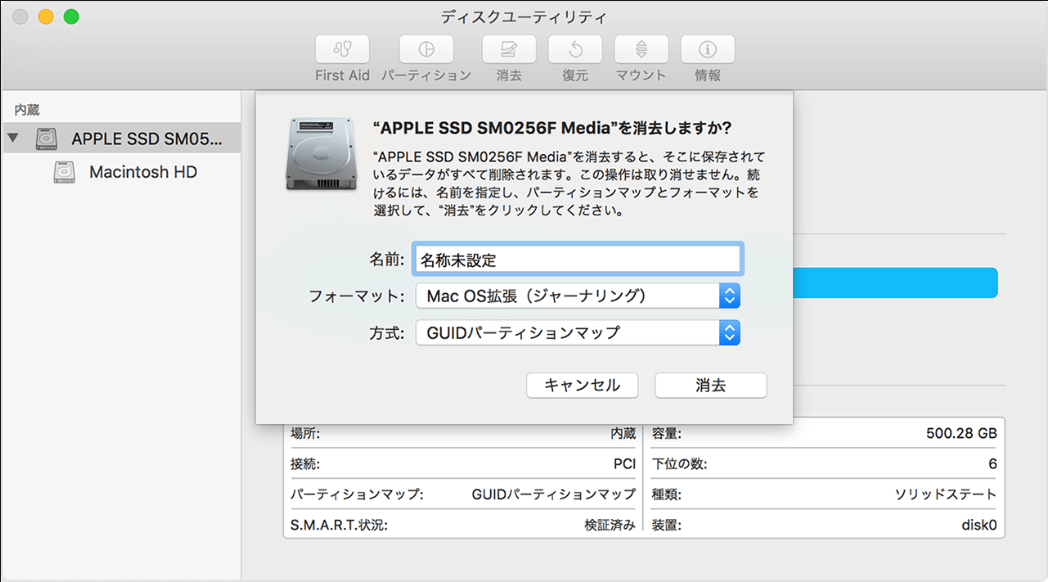
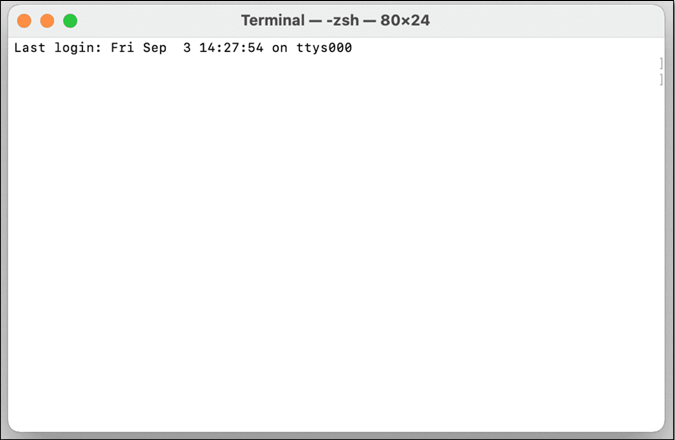
ターミナルはDiskPartコマンドに似たコマンド ライン ツールであり、MacユーザーがmacOSのコマンド ラインを処理して、ディスク管理やその他の操作を実行するために動作します。また、MacのHDDを無料でフォーマットすることもできます。
機能:
メリットとデメリット:

選ばれる理由:
Macターミナルを使用してmacOSデバイス上のディスク/パーティションを管理することを好むMacユーザーが多くいます。だが、Windowsのフォーマット ツールと同様に、Macの初心者にとっては、ターミナルではなく、ディスク ユーティリティの使用を推奨されます。
操作ガイド:MacターミナルでHDDをフォーマットする
ステップ1.Finderで「移動」>「ユーティリティ」を選択します。
ステップ2.「ターミナル」をダブルクリックして開きます。
ステップ3.「diskutil eraseDisk FILE_SYSTEM DISK_NAME DISK_IDENTIFIER」と入力して、Macで対象HDDを消去してフォーマットします。
FILe_SYSTEMを目的のファイル システム(APFS、HFS、FAT32など)に置き換えます。
Disk_Nameをディスク ラベルに、Disk_IDENTIFIERをディスク番号に置き換えます。
例:sudo diskutil eraseDisk FAT32 MBRFormat /dev/disk2
HDDフォーマット ツールとは何かを理解するために、まずディスクのフォーマットの意味を理解しましょう。
ディスクのフォーマットとは、HDD、SSD、フロッピー ディスク、メモリ カードやUSBフラッシュ ドライブなどのストレージ デバイスを使用できる状態に準備することです。
HDDフォーマット ツールは、一般ユーザーがストレージ デバイスをフォーマットすることを支援するために、ソフト メーカーやサービス プロバイダが開発したサードパーティ製のディスク フォーマット ツールです。HDD、SSD、外付けHDD、USBフラッシュ ドライブ、SDカードなどのデータを消去したり、ファイル システムを初期化したり、ウイルスなどによる内部エラーを効率的に修正したりできます。
では、HDDを自分で効率的にフォーマット/再フォーマットするために、どのように最高のHDDフォーマット ツールを選択すればよいでしょうか。次のチェック リストを参考にしてください。
この記事では、20のWindows&Mac向けのHDDフォーマット ツールをテストしました。半月以上のテストを行った結果、HDDパーティションとストレージ デバイスを目的のファイル システムにフォーマットするのに最適なものを9つ選び出しました。
これら9つのHDDフォーマット ツールはすべて利用可能で、Webサイトから無料ダウンロードできます。クイック ガイドが必要な場合は、以下の内容をご参照ください。
Windows PCでは、Windowsエクスプローラーは初心者に向いています。無料で包括的なHDDフォーマット ツールをお探しの場合は、EaseUS Partition Master無料版を強くお勧めします。
Macでは、ディスク ユーティリティはMacユーザーにとって最適なフォーマット ツールとなります。
その答えはイエスです。Windowsコンピュータでは、Windowsエクスプローラーを使用してHDDのパーティションをフォーマットできます。
Windowsエクスプローラーを開き、ターゲットHDDを右クリックして「フォーマット」を選択します。
新しいファイル システムを設定して「開始」ボタンをクリックします。
フォーマット操作が完了したら、「OK」をクリックします。
Macでは、ディスク ユーティリティを使用してハード ディスクをフォーマットできます。
ディスク ユーティリティを開き、ターゲット ドライブを選択して、「消去」を選択します。
新しいフォーマット(ファイル システム)を設定し、「消去」をクリックして、HDDのフォーマットを確認します。
HDDをFAT32にフォーマットするツールはあります。Windowsコンピュータでは、Windowsエクスプローラーとディスクの管理は、32GB未満のディスク/パーティションをFAT32にフォーマットできます。32GB以上のディスクをフォーマットしたい場合、EaseUS Partition Masterを使用すれば、大容量ドライブをFAT32に正常にフォーマットできます。
高機能なディスク管理

Partition Master Professional
一番使いやすいディスク管理ソフトで、素人でもディスク/ パーティションを自由に変更できます!