-
![]() Windows向けデータ復旧
Windows向けデータ復旧
- Data Recovery Wizard Free購入ダウンロード
- Data Recovery Wizard Pro 購入ダウンロード
- Data Recovery Wizard WinPE購入ダウンロード
- Partition Recovery購入ダウンロード
- Email Recovery Wizard購入ダウンロード
- おまかせデータ復旧サービス
概要:
プライマリパーティションから論理ドライブ、論理ドライブからプライマリパーティションに変換するために、Windows 11には2つの方法があります。このガイドに従って、CMDプロンプトとEaseUS Partition Masterを使って変換します。
プライマリパーティションでは、ディスクを最大4つのパーティションに分割することができます。1つはプライマリパーティション、3つは拡張パーティションです。それでも、どのパーティションにもWindowsをインストールすることができます。ただし、ブートファイルは必ずプライマリパーティションに保存してください。
論理パーティションは、LPARとも呼ばれます。ハードディスクの拡張部分であり、さらに多数の論理パーティションに分割することができます。したがって、1台のパソコンに複数の論理パーティションを持つことができます。そして、それぞれに異なるOSとユーティリティのためのハードウェアを持つことになります。企業では、これらのパーティションは、1つの大きなユニットの中にある複数のサーバー環境のホストとして機能します。
プライマリパーティションと論理パーティションの比較
論理パーティションとプライマリパーティションの使用目的
最後に、プライマリパーティションは起動とオペレーティングシステムのためのものです。したがって、最高のパフォーマンスを発揮するためには、プライマリパーティションに十分なストレージサイズを確保する必要があります。それでも、500GBや1TBのストレージを持つHDDをお持ちの方は、そのストレージをさらにパーティションに分割することができます。しかし、小さいサイズのHDDを持つユーザーにはお勧めしません。多数のパーティションを持つことは、コンピュータの性能に直接影響するはずです。
プライマリパーティションから論理ドライブ、論理ドライブからプライマリパーティションへの変換は、Windows 11では2種類の方法があります。
重要なデータがあり、データを失うことなくそのタイプを変換したい場合、方法 1 を使用する必要があります。これは、データを失うことなくプライマリパーティションを論理ドライブに変換するための最も安全で信頼できるソリューションの1つです。
これに対して、方法 2 使用すると、いくつかの制限があります。CMDは、論理パーティションからプライマリパーティション、プライマリパーティションから論理パーティションへの変換はできません。その代わり、古いパーティションを削除して、お好みの新しいパーティションを作成します。
しかし、Windows 11では、プライマリパーティションを論理ドライブに変換する方法と、論理ドライブをプライマリパーティションに変換する方法の両方を提供していますので、自分に最も適した方法で行ってください。
EaseUS Partition Masterは、Windows 11でプライマリパーティションから論理ドライブ、論理ドライブからプライマリパーティションに変換する無料ツールです。データを削除することなくパーティションタイプを変換し、7-11のすべてのWindowsバージョンで動作します。そして何より、使いやすさを追求したユーザーフレンドリーなデザインになっています。
そのため、プライマリパーティションから論理ドライブ、論理ドライブからプライマリパーティションに変換するには、以下の簡単な手順を踏むだけで、パーティションタイプを変換することができます。
ステップ1.EaseUS Partition Masterをダウンロードして実行し、パーティションマネージャーに移動します。
ステップ2.変換したいパーティションを右クリックして、「アドバンス」をクリックし、変換オプションを選択します。
ステップ3.「1タスクの実行」ボタンをクリックし、「適用」を選択すると、変換が始まります。
0:00 - 0:30 プライマリパーティションから論理ドライブに変換、0:31 - 0:50 論理ドライブからプライマリパーティションに変換
EaseUS Partition Masterの便利な機能:
プライマリパーティションから論理ドライブ、論理ドライブからプライマリパーティションに変換したい場合、windows11では簡単な手順で変換できます。管理者権限が必要で、以下のステップに従うだけです。ただし、元のパーティションを削除し、選択したタイプで新しいパーティションを作成する必要があります。この方法では、そのドライブに保存されているすべてのデータを失うことになります。
そのため、重要なデータを失わないように、別のドライブにバックアップを取るか、クラウドに保存する必要があります。
ステップ1. 管理者として「スタート」から「コマンドプロンプト(CMD)」を実行します。

ステップ2. 次に、これらのコマンドをすべて同じコマンドプロンプトに入れます。順番を変えないように注意してください。
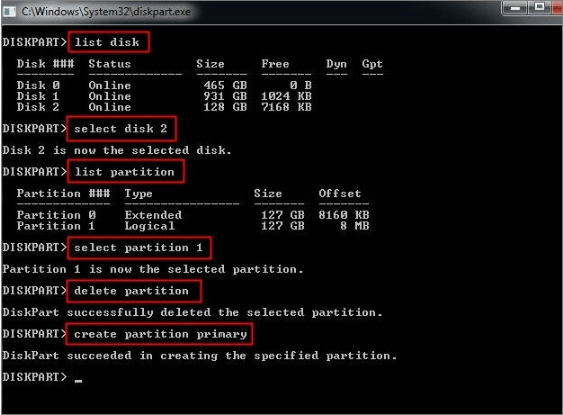
これで、パーティションは正常に変換されます。以上の手順から、プライマリパーティションの作成と削除、論理パーティションの作成、またはその逆を行うことができます。
Windows 11でプライマリパーティションから論理ドライブ、論理ドライブからプライマリパーティションに変換するには、コマンドプロンプトとEaseUS Partition Masterのいずれかを使用するのが効果的です。しかし、コマンドプロンプトを使用すると、重要なデータを失うことになり、バックアップを取るとしても、それは追加のステップとなります。さらに、ユーザーフレンドリーなインターフェイスを持っていません。これに対して、EaseUS Partition Masterはユーザーフレンドリーなインターフェイスを備えており、データを失うことがないように配慮しています。さらに、パーティションの結合やWindows 10の再フォーマットにも使用できます。したがって、安全で効率的なソリューションをお探しなら、EaseUS Partition Masterを使用することを強くお勧めします。
高機能なディスク管理

Partition Master Professional
一番使いやすいディスク管理ソフトで、素人でもディスク/ パーティションを自由に変更できます!