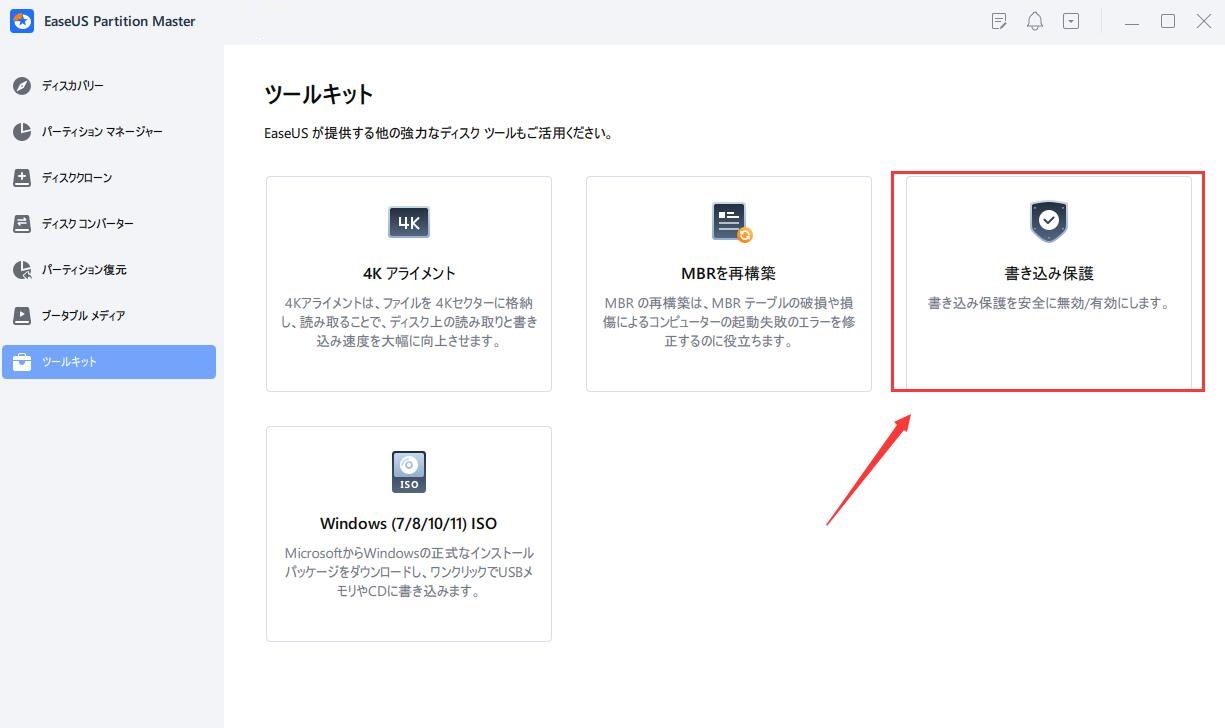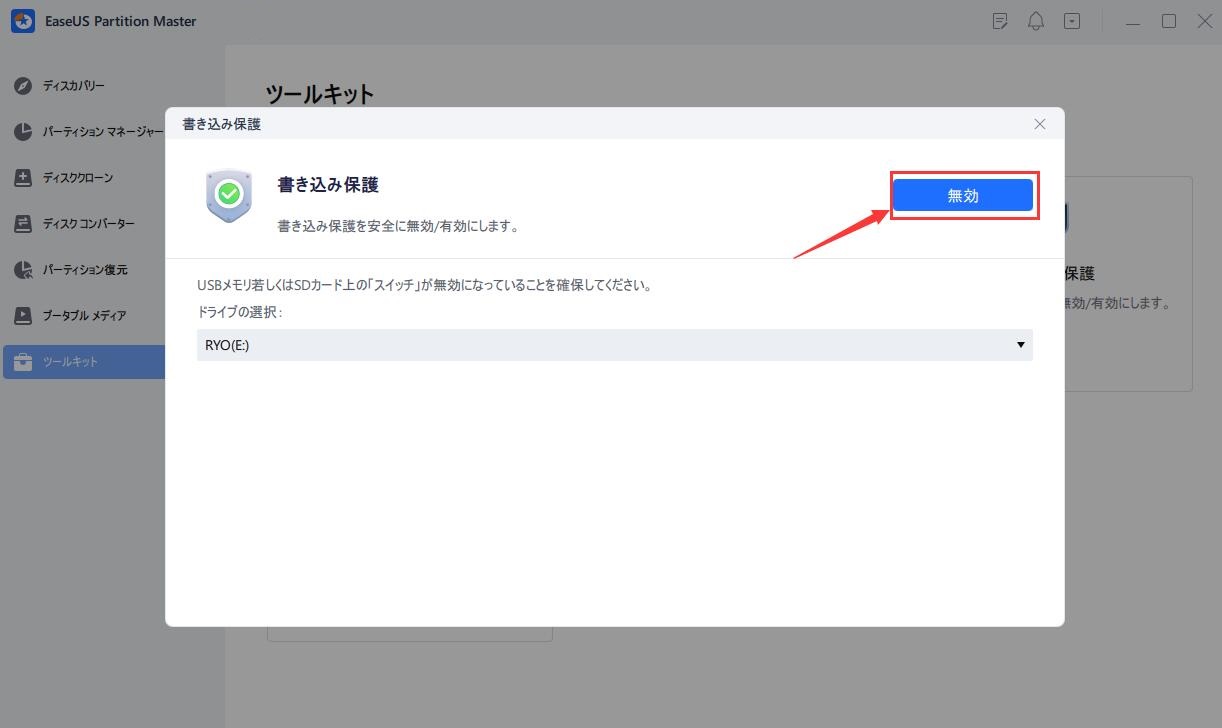-
![]() Windows向けデータ復旧
Windows向けデータ復旧
- Data Recovery Wizard Free購入ダウンロード
- Data Recovery Wizard Pro 購入ダウンロード
- Data Recovery Wizard WinPE購入ダウンロード
- Partition Recovery購入ダウンロード
- Email Recovery Wizard購入ダウンロード
- おまかせデータ復旧サービス
概要:
この記事は、SDカードをFAT32にフォーマットできない問題を解決するための詳細なガイドを提供します。簡単かつ効果的な手順で、誰でも手軽にSDカードをFAT32にフォーマットできるようになります。
先日、ユーザーから2つの問題が寄せられました。多くの方にとっては問題のように思えるかもしれませんが、実際にはそうではありませんでした。投稿者は、ニンテンドー3DS用のSDカードをFAT32形式にフォーマットできず、困惑していました。しかし、この問題を解決する方法や、なぜエラーが発生するのかを理解していれば、心配する必要はありません。以下の内容をお読みいただき、SDカードを正常にFAT32にフォーマットする方法を学びましょう。
SDカードをFAT32形式にフォーマットできなかった理由を正確に特定するのは難しいですが、いくつかの可能性が考えられます。以下にその例を挙げます。
しかし、約束通り、SDカードをFAT32ファイルシステムにフォーマットするには、まず既存のデータをバックアップする必要があります。重要なファイルを失わないように、SDカード内のすべてのコンテンツをPCやクラウド、または他の外部ドライブにバックアップしてください。その後、以下の手順に従って、SDカードをFAT32ファイルシステムにフォーマットできない問題を解決してください。
SDカードをFAT32にフォーマットできない場合に試すことができるいくつかの解決策を用意しました。
WindowsがSDカードの形式を変換できない場合は心配する必要はありません。なぜなら、プロのSDカード変換ツール - EaseUS Partition Master があるからです。それはすべてを行うオールインワンのディスク構成および管理ツールです。
何度失敗しても、SDカードのファイルシステムをFAT32に変換することは可能です。EaseUS Partition Masterを利用すれば、数回のクリックで100%の成功率を誇ります。16GB、32GB、64GB、128GB以上のSDカードサイズに対応しており、内部および外部ドライブのファイルシステムをFAT32に変更できます。また、コンピューターがSDカードを「サポートされていないファイルシステム」として認識する場合でも、EaseUS Partition Masterを使ってドライブをFAT32にフォーマットすることができます。
手順1.ソフトを運行して、初期化したいうSDカードを右クリックして、「フォーマット」を選択します。

手順2.ここでフォーマットの詳細をチェックしてから、「OK」をクリックします。

手順3.「ターゲットパーティションのデータは消去されます。」という提示メッセージが表示されます。フォーマットプロセスを進むには「OK」をクリックします。

手順4.最後に、画面上部にある保留中の操作をクリックして、待機中の操作を確認します。待機中の操作が間違っていない場合は、「適用」をクリックして、フォーマットプロセスを開始します。

EaseUS Partition Masterを使用すれば、ファイルシステムを変更するだけでなく、パーティションの作成や削除、MBRからGPTへの変換、さらには別のドライブへのOSのコピーも行うことができます。
SDカードのフォーマットができない別の理由として、読み取り専用モードや書き込み保護がかかっている可能性があります。電源を切ってから、再度お試しください。
具体的な手順は、以下の通りです。
ステップ1. SDカードを取り出し、書き込み保護のロックスイッチを解除してください。
ステップ2. SDカード(またはSDカードリーダー)をパソコンに差し込みます。
ステップ3.「ファイルエクスプローラー」でSDカードを右クリックし、「フォーマット」を選択します。
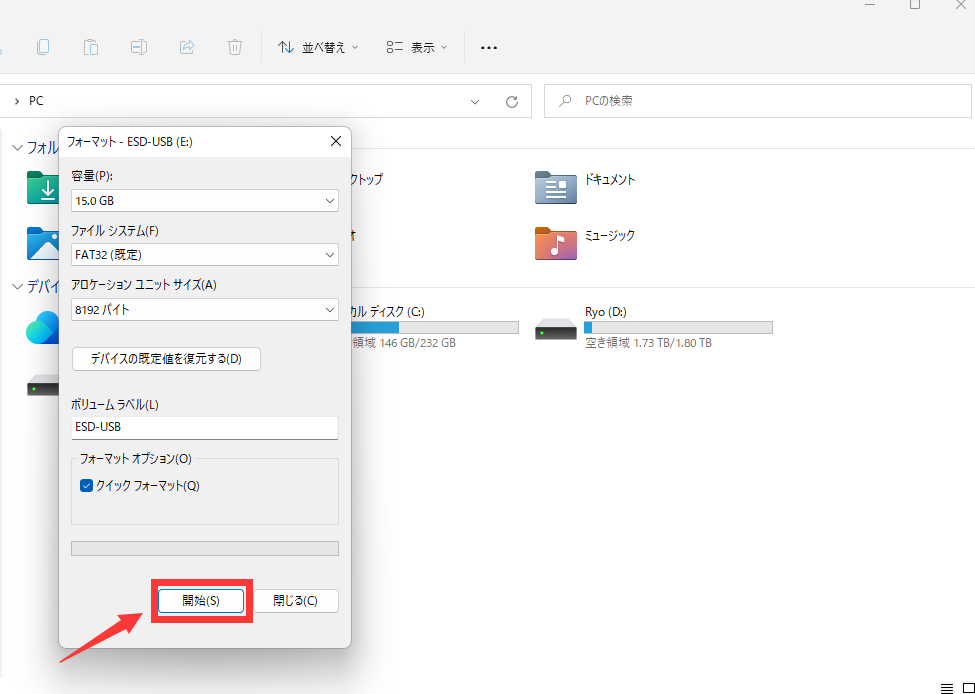
ステップ6. 「FAT32」オプションを選択し、「開始」をクリックしてください。
これで、SDカードをFAT32形式で正常にフォーマットできるはずです。もしうまくいかない場合は、別の方法をお試しください。
ファイルシステムエラーが発生すると、SDカードのフォーマットがうまくいかないことがあります。しかし、安心してください。コマンドプロンプトを使えば、簡単に修正することができます。
任意のシステムエラーを修正し、SDカードのファイルシステムをFAT32に正常に変換するには、以下の手順に従ってください。
ステップ1. 検索ボックスに「cmd」と入力し、「管理者として実行」を選択します。

ステップ2. コマンドプロンプトが開いたら、「sfc /scannow」と入力してEnterキーを押します。
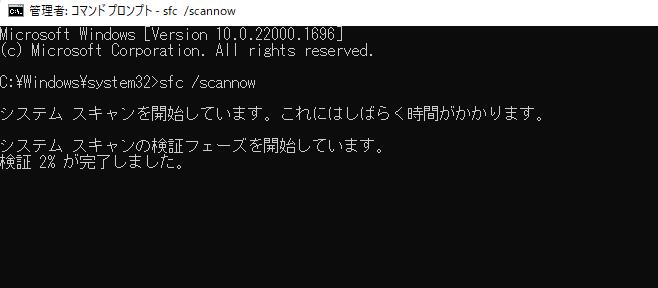
step3. コマンドプロンプトを閉じ、管理者として再度開きます。「chkdsk C: /r」と入力して、Enterキーを押します。

不良セクタの修正は手間がかかりますが、EaseUS Partition Masterを使えば、数回のクリックで簡単に解決できます。このソフトウェアを利用することで、表面テストを実施し、書き込み保護を解除し、不良セクタを修復することが可能です。
実際に、EaseUS Partition Masterを使用してハードドライブのパーティションをクローンし、MBRの構築、クラスターサイズを変更することが可能です。
今すぐEaseUS Partition Masterをお試しください。貴重な時間を無駄にすることなく、SDカードのパーティション分割が可能です。例えば、以下の手順に従ってSDカードの書き込み保護を解除することができます:
ステップ1. EaseUS Partition Masterを開き、「ツールキット」から「書き込み保護」をクリックします。
ステップ2. 書き込み保護されたUSB、外付けUSBディスクまたはSDカードを選択し、「無効」をクリックします。
書き込み保護を解除した後、SDカードをFAT32形式にフォーマットする方法は以下の通りです。
手順1.ソフトを運行して、初期化したいうSDカードを右クリックして、「フォーマット」を選択します。

手順2.ここでフォーマットの詳細をチェックしてから、「OK」をクリックします。

手順3.「ターゲットパーティションのデータは消去されます。」という提示メッセージが表示されます。フォーマットプロセスを進むには「OK」をクリックします。

手順4.最後に、画面上部にある保留中の操作をクリックして、待機中の操作を確認します。待機中の操作が間違っていない場合は、「適用」をクリックして、フォーマットプロセスを開始します。

もしSDカードのファイルシステムをFAT32に変換できない場合でも、心配はいりません。なぜなら、EaseUS Partition Masterがあるからです。このツールは、ディスクの修復や設定を行うためのオールインワンソリューションで、どんなドライブ関連の作業にも対応可能です。わずか数秒で100%の成功率を誇ります。ぜひEaseUS Partition Masterを試して、その体験を教えてください。
1. MacでSDカードをFAT32形式にフォーマットする手順は?
2. すべてのSDカードはFAT32に対応していますか?
はい、すべてのSDカードはFAT32ファイルシステム形式に対応しています。デフォルトでサポートされていない場合でも、EaseUS Partition Masterを使用すれば、いつでも変換が可能です。また、「コマンドプロンプト」や「ファイルエクスプローラー」を利用しても変換できます。
3. SDカードをFAT32形式でフォーマットする手順は?
コマンドプロンプトやディスク管理を使ってSDカードをFAT32にフォーマットできない場合は、EaseUS Partition Masterを試してみることをおすすめします。このソフトウェアは、フォーマットに失敗し続ける場合でもSDカードをFAT32にフォーマットするのに役立つ、非常に便利なディスクユーティリティプログラムです。また、NTFSやexFATなどの他のファイルシステムに簡単に変更することも可能です。
高機能なディスク管理

Partition Master Professional
一番使いやすいディスク管理ソフトで、素人でもディスク/ パーティションを自由に変更できます!