-
![]() Windows向けデータ復旧
Windows向けデータ復旧
- Data Recovery Wizard Free購入ダウンロード
- Data Recovery Wizard Pro 購入ダウンロード
- Data Recovery Wizard WinPE購入ダウンロード
- Partition Recovery購入ダウンロード
- Email Recovery Wizard購入ダウンロード
- おまかせデータ復旧サービス
概要:
この記事では、Windows 10で隠しパーティションをひょうじする無料の方法と、Windows 10で簡単にパーティションを非表示にする方法を教えてくれます。パーティションを非表示または非表示にする方法を探している場合は、ここで簡単な方法をご参照ください。
Windows 10 で隠しパーティションを表示する方法をお探しですか?
Windows 10、8、7 の場合。3つの原因でパーティションが非表示になることがあります。
Windows 10/8/7でパーティションの非表示を解除したい場合、2つの簡単で自由な方法をここで紹介します。ガイドに従うと、隠されたパーティションを簡単に表示することができます。一方、その逆でパーティションを非表示にする方法を学ぶことができます。
フリーのパーティションマネージャーやディスクの管理ソフトを使えば、ハードディスクの隠しパーティションを解除してアクセスすることができます。
隠しパーティションを見つけたり、ディスク管理プログラムでハードディスクのパーティショニングを行うには、EaseUS Partition Master Freeが最適でしょう。データを失うことなく、パーティションの作成、パーティションサイズ変更、クローン、移動、結合、フォーマットなどを行うことができます。
Windows 10で隠しパーティションを表示するには、EaseUS Partition Master Freeをダウンロードして実行し、数秒でパーティションの非表示を解除します。
オプション1 - パーティションを隠す
オプション2 - パーティションの非表示
EaseUS Partition Masterは、パーティションの非表示を解除するだけでなく、Windowsのパーティションとディスクの管理ソリューションをワンストップで提供します。
この方法は非常に簡単ですが、パーティションを隠している間は非常に注意が必要です。また、誤った操作でパーティションを削除してしまう可能性があります。
ステップ1.このPC/マイコンピュータを右クリックし、管理をクリックします。
ステップ2.ドライブレターのないボリューム、つまり以前隠したパーティションを選択します。それを右クリックして、ドライブレターとパスの変更を選択します。
ステップ3.追加をクリックして、パーティションのドライブレターを割り当てて、パーティションの非表示を解除します。
ステップ4.隠しパーティションのドライブレター、例えばFを割り当てて、OKを押してください。すると、隠しパーティションはPCに表示され、再びデータを保存するための通常のパーティションとして機能するようになります。
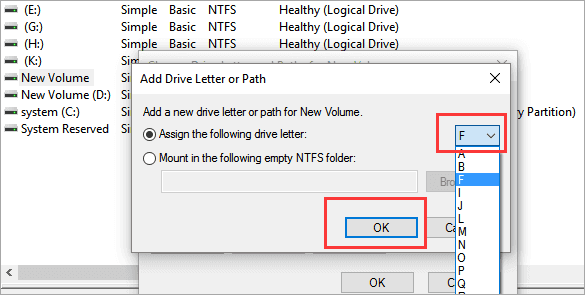
パーティションの非表示の反対は、パーティションの非表示です。前述したように、ある目的のためにディスクパーティションを隠したい時がありますが、どのように隠しますか?ここでは、Windows 10、8、7のパソコンでパーティションを隠す方法として、EaseUSの無料パーティションマネージャーソフトでパーティションを隠す方法と、ディスクの管理でパーティションを隠す方法の2つを紹介します。
また、EaseUS Partition Master Freeを適用して、以下の手順で簡単なクリックでパーティションを非表示にすることができます。
オプション1 - パーティションを隠す
オプション2 - パーティションの非表示
ステップ1. このPC/マイコンピュータを右クリックし、管理を選択し、ディスクの管理をクリックします。
ステップ2. 隠したいパーティションを選択して右クリックし、ドライブレターとパスを変更を選択します。
ステップ3. 削除をクリックし、OKをクリックします。

そこで、パーティションはドライブレターなしでディスクの管理で新しいボリュームとして表示され、ファイルエクスプローラにも表示されなくなります。
これらの簡単なガイドに従って、簡単かつ効果的にWindows 10で隠しパーティションを見つけたり、ディスクパーティションを隠したりすることができます。EaseUS Partition Masterは人気で使いやすいパーティション管理ツールとして、パーティションのサイズ変更/移動/削除/フォーマット、ディスクコピー、パーティションコピー、MBR修復、WinPEブータブルディスク作成(Pro版)など、ディスク整理に役立つ機能をたくさん備えています。
ハードディスクを最適化し、コンピュータのパフォーマンスを向上させるディスク管理プログラムをダウンロードし、お試して
ください。
Windows10で隠しパーティションを表示する方法について、関連性の高い質問上位4つを紹介します。もしあなたもこれらの問題があれば、ここで方法を見つけることができます。
ハードディスク上の隠しパーティションを見つけるには、EaseUS Partition Masterを使う方法と、ディスクの管理を適用する方法の2つがあります。どちらの方法もとても簡単です。
Windows 10、Windows 8、Windows 7でパーティションを非表示にするには、2つの方法を利用できます。ディスクの管理またはEaseUS Partition Masterでパーティションを非表示にする。操作は非常に簡単で、似ています。
このソフトの違いは、より包括的で、より高度なディスク管理機能を提供することです。例えば、削除せずに他のパーティションからターゲットパーティションに空き領域を移動し、大きなHDDを小さなSSDにクローンし、ロジックパーティションをプライマリーパーティションに、またはその逆に変換することができます。
「ディスクの管理」を使えば、隠しドライブにアクセスすることができます。
ステップ1.このPC/マイコンピュータを右クリックし、管理をクリックします。
ステップ2.以前隠したパーティションを選択します。それを右クリックして、ドライブレターとパスの変更を選択します。
ステップ3.追加をクリックして、パーティションのドライブレターを割り当てて、パーティションの非表示を解除します。
ステップ4.隠しパーティションのドライブレターを割り当てて、OKを押します。
Windows 10の隠しパーティションを見つけるには、EaseUS Partition Master に頼ることができます。
ステップ1.EaseUS Partition Masterを開き、非表示にしたいパーティションを右クリックし、ドロップダウンメニューから非表示を解除を選択します。
ステップ2.すると、通知を表示するウィンドウが表示されます。それをチェックし、OKをクリックして続行します。
ステップ3.右上の操作の実行ボタンをクリックして、変更内容を確認し、適用をクリックすると、パーティションが表示されます。
高機能なディスク管理

Partition Master Professional
一番使いやすいディスク管理ソフトで、素人でもディスク/ パーティションを自由に変更できます!