-
![]() Windows向けデータ復旧
Windows向けデータ復旧
- Data Recovery Wizard Free購入ダウンロード
- Data Recovery Wizard Pro 購入ダウンロード
- Data Recovery Wizard WinPE購入ダウンロード
- Partition Recovery購入ダウンロード
- Email Recovery Wizard購入ダウンロード
- おまかせデータ復旧サービス
概要:
PCのハードディスク(HDD)は、使用時間につれて経年劣化などの原因で、ストレージの空き容量がなくなったり、動作が遅くなったりします。そんなときは、新しいSSDを増設するのがオススメです。この記事では、SSDを増設する事前準備、操作手順及び注意事項を徹底的に解説していきます。
PCの内蔵ハードディスクは、経年劣化などの原因で、使うほどに動作が遅くなってしまいます。コンピューターのストレージ容量を増やしたい場合や、パフォーマンスを向上させたい場合、SSDを増設することがおすすめです。SSDはHDDより桁違く速いたけでなく、その増設方法が比較的簡単で、昔と比べたら安くなってきました。
📖 関連記事:
SSDを増設する前に、以下のリストを参考しながらいくつかのことを確認しておきましょう。
まず、使用しているパソコンがSSDを増設する空きスペースがあるかどうかを確認しておく必要があります。
現在、多く使用されている主流のSSD(ソリッド ステート ドライブ)は、「2.5インチ」、「M.2」、「M.2 PCIe/NVMe SSD」などが挙げられ、ぞれぞれ違う特徴を持っているから、使用する目的に合わせて、パソコンに接続可能なSSDを選択しましょう。
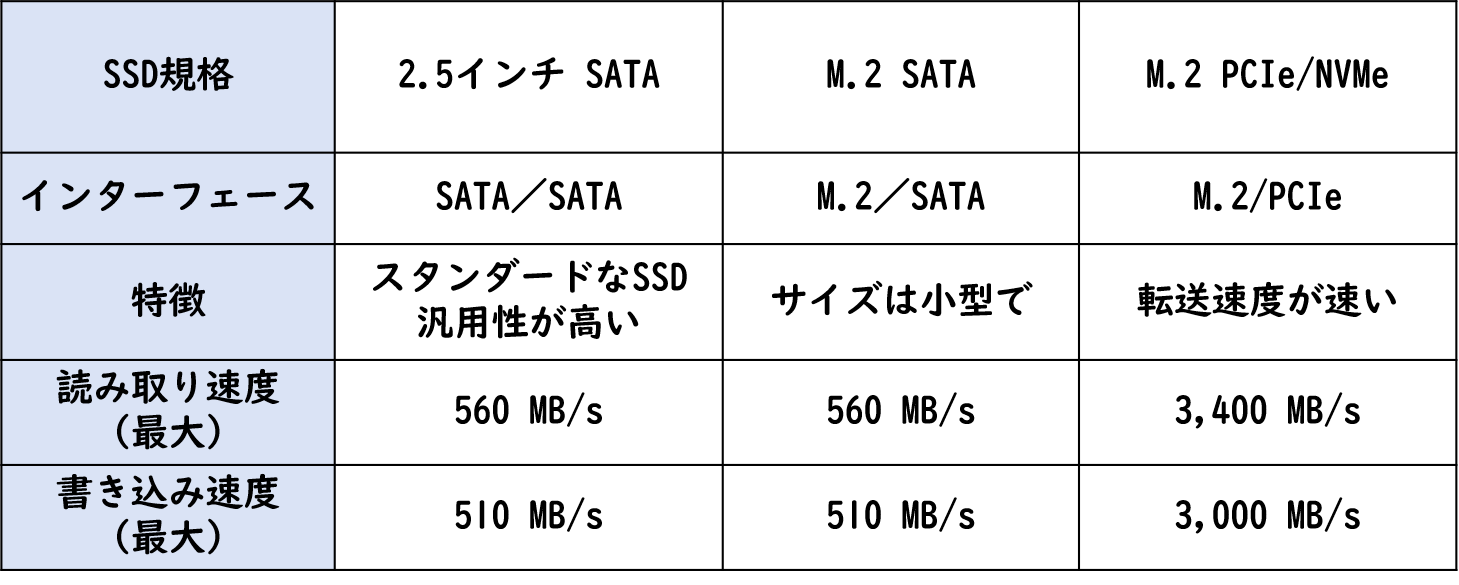
オフィスソフトを利用し、スムーズな起動やプログラムの実行性能を求める場合は、HDDからSSDに交換すれば良い。高性能のSSDをインストールする必要はなく、速度向上が見込めます。一方、グラフィックや画像処理に携わるクリエイターやゲームプレイヤーの場合、またゲーミング用PCの場合は、容量が大きく読み書き速度が速いPCIe+ NVMe規格のM.2 SSDを選択することで、プログラムの読み込み速度を向上させることができます。
それでは、パソコンに内蔵SSDを増設する操作手順を紹介します。
🔻この手順はM.2 SATAを元にして作成しております。

🔶準備するもの:
🔻SSDは静電気に弱くいため、特に注意が必要です。増設する前に、ドアノブなどの金属に触れることで、体に蓄積された電気を放出しておきましょう。
ステップ1. パソコンをシャットダウンし、電源ケーブルを抜きます。
ステップ2. ネジを外し、パソコンのふたを開けます。
ステップ3. SSDをやや斜めに(約30度で)M.2用スロットに差し込み、ネジで固定します。
🔻ピンまたはコンポーネント(金色い部分)を直接に触れないでください。SSDの上側または側面を持つことがオススメです。
ステップ4. ふたを戻し、パソコンを起動します。
ステップ5. SSDをフォーマットします。
これで、SSDの増設が完了します。
🔶準備するもの:
ステップ1. パソコンをシャットダウンし、電源ケーブルを抜きます。
ステップ2. デスクトップのふたを開けます。
ステップ3. SSDをやや斜めに(約30度で)M.2用スロットに差し込み、ネジで固定します。
🔻機種によっては、M.2 SSDを固定するためのパットタイプが付属することがあります。ユーザーマニュアルで確認しておきましよう。
ステップ4. ヒートシンク裏側にある保護フィルムを剥がし、ネジで取り付けます。
ステップ5. SATAケーブルでSSDとマザーボードを接続します。電源ケーブルでSSDと電源ユニットを接続します。
ステップ6. ふたを戻し、パソコンを起動します。
ステップ7. SSDをフォーマットします。
これで、SSDの増設が完了します。
システムディスクを交換したい、起動ドライブに変更したい、またはアップグレードしたい場合、安全性やデータの完全性を保証するため、パーティション管理専門家のEaseUS Partition Masterを利用して、WindowsOS、プログラムを簡単にSSDに移行することができます。
ステップ1.EaseUS Partition Masterを起動し、サイドメニューの「ディスククローン」で「OSの移行」を選択します。

ステップ2. ククローン元とクローン先となるディスクを指定し、「次へ」とクリックします。

ステップ3. 警告メッセージが表示されると、内容を確認し「はい」をクリックします。※ご注意:ターゲットディスクのデータはすべて消去されるので、クローンする前にバックアップを取っておいてください。

ステップ4.クローン先ディスクのレイアウトを調整して「開始」をクリックすると、ディスクのクローニングプロセスが開始します。

SSDを増設する際には、以下の注意事項を守ることが重要です。
💠交換性の確認:マニュアルや仕様書で、パソコンに接続できるSSDを確認しましょう。
💠SSDの選択:使用する目的、予算を考慮したで、SSDの規格、容量を決めましょう。
💠ハードウェアの取り扱い:製品を分解することでメーカーの保証が無効になり、有料修理ができない場合があるので、慎重にSSDを取り付けましょう。
💠ドライバーの更新:新しいSSDを認識させるためには、ドライバーやファームウェアの更新が必要な場合があります。SSDのメーカーのサポートサイトなどで最新のドライバーやファームウェアをダウンロードしましょう。
今回は、パソコンに内蔵SSDを増設する前、中、後に注意すべきことを詳しく紹介しました。PCにSSDを新たに導入することで、起動時間やデータの処理スピードが高速になり、パソコン全体のパフォーマンスを向上させます。使用しているPCに適用する規格や自分のニーズに合わせて、適切な手順を踏んで、安全にSSDを増設していただければと思います。
1. 内蔵SSDを増設する際、どのような手順が必要ですか?
内蔵SSDを増設する場合、まずはPCやラップトップのケースを開け、空いているスロットに新しいSSDを取り付けます。その後、データの移行やOSの再インストールなどの作業が必要になる場合もあります。
2. 内蔵SSDを増設すると何ができるようになりますか?
内蔵SSDを増設することで、データの読み書き速度が向上し、快適な動作環境を実現できます。また、ストレージ容量を増やすことで、より多くのデータやプログラムを保存することが可能になります。
3. 内蔵SSDの増設には何を準備すれば良いですか?
内蔵SSDを増設する際には、まずは使用するSSDを選定し、必要なツールを用意する必要があります。また、データのバックアップやOSの再インストールなどの作業に備えて、事前に作業計画を立てておくとスムーズに作業を進めることができます。
4. 内蔵SSDの増設には何に注意すれば良いですか?
内蔵SSDを増設する際には、まずはPCやラップトップの仕様や対応スロットの確認を行うことが重要です。また、SSDの取り付けやデータの移行作業中には静電気による破損やデータの消失などのリスクがあるため、作業中は注意を払いながら進めましょう。
高機能なディスク管理

Partition Master Professional
一番使いやすいディスク管理ソフトで、素人でもディスク/ パーティションを自由に変更できます!