-
![]() Windows向けデータ復旧
Windows向けデータ復旧
- Data Recovery Wizard Free購入ダウンロード
- Data Recovery Wizard Pro 購入ダウンロード
- Data Recovery Wizard WinPE購入ダウンロード
- Partition Recovery購入ダウンロード
- Email Recovery Wizard購入ダウンロード
- おまかせデータ復旧サービス
概要:
Windows 10/11で SSDがフリーズしたことがありますか?これはイライラしますが、この問題を適切な方法で処理し、正しい解決策を適用しましょう。このガイドの4つの簡単なソリューションが、この問題を解決するのに役立ちます。
Windows 10/11でSSDがフリーズしたときに、どうすればいいですしょうか?フォーマットせずにクラスターサイズを変更すると、この問題を解決できますか?SSDがフリーズする理由を知っていますか?ここで、SSDがフリーズする一般的な要因を4つ紹介します。PCには異なるSATAポートがあるため、間違ったSATAポートに接続している可能性があります。もう1つの理由は、AHCIモードが有効になっていないことです。3番目の理由は、4Kアライメントの欠落です。また、SSDが物理的に損傷している場合も、この問題が発生する可能性があります。この記事では、EaseUS Software(/)が4つの異なる方法を提供し、これらの方法でSSDを修正し、フリーズを解消します。
このセクションでは、Windows 10/11システムでSSDをフリーズエラーから解放するための4つの異なるソリューションを紹介します。各方法は問題の特定の側面に焦点を当て、適切な手順を含まれているため、SSDの問題に対して効果的な解決が可能です。
SATAポートはデータ転送に便利です。SATA I、SATA II、SATA IIIの3種類があります。SSDの高速機能を最適化するには、SATA IIIポートに接続して、最大600MB/秒で転送します。接続のミスマッチ、例えば、SATA IIポートに接続されたSSDは、速度低下や不具合の原因となることがあります。「SSDがフリーズする」問題を解決するには、SSDが正しいポートに接続されていることを確認します。

こちらもお読みください:
Windows 10/11 PCがランダムにフリーズの修正法
故障した/動かない/故障したSSDを修復・復元する
SDカードの書き込み保護を解除して正常にフォーマットする方法
AHCIはメモリデバイスの最新モードで、SSDやHDDとの高速データ交換やホットスワップなどのSATAの利点を実現します。AHCIを有効にすると、ファイルアクセス速度が向上し、PC全体のパフォーマンスが大幅に改善されます。
AHCIモードを有効にするには、次の手順に従います。
ステップ1. レジストリエディターを起動します。「ファイル名を指名して実行」ボックスに「regedit」と入力し、「Enter」キーを押します。
ステップ2.ポップアップが表示されたら、「はい」をクリックします。
ステップ3.「HKEY_LOCAL_MACHINE\SYSTEM\CurrentControlSet\Services\iaStorV」に移動します。「iaStorV」セクションに移動したら、「Start」エントリをダブルクリックし、その値を0に変更します。
ステップ4.「HKEY_LOCAL_MACHINE\SYSTEM\CurrentControlSet\Services\iaStorAV\StartOverride」にアクセスし、「0」エントリを開いてその値を0に変更します。
ステップ5.「HKEY_LOCAL_MACHINE\SYSTEM\CurrentControlSet\Services\storahci」に進み、「Start」エントリを編集して値を0に変更します。
ステップ6.「HKEY_LOCAL_MACHINE\SYSTEM\CurrentControlSet\Services\storahci\StartOverride」セクション で、「0」エントリを開き、その値を0に設定します。
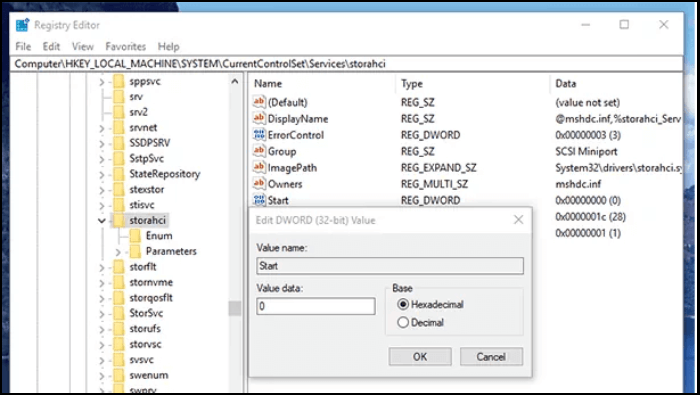
ステップ7.レジストリエディターを終了し、PCを再起動してBIOSにアクセスします。最初の再起動では、Windowsをセーフモードで起動することを検討してください。
ステップ8.BIOS内で、SATA設定を見つけて、メモリデバイスモードを見つけます。これをAHCIモードに切り替え、変更を保存して、PCを再起動します。
ステップ9.PCが再起動すると、WindowsはSATAドライバーのインストールを開始します。インストールが完了すると、再起動を求めるプロンプトが表示されます。この手順を完了すると、WindowsでAHCIモードが有効になります。
4Kアライメントの欠落で、SSDもフリーズします。この部分では、SSDの4Kアライメントを確認する方法を説明します。そうでない場合は、SSDを4Kアライメントする方法に関するツールとガイドを提供します。
ステージ1. SSDが4Kアラインされているかどうかを確認する
SSDで4Kアライメントを行うかどうかを確認する必要があります。SSDハードドライブが4K標準に正しくアラインされていない場合、パフォーマンスが低下し、SSDがフリーズする問題が発生する可能性があります。
次の手順に従ってください:
ステップ1.WindowsキーとRキーを押して、「ファイル名を指名して実行」ボックスを開きます。「MSInfo32」と入力して、「Enter」を押します。
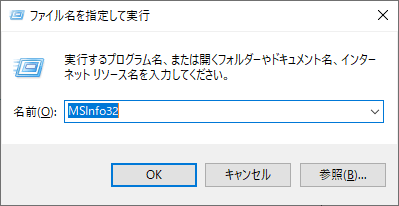
ステップ2.「システムの要約」メニューで、「コンポーネント」をクリックします。そのメニューで「ストレージ」をクリックし、「ディスク」を選択します。
ステップ3.右側の「パーティション開始オフセット」を見つけて、値が4096で割り切れるかどうかを確認します。そうすると、ディスクは4Kアラインメントがされています。
SSDが4Kアラインされていないことが判明した場合は、次のステージ2で紹介する解決策を適用してください。
ステージ2. 4Kアライメントを実行する
4Kアライメントの重要な段階へようこそ。このプロセスにより、SSDのパフォーマンスが大幅に向上します。EaseUS Partition Masterは、アライメントを簡単に行うための重要なツールです。このツールには、ユーザーフレンドリーなインターフェイスと完璧な互換性が備わっています。このツールは、様々な技術レベルのユーザーに対応し、初心者からベテランユーザーまでスムーズな体験を保証します。そのインターフェイスは、アライメントプロセスをシームレスにガイドするように設計されています。
したがって、EaseUS Partition Masterをダウンロードして、以下の手順に従ってください。
ステップ1.EaseUS Partition Masterを運行して、初期画面の上の「4Kアライメント」をクリックします。
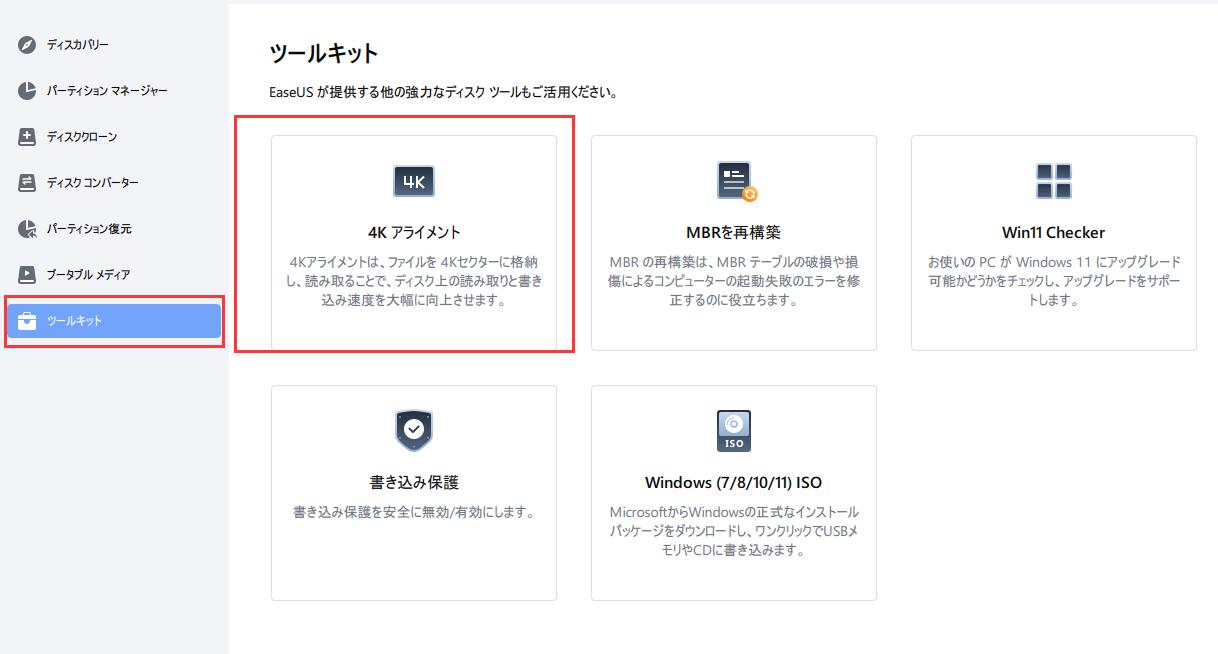
ステップ2.4Kアライメントを行うディスクを指定してから、上部のメニューで実行待ちの操作をチェックします。
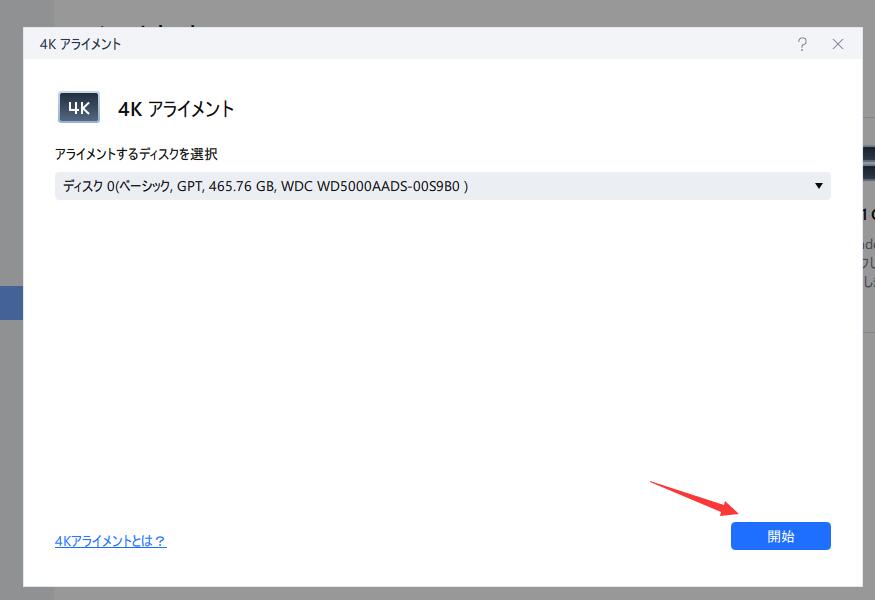
ステップ3.最後に、操作を実行するには、「適用」をクリックします。
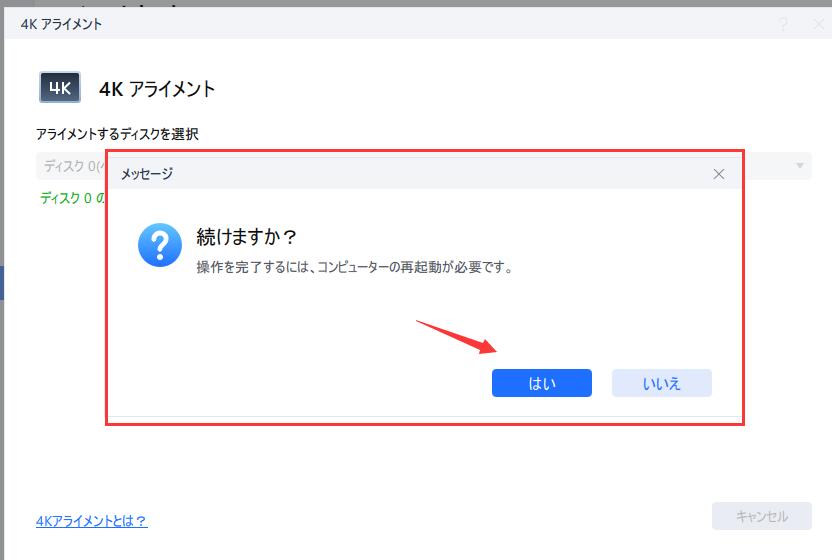
残念なことに、すべての解決策が失敗した場合、またはSSDが物理的に損傷した場合、SSDを新しいものと交換する以外に方法はありません。したがって、新しいSSDを入手した後、最初に懸念するのはデータとプログラムの保存でしょう。心配しないでください。このような状況では、EaseUS Partition Masterが役立ちます。EaseUS Partition Masterのディスククローン機能を使用すれば、データを失うことなく凍結しているSSDを新しいSSDに置き換え、システムを復元することができます。古いSSD/HDDから新しいSSD/HDDにすべてのデータを保存して転送することで、システムに新たな命を吹き込むことができます。
この重要なツールとそのクローン作成機能を使用してディスクのクローンを作成する方法を見てみましょう。
ステップ1. EaseUS Partition Masterを起動し、サイドメニューの「ディスククローン」から「パーティションクローン」を選択します。

ステップ2. クローン元となるパーティションと、クローン先となるパーティションをそれぞれ指定して、「次へ」とクリックします。

ステップ3. 警告メッセージが表示される場合、内容を確認し「はい」をクリックします。すると、クローン作業が始まります。※ クロン先となるパーティションのデータが完全に削除されますので、事前にバックアップを取っておいてください。

このツールには他の機能もあります。以下の内容をご覧ください。
・SSDの温度と状態をチェックする
・SSDをより大きなSSDにクローンする
・不良セクタのあるSSDのクローン
・HDDをSSDにアップグレード
・SSDの読み取り/書き込み速度をテストする
このツールをダウンロードして、SSDのパフォーマンスを向上させ、SSDを適切に管理してください。
Windows 10/11でSSDがフリーズするという悩みに遭遇した場合、根本的な原因を理解することで効果的な解決策が見つかるかもしれません。このセクションでは、この謎の問題につながる可能性のある理由を探ります。
間違ったSATA接続:SSDが間違ったSATAポートに接続されていると、フリーズする可能性があります。
AHCIモードが有効になっていない:AHCIモードが有効になっていないと、SSDのパフォーマンスが低下する可能性があります。
SSDが4Kアラインされていない:SSDが適切に4Kアラインされていない場合も、フリーズの原因となる可能性があります。
物理的なSSDの損傷:物理的な損傷によっても、恐ろしいフリーズの問題が発生する可能性があります。
他の人を助けるためにこの記事を他の人と共有することを忘れないでください。この記事を読んで、彼らはこの悩ましい問題をすぐに解決できます。
Windows 10/11でSSDフリーズの問題に直面した場合、上記の4つの解決策を適用してこの問題を解決できます。同時に、フリーズの原因を理解することも、適切で関連する解決策を適用するために重要です。この記事の助けを借りて、フリーズの原因と解決策を理解できます。この記事を他の人と共有してください。他の人もこの問題に対処するのに役立ちます。
SSDがフリーズすると、特にプロジェクトやゲームで忙しいときには非常に厄介です。SSDのフリーズについてさらに質問や疑問がある場合は、以下のよくある質問をお読みください。
SATA接続が正しくない、AHCIモードが無効になっている、または4Kアライメントが適切でないなどの理由で、SSDがフリーズすることがあります。適切なソリューションを適用するには、根本原因を特定することが重要です。
はい、物理的な損傷や内部の問題が原因でSSDが故障すると、フリーズの問題が発生する可能性があります。
まず、根本的な問題を分析します。クラッシュしたSSDを修正するには、4Kアライメント、AHCIモード、または接続エラーなどが原因である可能性があります。ガイドに記載されている手順に従って、適切な解決策を適用してください。
高機能なディスク管理

Partition Master Professional
一番使いやすいディスク管理ソフトで、素人でもディスク/ パーティションを自由に変更できます!