-
![]() Windows向けデータ復旧
Windows向けデータ復旧
- Data Recovery Wizard Free購入ダウンロード
- Data Recovery Wizard Pro 購入ダウンロード
- Data Recovery Wizard WinPE購入ダウンロード
- Partition Recovery購入ダウンロード
- Email Recovery Wizard購入ダウンロード
- おまかせデータ復旧サービス
概要:
Windows 10をプロダクトキーなしで無料でインストールする方法をご紹介!EaseUS Partition Masterを使用して、簡単にWindows 10のISOファイルをダウンロードし、インストールメディアを作成。無料でWindows 10をライセンス認証する方法も解説します。
プロダクトキーなしでWindows 10/11をダウンロードして使用すると、非常に便利になります。たとえば、複数の仮想マシンを作成し、Windows をインストールし、無料アップグレードの対象ではない古いコンピュータで Windows を使用します。
EaseUSは、プロダクト キーなしで Windows 10 をインストールする方法について、関連するすべての質問を解決し、最も詳細な回答を提供します。
もちろんWindowsのプロダクトキーは不要で、簡単にWindows 10 OSをインストールして使用することができます。以前の Windows 7/8 シリーズとは異なり、Microsoft ではアカウントやシリアル番号を提供しなくても Windows 10 をダウンロードできます。
Windows 10 は永久無料バージョンを提供します。多くのユーザーは、コンピューターまたは SSD を再アップグレードするときに Windows 10 をインストールする必要があるかもしれません。Microsoft コミュニティの典型的なケースを次に示します。
友人のために組み立て済みの PC をアップグレードしているのですが、それには SSD が搭載されています。コンピューターは元々 Windows 8 だったので、Windows 10 に無料でアップグレードしました。ライセンス キーを入力せずに Windows 10 を SSD にインストールするにはどうすればよいですか?
次に、Windows 10 のダウンロードを完了するためのステップバイステップのガイドを提供します。このガイドが、プロダクト キーなしでラップトップ/PC に Windows 10 を無料でインストールするのに役立つと思われる場合は、他の人と共有することを忘れないでください。
このセクションでは、プロダクト キーを使用せずに Windows 10 をダウンロードしてインストールする方法を説明します。または、Windows 10 ダウンロード ツールを使用して、Windows 10 をインストールするか ISO をダウンロードするための USB ドライブを作成することもできます。
まず、Microsoft から Windows ISO ファイルをダウンロードします。または、 EaseUS Partition Master Professionalを選択して、ワンクリックで Windows ISO をダウンロードし、それを書き込み、インストール USB メディアを作成することもできます。このツールは ISO を作成する機能を提供し、インストール メディアを作成するための最良のソフトウェアとして知られています。
専門的な知識は必要なく、ダウンロードするだけですぐに使用できます。
ステップ1. EaseUS Partition Masterを起動し、「ブータブルメディア」で「ISOを書き込む」を選択し、「次へ」をクリックします。

ステップ2. PCにダウンロードしたISOイメージを選択し、「開く」をクリックします。

ステップ3.「次へ」をクリックし、保存先としてターゲットUSBを選択し、「書き込む」をクリックして操作を実行します。
ISO ファイルがない場合は、2 番目のステップでダウンロードする Windows の適切なコピーを選択してください。 EaseUS Partition Master は、インターネットなしで Windows をインストールすることもできます。
次に、BIOS の起動順序を変更し、作成したインストール メディアから起動して Windows インストールの準備をしてください。
ステップ 1. コンピュータを再起動し、BIOS キー (Del/Esc/F10/11) を押して BIOS 設定にアクセスします。
ステップ 2. BIOS 画面で [Boot] タブを見つけて、ブート順序を変更します。

起動順序を設定した後、インストール USB から起動し、以下の手順に従って、プロダクト キーなしで Windows 10/11 をインストールして使用する方法を確認します。
ステップ 1. USB から Windows を起動し、言語、時刻形式、キーボード/入力方法に関する情報を入力し、「次へ」をクリックします。
ステップ 2. 「今すぐインストール」をクリックします。
ステップ 3. プロダクト キーをお持ちでない場合は、下の「プロダクト キーを持っていません」を選択し、「次へ」をクリックします。
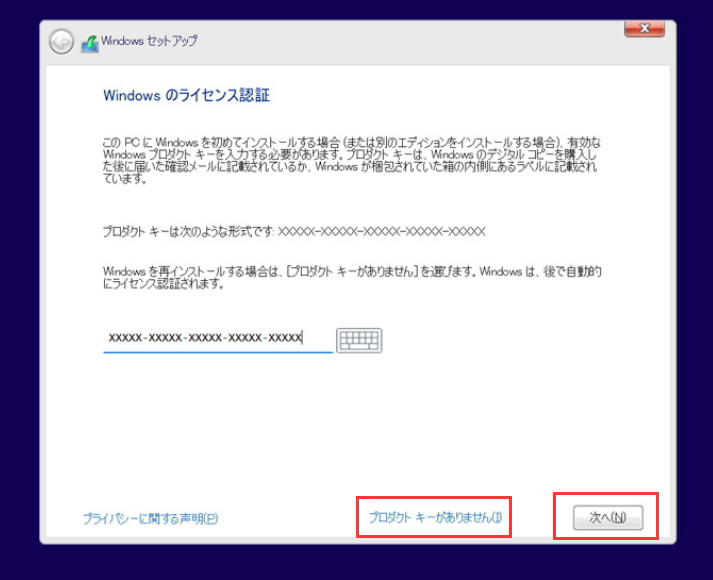
ステップ 4. 次のステップで、「カスタム: Windows のみをインストール (詳細)」を選択し、新規インストールを実行します。
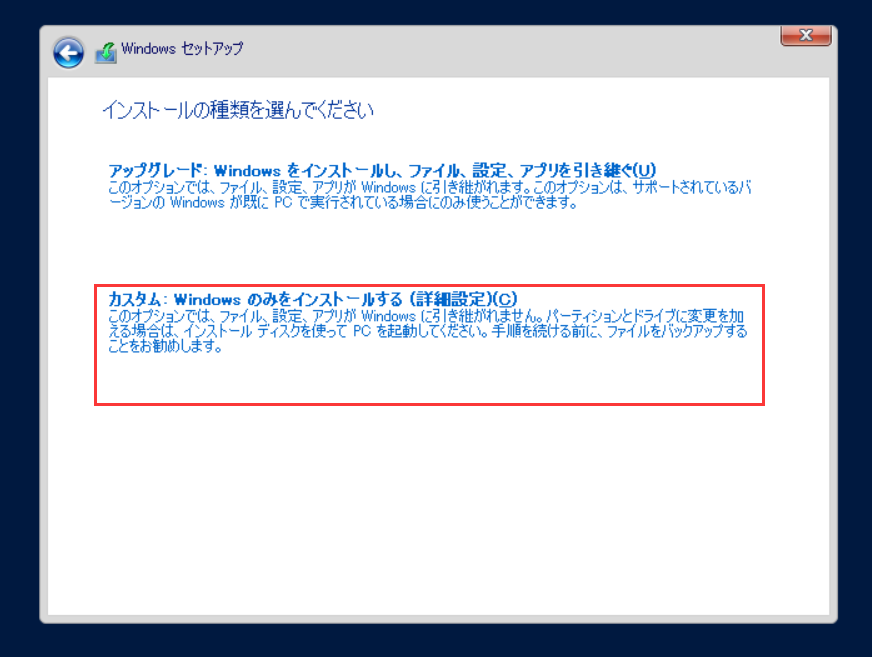
ステップ 5. 画面上のプロンプトに従って、Windows をインストールするパーティションとドライブを選択します。次に、インストール プロセスが完了するまで待ちます。
Microsoft はユーザーがライセンス認証プロセスをスキップできるようにしているため、ライセンスまたはライセンス認証キーなしで Windows 10 をインストールすることは合法です。ただし、プロダクト キーのない Windows には、透かしの挿入や変更の制限などの制限がある場合があります。 Windows に満足している場合は、再購入またはライセンス認証を行うことができます。
Windows 10 をライセンス認証するには 3 つの方法があります。プロダクト キーを使用しても、プロダクト キーを使用せずに Windows OS をライセンス認証することもできます。
Windows 10 プロダクト キーの取得と Windows のライセンス認証について詳細なガイダンスが必要な場合は、このチュートリアルで各手順を詳しく説明します。
実際、Windows 10 の不正コピーは、Windows 10 のライセンス認証されたコピーと同じように機能します。上記の制限を無視できる場合は、上記の方法に直接従って、プロダクト キーなしで Windows をインストールして使用できます。
この記事では、プロダクト キーなしで Windows 10 をインストールして使用する方法について詳しく説明します。 EaseUS Partition Master を使用すると、ワンクリックで Windows ISO ファイルをダウンロードし、自動的に書き込んで Windows インストール メディアを作成できます。サードパーティ ソフトウェアを使用したくない場合は、Microsoft が Windows 10 をインストールできる公式チャネルも提供しています。
この記事のステップバイステップ ガイドに従って、Windows をインストールしてライセンス認証する方法を学習できます。
EaseUS Partition Master を利用すると、プロダクト キーなしで Windows 10 をインストールするのが簡単です。他に質問や問題がある場合は、この部分をお読みください。
もちろん、Windows 10 OSをアクティベーションなしでインストールして使用することもできます。 Windows OS は通常どおり使用できますが、個人用設定でデスクトップの背景、色、その他の項目をカスタマイズできます。
Windows には、プロダクト キーを使用せずに Windows システムを永続的にライセンス認証するためのコマンド プロンプト ツールが組み込まれています。コマンド ウィンドウを開いた後、次のキーを入力します。
・slmgr.vbs /upk
・slmgr/ipk
・slmgr /skms zh.us.to
・slmgr/ato
さらに、それらを Microsoft のライセンス キーまたはインターネット上で見つけたキーに置き換えることもできます。
もちろん、Windows 10 システムはいつでも無料で再インストールできます。オペレーティング システムを Windows 7/8 から Windows 10 にアップグレードすると、Windows 10 はプロダクト キーなしでオンラインで自動的にライセンス認証されます。
プロダクト キーがなくても、Windows を通常どおりインストールできます。ただし、ライセンス認証を行わないと、Windows 画面に「Windows のライセンス認証」のウォーターマークが表示され続けるなど、いくつかの制限が生じる場合があります。
高機能なディスク管理

Partition Master Professional
一番使いやすいディスク管理ソフトで、素人でもディスク/ パーティションを自由に変更できます!