-
![]() Windows向けデータ復旧
Windows向けデータ復旧
- Data Recovery Wizard Free購入ダウンロード
- Data Recovery Wizard Pro 購入ダウンロード
- Data Recovery Wizard WinPE購入ダウンロード
- Partition Recovery購入ダウンロード
- Email Recovery Wizard購入ダウンロード
- おまかせデータ復旧サービス
概要:
Windows Serverで未割り当て領域を移動するにはどうしたらいいですか?安心してください!この記事では、Windows Serverで未割り当て領域を移動する方法について説明します。
未割り当て領域とは、暗黙のうちに、ハードディスク・ドライブ上のパーティションに割り当てられていないディスク・スペースの部分を指します。コンピュータのハードディスクにあるパーティションに関連しない可視スペースはすべて未割り当てです。つまり、その領域が元のディスクパーティションの一部とならない限り、プログラムやデータの書き込みや保存ができないのです。
サーバーシステムの効果的な最適化とパフォーマンスを支援するために、Windows Server上の機能的なディスクパーティションに未割り当て領域を正しく追加することが不可欠です。Windows ServerのユーザーがWindows Serverコンピュータの未割り当て領域を移動する必要がある主な理由は、次のとおりです。
ユーザーはWindows Server 2022/2019の自然なディスク管理コンソールで新しいボリュームを作成し、「ボリュームの拡張オプション」を使用して未割り当て領域でパーティションサイズを増やすことができます。ただし、追加されるのは隣接するパーティションのみです。また、Windowsのディスク管理では、ストレージドライブ上の未割り当て領域を直接移動させることはできません。唯一の選択肢は、サードパーティ製のディスクパーティション分割ソフトウェアを使用して未割り当て領域を移動することです。
この記事では、サードパーティ製のディスクパーティション分割ソフトウェアを使用して、Windows Server上の未割り当て領域を移動する手順について説明します。また、未割り当て領域がない場合にディスク領域を再割り当てするための解決策も紹介します。それでは、始めましょう。
Windows Server 2022/2019のパーティション拡張、縮小、移動に適したサーバーパーティション分割ソフトウェアが無数に宣伝されているが、間違ったツールを使用すると、ファイルまたはパーティション更新の失敗、ディスクパラメータの損失、およびWindowsが正常に起動できなくなることがあります。データ損失やデフォルトのシステム形態を回避するために、ファイルが正しくバックアップされていることを確認し、最適で安全なディスクパーティショニングソフトウェアを使用することです。そのようなソフトウェアの1つがEaseUS Partition Master Enterpriseです。
Windows Serverの未割り当て領域の移動を簡単かつ効果的に行うために、Windows Serverユーザーの皆様にはEaseUS Partition Master Enterpriseのダウンロードをお勧めします。EaseUS Partition Master Enterpriseは、ディスク使用量の最適化、システムおよびデータの安全性確保を目的とした先進的な技術で設計されています。Windows Serverユーザーは、ディスクスペースを思い通りに絶対的かつ柔軟にコントロールすることができます。また、EaseUS Partition Master EnterpriseはWindows Server 2003、2008(R2)、2011、2012(R2)、2016、2019、2022に対応しています。
EaseUS Partition Master Enterpriseは、ディスクパーティション上の未割り当て領域を効果的に移動する以外に、Windowsサーバーやコンピュータのほぼすべての複雑なディスクパーティションタスクを修正できる素晴らしい機能が搭載されています。このソフトウェアの高度で絶妙な機能の一部を紹介します。
Windows Serverで未割り当て領域を移動し、有効に利用するには、以下の解決策を採用してください。
EaseUS Partition Masterは、Windowsのディスク管理ソフトがパーティションを左隣のパーティションにしか拡張できないのに対し、パーティションのどの側面にも追加領域を割り当てることができるのが特長です。未割り当て領域がパーティションの横にあるかどうかは関係なく、このソフトウェアには適切な機能が組み込まれており、あなたの需要に応えることができます。
ステップ1. パーティションを縮小して、パーティション拡張のためのスペースを確保します。
もし、ハードディスクに十分な未割り当てのスペースがあれば、ステップ2に進み、パーティションを拡張します。そうでない場合は、まず空き容量を確保します。

ステップ2. ターゲットパーティションを拡張します。
拡張したいターゲットパーティションで右クリックして、「サイズ調整/移動」を選択します。

拡張先のパーティションハンドルを未割り当て領域にドラッグして、パーティションを拡張します。

ステップ3.すべての変更を保持します。
「1個のタスクを実行」ボタンをクリックし、「適用」をクリックすると、すべての変更が保持されます。

このように、EaseUS Partition Masterを使えば、Windows Server上の未割り当て領域を移動してパーティションを拡張することが、シームレスかつタイムリーに行えることがおわかりいただけると思います。未割り当て領域の位置は気にする必要はありません。「サイズ調整/移動」機能で、どこにでも追加領域を割り当てて、パーティションを拡張することができます。
パーティションの未割り当て領域が別のディスクにあり、その場所を変更したり、ディスク・ボリュームを移動したりする必要がある場合もあります。例えば、EまたはDドライブがディスク1にあるのに、未割り当て領域がディスク0に存在する場合、空き領域を他のパーティション(別のディスクに位置する)に移行する必要があります。そのためには、EaseUS Partition Masterソフトウェアを使ってプライマリディスクをダイナミックディスクに変換し、未割り当て領域を移動する必要があります。
プライマリディスクをダイナミックディスクに変換する手順は簡単です。
ステップ1.未割り当て領域の隣にあるパーティションを選択し、「サイズ調整/移動」を選択します。

ステップ2. マウスをパーティションに置き、左右にドラッグして未割り当てのスペースを移動します。

ステップ1と2を繰り返すことで、未割り当て領域を目的の場所に移動することができます。
ステップ3. 「タスクの実行」と「適用」をクリックすると、最終的に未割り当て領域をターゲットパーティションに追加する操作が実行されます。

ハードディスクの容量を使い切ってしまい、すでに埋まっているパーティションに追加する未割り当て領域がない場合があります。このような場合、特定のパーティションからデータを消去してスペースを確保しない限り、新しいパーティションを作成することはできません。Windowsのディスク管理ユーティリティを使用している場合、「新しいシンプルボリューム」オプションはグレーアウトしており、これ以上パーティションを作成する余地がないことを表しています。しかし、EaseUS Partition Masterを使用すれば、ディスクスペースを再割り当てすることができます。
EaseUS Partition Masterには、「領域の割り当て」と呼ばれる機能があります。この機能を使えば、Windows Serverでパーティションがフル活用されているときに、ディスクスペースの再割り当てを行うことができます。この機能は、Windows Serverでパーティションがいっぱいになったときに、ディスクの空き容量を確保するためのものです。次のプロンプトに従うと、ディスクパーティションにスペースを再割り当てすることができます。
ステップ1. ディスクを選択して、レイアウトを調整します。
メイン画面で、ディスクを右クリックして、「ディスクレイアウトの調整」を選択します。
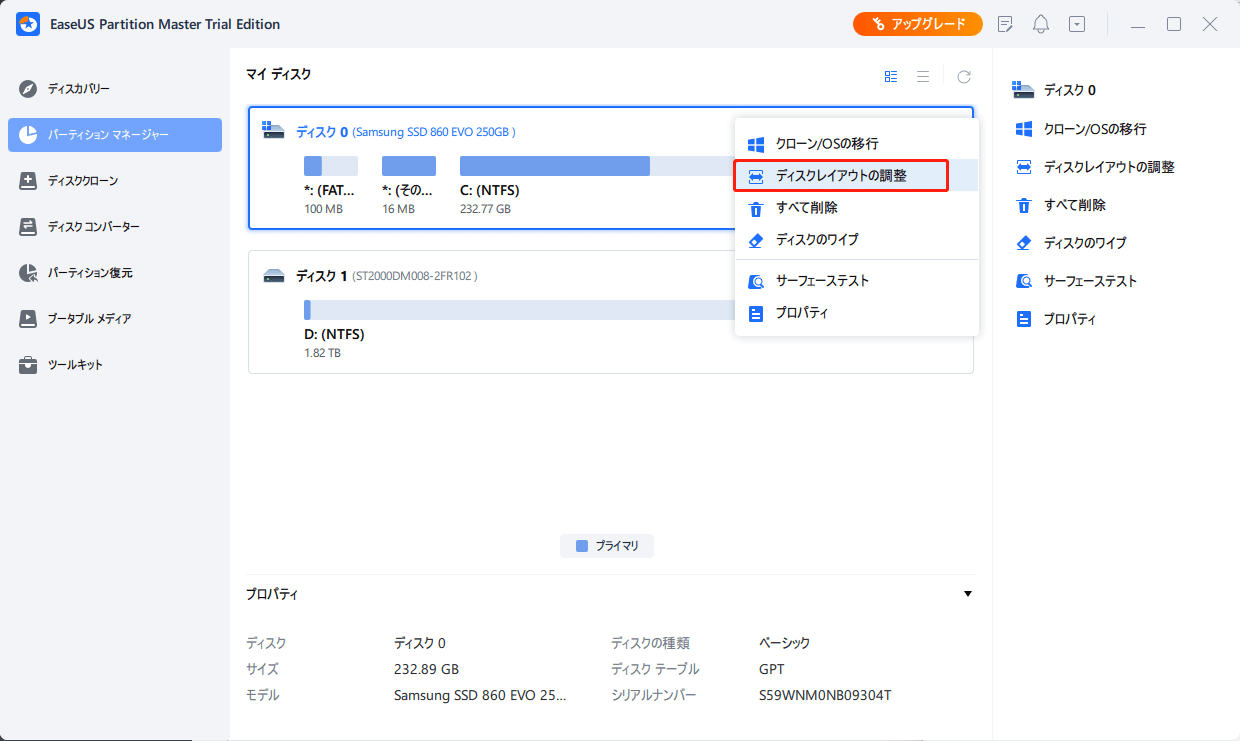
ステップ2.ドライブまたはパーティションサイズを調整します。
パーティションの先頭または末尾の横にあるドットをドラッグして、パーティションサイズを再割り当てします。或いは、未割り当てのスペースの隣にあるパーティションをドラッグして、パーティションの位置を調整することもできます。それから、「OK」をクリックします。

ステップ3. ディスクパーティションサイズを調整することを確認します。
「タスクの実行」ボタンをクリックして、「適用」をクリックすると、すべての変更が保持されます。

Windows Serverでは、ディスクの管理などのWindowsに組み込まれたツールでは、未割り当て領域を効果的に移動させることができません。したがって、サードパーティのディスク管理ソフトウェアに戻すことが不可欠です。今回紹介したEaseUS Partition Masterは、その複雑な機能を備えており、他のディスク管理ソフトの中でも最良の選択肢であることは間違いないでしょう。
高機能なディスク管理

Partition Master Professional
一番使いやすいディスク管理ソフトで、素人でもディスク/ パーティションを自由に変更できます!