-
![]() Windows向けデータ復旧
Windows向けデータ復旧
- Data Recovery Wizard Free購入ダウンロード
- Data Recovery Wizard Pro 購入ダウンロード
- Data Recovery Wizard WinPE購入ダウンロード
- Partition Recovery購入ダウンロード
- Email Recovery Wizard購入ダウンロード
- おまかせデータ復旧サービス
概要:
Windows 10のユーザーパスワードを忘れましたか?他のアカウントのパスワードを変更する必要がありますか?このガイドでは、管理者アカウントまたは専門的なソフトウェアを使用して、他のユーザーのパスワードを変更する方法をご紹介します。
Windows PCの他のユーザーがパスワードを忘れた場合、あなたが管理者アカウントを持っていれば、そのアカウントをリセットすることができます。Windowsには、あらゆるアカウントのパスワードを変更できるツールが組み込まれています。
Windows 10で他のユーザーのパスワードを変更するベストな方法をお探しなら、ここが最適な場所です。ここでは、EaseUSが管理者ユーザーから他のユーザーのパスワードをリセットする2つの方法をご紹介します。最後までお読みください。
Windows 10で他のユーザーのパスワードを変更したいとします。その場合、管理者ユーザーアカウントにログインする必要がありますが、管理者アカウントにアクセスできない場合や、PCがすでにロックアウトされている場合は、信頼できるサードパーティソフトウェアの助けを借りてパスワードをリセットする必要があります。ここでは、2つの方法を紹介します。
PCがロックされていて、ユーザーのパスワードを変更したい場合、パスワードリセット機能を持つ信頼できるサードパーティツールを使用する。ここでは、EaseUS Partition Master をお勧めします。
この信頼できるツールには高度なパスワードリセット機能が搭載されており、ユーザーは管理者パスワードを知らなくても他のユーザーのパスワードをリセットしたり、完全に消去したりすることができます。PCがロックされている状況で、他のユーザーのパスワードを変更したい場合、安全のためにEaseUS Partition Masterを公式サイトからダウンロードしよう。
EaseUS Partition Masterによるパスワードリセットの完全なプロセスを知りたい場合は、以下の手順に従ってください。
ステップ1. ターゲットUSBディスクをPCに挿入し、EaseUS Partition Masterを起動し、「ツールキット」> 「パスワードの解除」をクリックします。

ステップ2. 警告メッセージが表示されます。内容を確認した後、「作成」をクリックします。

ステップ3. USBドライブまたは外付けハードディスクを選択し、もう一度「作成」をクリックします。しばらくお待ちください。パスワードリセットUSBフラッシュドライブが作成されたら、「完了」をクリックします。

ステップ4. パスワード・リセットUSBドライブをロックされたPCに差し込んで再起動します。USBからPCを起動するために、BIOSで起動優先順位を変更してください。すると、システムはUSBから起動します。
ステップ5. 再起動したら、EaseUS Partition Masterを起動して「パスワードの解除」 に進みます。PC上のすべてのアカウントが表示されます。該当するアカウントをクリックし、「リセット&ロック解除」をチェックします。
ステップ6.「確認」をクリックして続けます。パスワードが消去されます。
このツールは、次のようなパスワードリセットの問題にも役立ちます:
管理者パスワードを知らずにログイン画面を迂回したり、他のユーザーのパスワードを変更したりする場合は、このツールをダウンロードしてください。
管理者アカウントにログインし、他のユーザーのパスワードを変更したい場合は、もっと簡単かもしれません。コントロールパネルから簡単に他のユーザーのパスワードを変更することができます。しかし、現在のPCからロックアウトされ、ログイン画面から抜け出せない場合は、やはりEaseUS Partition Masterに頼る必要があります。
ステップ1.Windowsのメインメニューを左クリックし、コントロールパネルを探し、クリックして開きます。
ステップ2. ユーザーアカウントを見つけてクリックしてください。
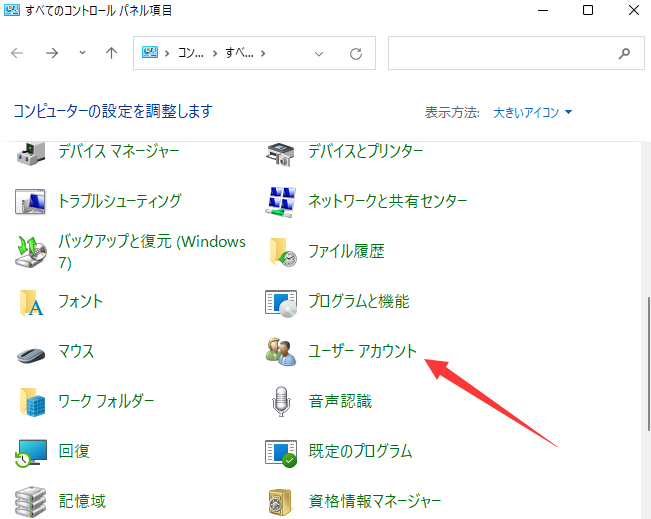
ステップ3.画像のように、下にいくつかのリンクがありますが、「別のアカウントの管理」を選択します。
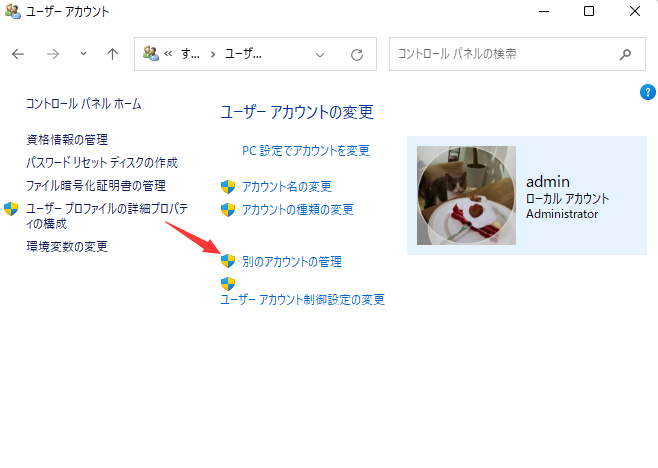
ステップ4.パスワードを変更したいユーザーを選択します。
ステップ5.パスワードの変更を選択します。
ステップ6. ユーザー名のパスワードの変更インターフェイスで、1番目と2番目のテキストボックスに新しいパスワードを入力します。
ステップ7. パスワードの変更を保存するには、パスワードの変更を選択します。
Windows 10で他のユーザーのパスワードをリセットできない場合、あなたが管理者でないか、ユーザーアカウントがローカルアカウントでないことが原因かもしれません。これについて簡単に説明しましょう。
他のユーザーのパスワードをリセットできるのは管理者のみです。管理者でない場合、コントロールパネルに他のアカウントの管理オプションは表示されません。
ユーザーアカウントがローカルアカウントではなくMicrosoftアカウントの場合、この記事で紹介した方法ではパスワードをリセットできません。Microsoftのパスワードリセット手順に従ってください。
この投稿では、2つの異なる状況下でWindows 10の他のユーザーのパスワードを変更する最良の方法を2つ紹介します。あなたの要件に応じて最適な解決策を選択することをお勧めします。
1.管理者はユーザーパスワードを変更できますか?
はい、管理者はユーザーパスワードを変更することができます。ユーザーパスワードを変更するには、管理者は以下の手順に従ってください。
2.Windows 7で他のユーザーのパスワードを変更するには?
Windows 7で他のユーザーのパスワードを変更するには、以下の手順に従ってください。
3.Windows 10で管理者としてユーザーパスワードを変更するには?
管理者はコントロールパネルを使用して、ユーザーパスワードを簡単に変更することができます。以下の手順に従ってください。
高機能なディスク管理

Partition Master Professional
一番使いやすいディスク管理ソフトで、素人でもディスク/ パーティションを自由に変更できます!