-
![]() Windows向けデータ復旧
Windows向けデータ復旧
- Data Recovery Wizard Free購入ダウンロード
- Data Recovery Wizard Pro 購入ダウンロード
- Data Recovery Wizard WinPE購入ダウンロード
- Partition Recovery購入ダウンロード
- Email Recovery Wizard購入ダウンロード
- おまかせデータ復旧サービス
概要:
Windows 10でログインせずにパスワードを削除するにはどうすればいいのでしょうか?この記事では、その目的を達成するための4つの方法を紹介しています。これらの方法の中で、EaseUS Partition MasterがログインせずにWindows 10のパスワードを削除する最良の方法です。
Windows 10のパスワードを何度も試してみたけれど、どれもうまくいかないですか?Windows 10のログイン画面で行き詰まって、先に進めないでいますか?心配しないでください。このEaseUSの記事では、ログインせずにWindows 10のパスワードを削除する4つの方法を提供します。
4つの方法の中で、EaseUS Partition Masterは経験が少ないユーザーにも使いやすいです。そのため、私はこのツールを最初に紹介します。このツールの使い方を学びましょう。
ログインせずにWindows 10のパスワードを削除する最も効果的な方法は、EaseUS Partition Masterを使用することです。これにより、他のコンピュータでパスワードリセット用のUSBを作成し、現在のコンピュータがログインページで行き詰まったときにパスワードを消去することができます(Windows自身のツールではこれができません)。
また、ワンクリックでパスワードリセット用のUSBを作成することができ、これにより効率が大幅に向上します。初心者ユーザーにとっても非常に使いやすいです。
ログアウトしているときでも、このガイドに従ってWindows 10のパスワードを消去してください。
ステップ1. ターゲットUSBディスクをPCに挿入し、EaseUS Partition Masterを起動し、「ツールキット」> 「パスワードの解除」をクリックします。

ステップ2. 警告メッセージが表示されます。内容を確認した後、「作成」をクリックします。

ステップ3. USBドライブまたは外付けハードディスクを選択し、もう一度「作成」をクリックします。しばらくお待ちください。パスワードリセットUSBフラッシュドライブが作成されたら、「完了」をクリックします。

ステップ4. パスワード・リセットUSBドライブをロックされたPCに差し込んで再起動します。USBからPCを起動するために、BIOSで起動優先順位を変更してください。すると、システムはUSBから起動します。
ステップ5. 再起動したら、EaseUS Partition Masterを起動して「パスワードの解除」 に進みます。PC上のすべてのアカウントが表示されます。該当するアカウントをクリックし、「リセット&ロック解除」をチェックします。
ステップ6.「確認」をクリックして続けます。パスワードが消去されます。
EaseUS Partition Masterは、他のコンピュータでブータブルUSBを作成して現在のコンピュータのパスワードを消去し、Windowsパスワードを解除するだけでなく、以下のタスクも実行できます:
Windows 10のPCにロックアウトされた場合でも心配しないでください。このツールをインストールし、パスワードリセットUSBを作成して、Windows 10のパスワードを簡単に削除することができます。
関連記事:Windows 11パスワードリセットツール - TOP6
Windowsにはパスワードリセットディスクを作成するツールが付属していますが、コンピュータがロックされる前に作成する必要があります。もしすでにコンピュータがロックされている場合、この方法は使用できません。さらに、Windowsに付属のツールで作成されたパスワードリセットディスクは、現在のコンピュータでのみ使用可能です。
事前にパスワードリセットディスクを持っている場合は、ロックされたPCからパスワードを削除するためにステップ5へ進んでください:
ステップ1. USBフラッシュドライブをWindows 10 PCに挿入します。
ステップ2. ツールバーの検索ボックスに「パスワードリセットディスクを作成」と入力し、表示された「パスワードリセットディスクを作成」を選択して、パスワード忘れウィザードを起動します。
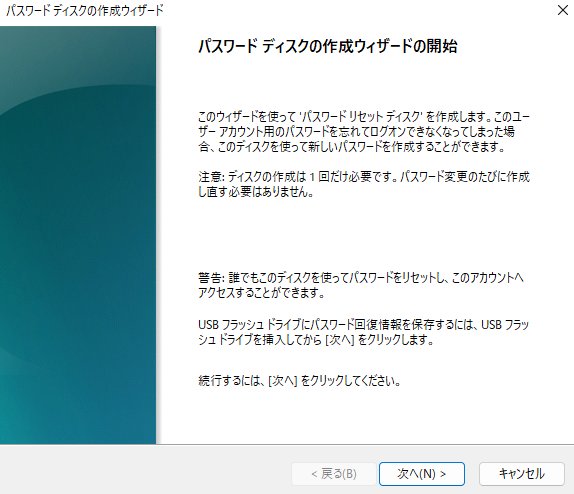
ステップ3. 「パスワードを忘れた場合」のウィザードウィンドウで、「次へ」を選択します。USBフラッシュドライブを選択し、「次へ」をクリックします。
ステップ4. 現在のパスワードを入力し、「次へ」を選択します。ウィザードが完了したら、「完了」をクリックします。
ステップ5. 起動可能なパスワードリセットUSBドライブをPCに接続します。
ステップ6. Windows 10のログイン画面で、まず間違ったパスワードを入力し、その後「パスワードをリセット」オプションをクリックして、パスワードリセットウィザードを開きます。
ステップ7. ここで、Windows 10に新しいパスワードを設定できます。新しいパスワードを入力した後、「次へ」をクリックします。その後、新しいパスワードを使用してWindows 10コンピュータにログインできます。
Windows 10のパスワードを忘れた場合は、Microsoftのパスワードリセットページを使用してオンラインでリセットできます。以下が手順です:
ステップ1. https://account.live.com/password/reset にアクセスしてリセットページを開き、Windows 10にログインできない理由を選択します。
ステップ2. パスワードリセットコードを受け取るためのメールアドレスを入力し、提供されたスペースに確認コードを入力します。その後、パスワードをリセットするためのコードが送られてきます。
紛失または忘れた管理者パスワードのためにWindows 10コンピュータにログインできない場合、心配はいりません。以下では、ログイン画面に戻すためにWindows 10を工場出荷時設定にリセットする方法を学びます。
ステップ1: Windows 10のログイン画面から、画面右下隅にある電源アイコンをクリックします。次に、Shiftキーを押しながら「再起動」を選択する必要があります。
ステップ2: コンピュータが再起動され、トラブルシューティングオプションの画面に移行します。トラブルシュートをクリックして選択します。
ステップ3: コンピュータをリセットまたはリフレッシュするオプションが表示されます。「このPCをリセットする」をクリックします。
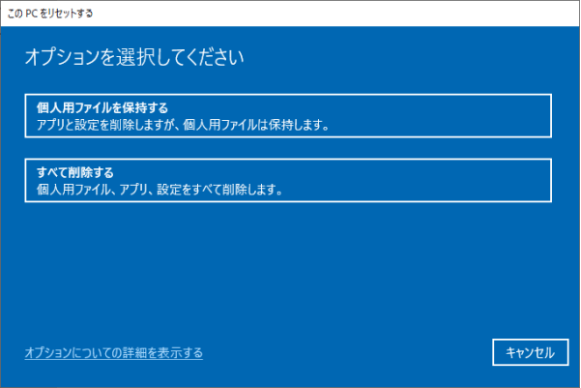
ステップ4:「次へ」をクリックします。システムが再起動し、コンピュータをリセットする準備を始めます。
ステップ5:「このPCをリセットする」画面で、「すべて削除する」をクリックし、その後「次へ」をクリックします。
上記の方法はすべて、ログインせずにWindowsのパスワードを無効にするのに役立ちます。初心者ユーザーにとっては、EaseUS Partition Masterがより良い選択肢であることに注意する価値があります。コンピュータをリセットすることは最後の手段とすべきです。これにより、コンピュータ上のすべてのデータが失われる結果となります。
PCからロックアウトされた状態でWindows 10のパスワードをバイパスすることは、適切なツールを手に入れれば簡単になります。上記の方法を試して、ログインパスワードを削除し、今すぐWindows 10にアクセスしてください。
「netplwizコマンド」を使用してWindows 10のパスワードを削除するには、以下の簡単な手順に従ってください:
ステップ1:Windows 10の検索ボックスに「netplwiz」と入力し、結果に表示されたら選択します。
ステップ2:「このコンピュータを使用するにはユーザー名とパスワードの入力が必要です」というボックスのチェックを外し、「OK」をクリックします。
ステップ3:求められたら、現在のパスワードを入力して確認し、「OK」をクリックします。PCを再起動すると、パスワードなしでアクセスできるようになります。
Windows 10を再起動し、ログイン画面でShiftキーを同時に押して管理者モードのコマンドプロンプトに入ります。次のコマンドを入力します:net user USER-NAME NEW-PASSWORD
もちろんです。古いパスワードを忘れたときにパスワードリセットUSBまたはディスクを使用してパスワードをリセットします。以下の手順に従ってください:
ステップ1. パスワードリセットUSBドライブをロックされたPCに接続します。
ステップ2. Windowsのログイン画面で間違ったパスワードを入力して確認し、「パスワードをリセット」オプションをクリックしてパスワードリセットウィザードを表示します。
ステップ3. これで、Windows 10に新しいパスワードを設定できます。新しいパスワードを入力した後、「次へ」をクリックします。その後、新しいパスワードを使用してWindows 10コンピュータにログインします。
高機能なディスク管理

Partition Master Professional
一番使いやすいディスク管理ソフトで、素人でもディスク/ パーティションを自由に変更できます!