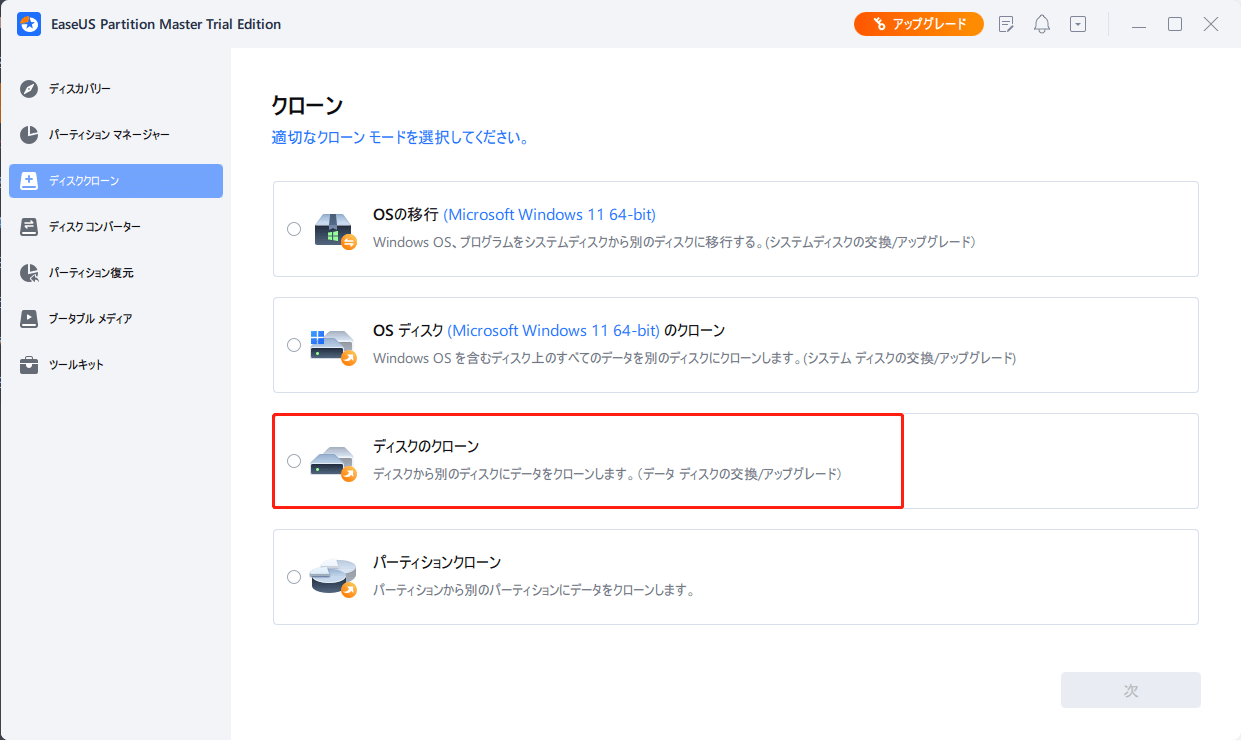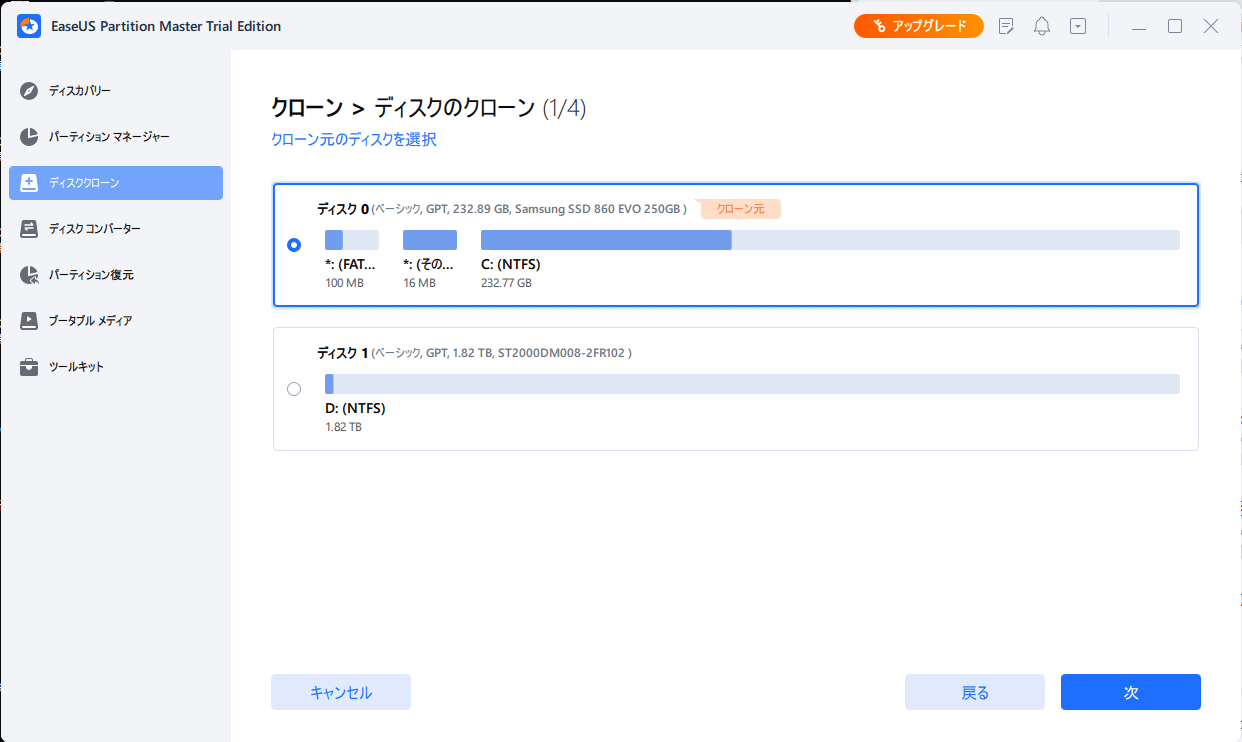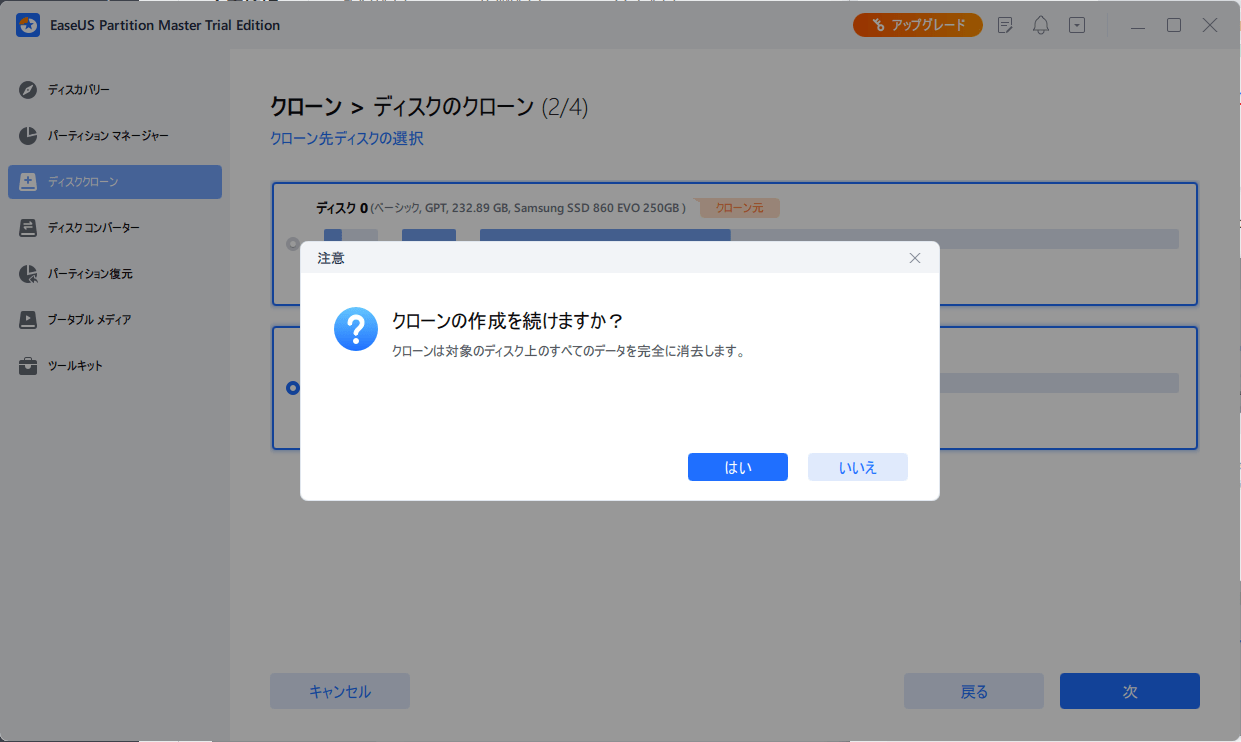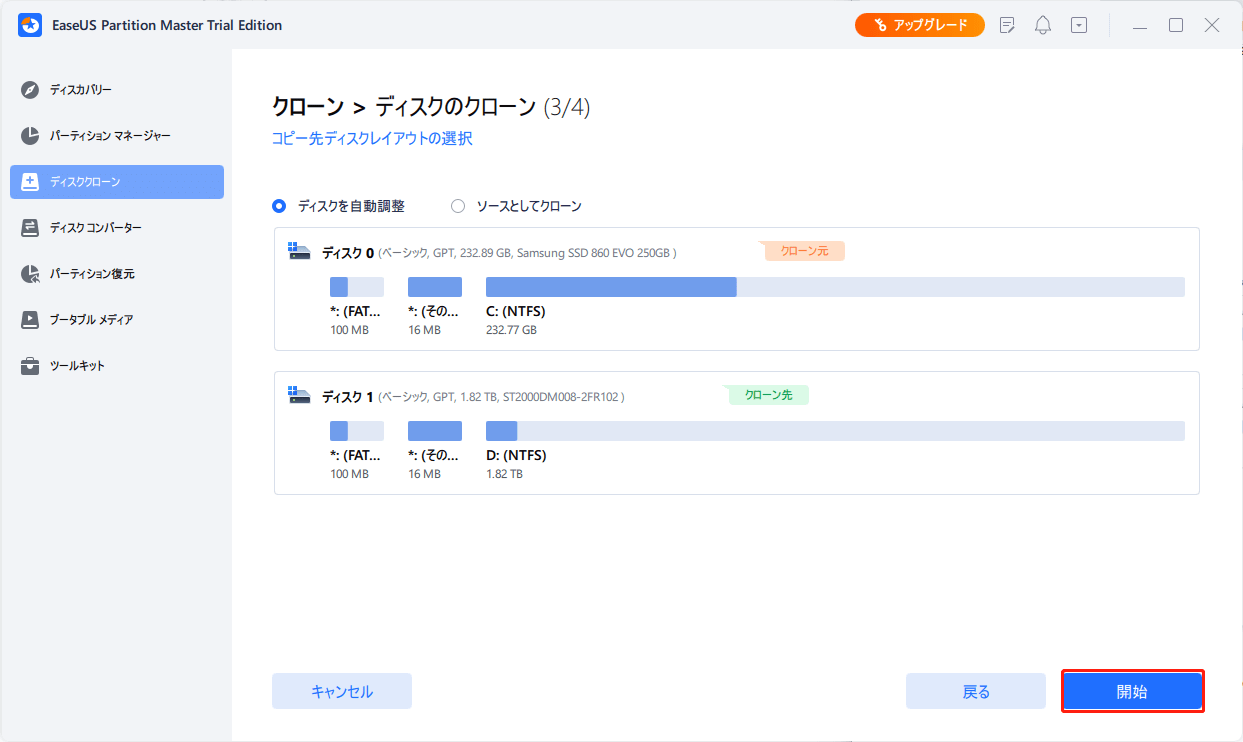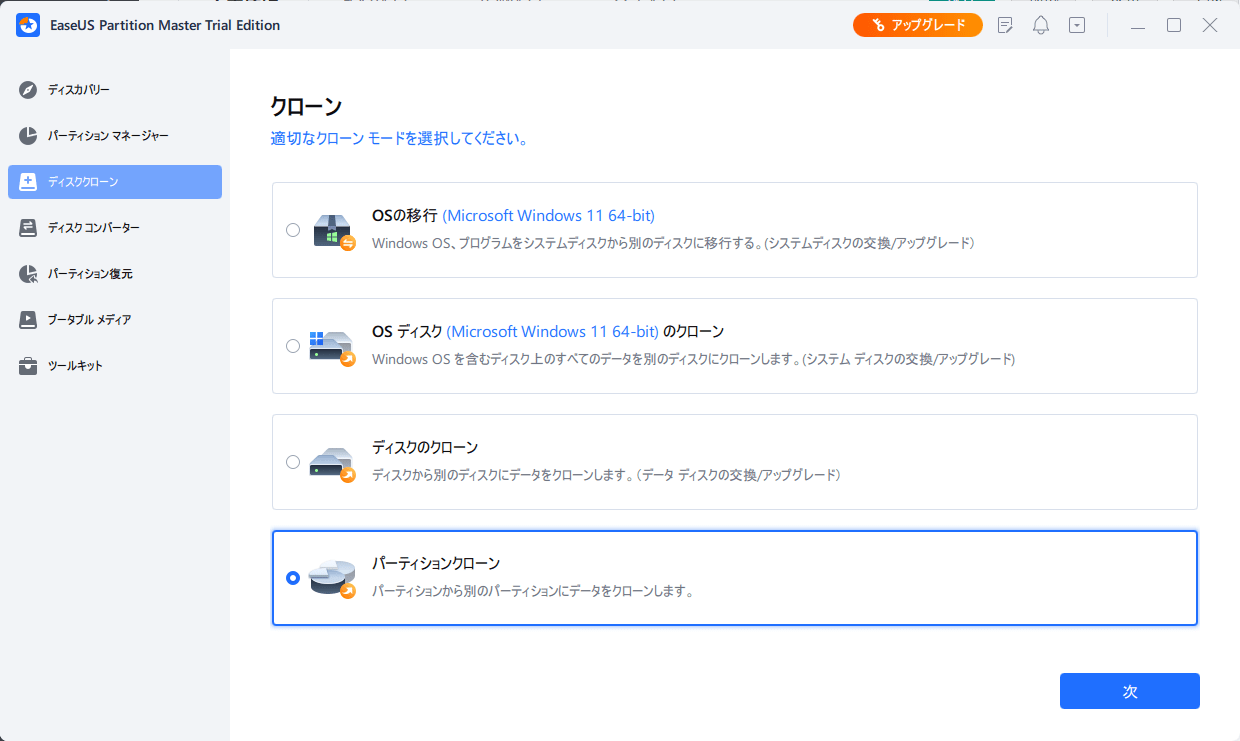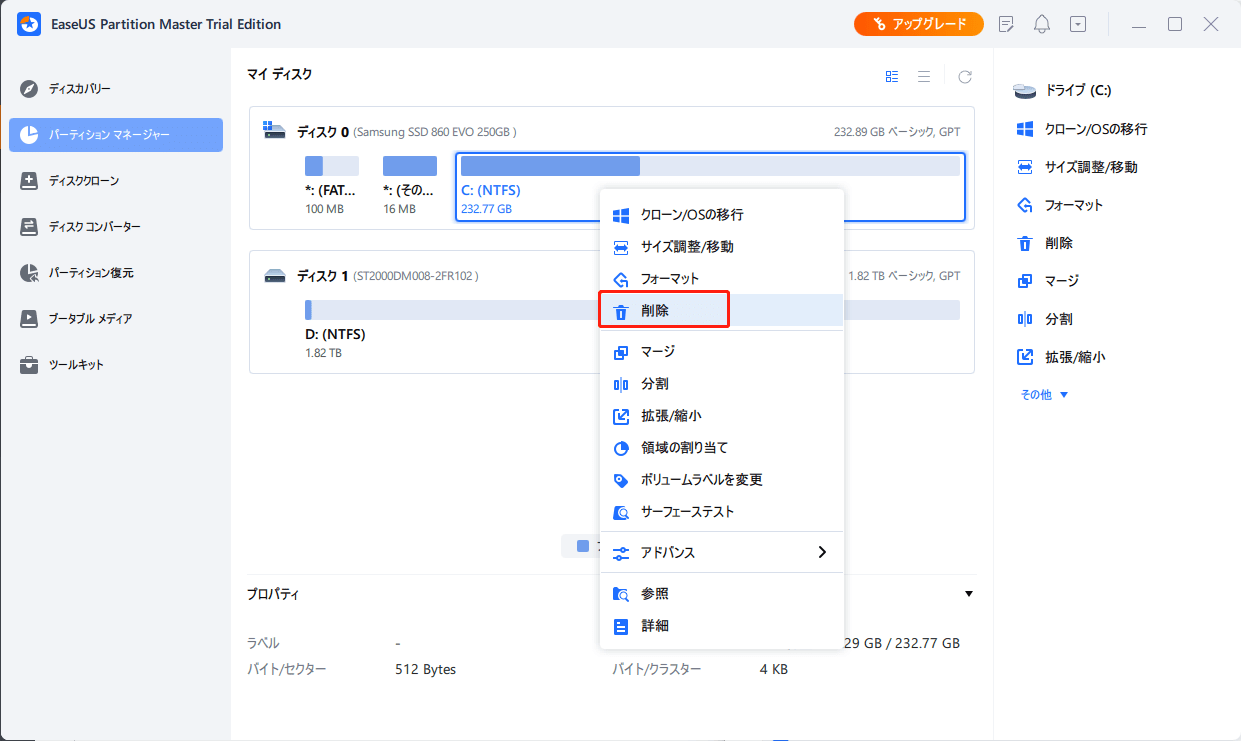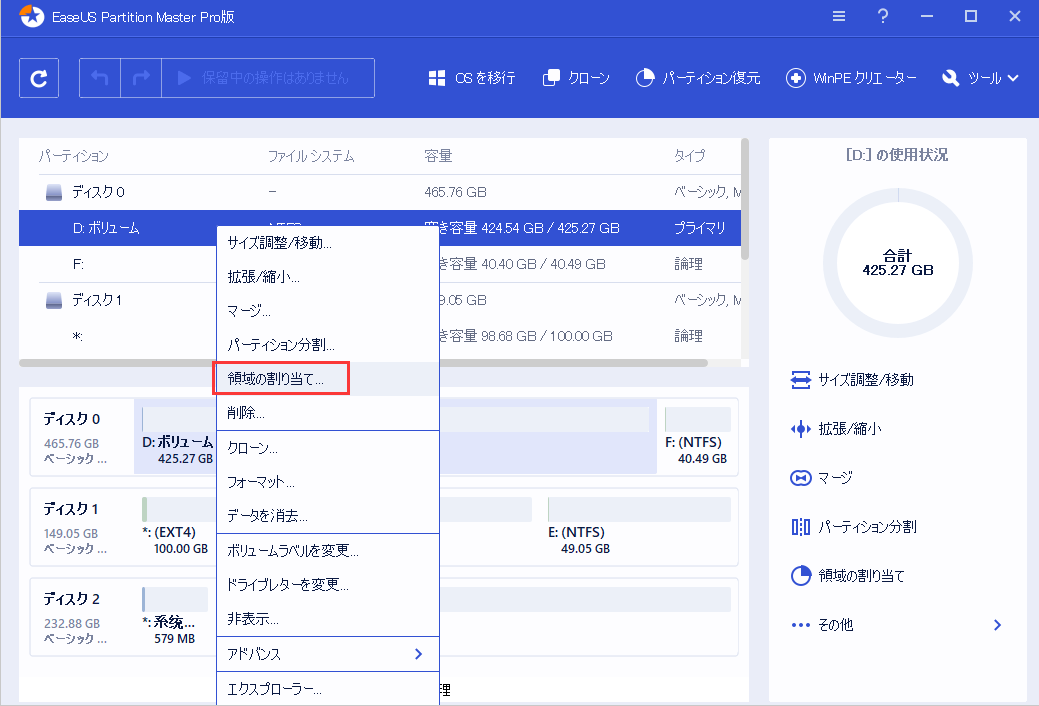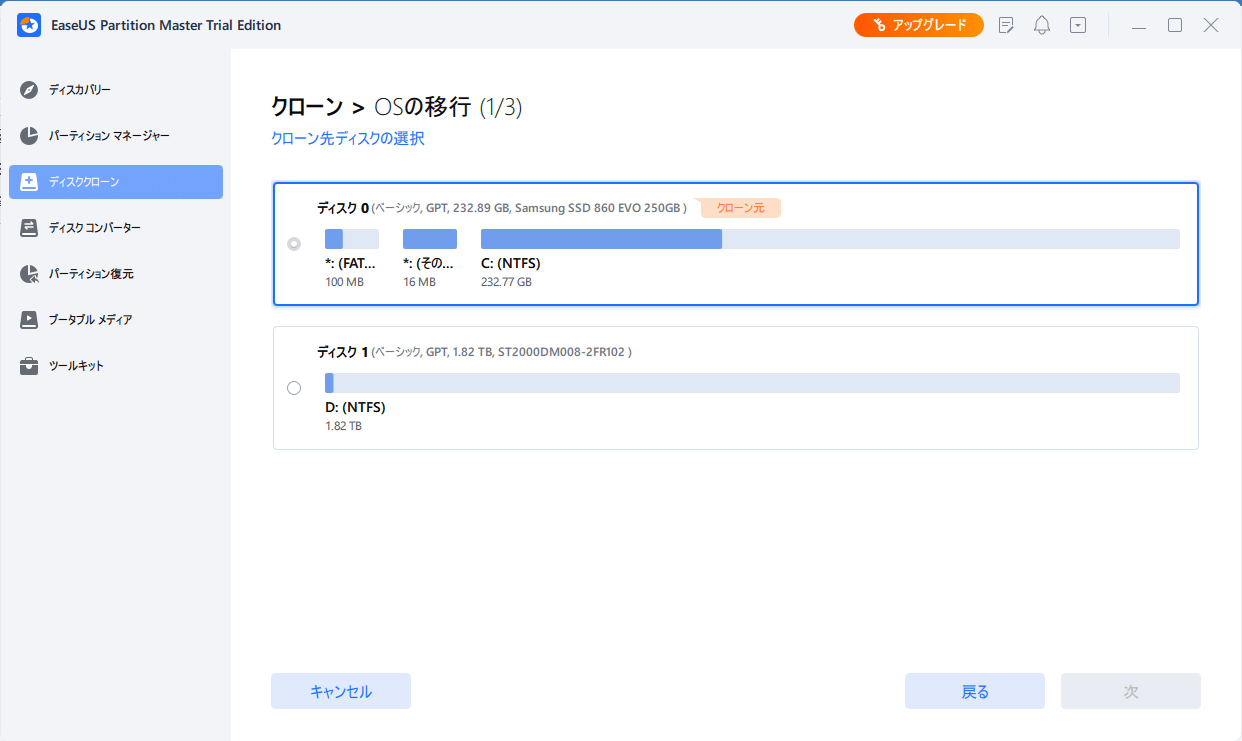-
![]() Windows向けデータ復旧
Windows向けデータ復旧
- Data Recovery Wizard Free購入ダウンロード
- Data Recovery Wizard Pro 購入ダウンロード
- Data Recovery Wizard WinPE購入ダウンロード
- Partition Recovery購入ダウンロード
- Email Recovery Wizard購入ダウンロード
- おまかせデータ復旧サービス
概要:
例えば、2TBのHDDを1TBのSSDにクローンする場合、サイズの違うHDDをクローンするには、どのような方法がありますか?このページでは、Windows 11/10/8/7で自力でHDDをより小さいSSDにクローンすることを成功させるための完全なガイドを提供します。
2TB HDDを1TB SSDにクローンしたり、1TB SSDを500GB SSDにクローンしたり、大きいHDDを小さいSSDにクローンしたりすることができますか?このページでは、2TB HDDから1TB SSDにクローンすることを例として、Windows 11/10/8/7で大容量HDDから小容量SSDにクローンすることを案内します。
すべてのプロセスは、皆さんの誰もができる簡単なものです。それでは、詳細をご覧ください。
はい、ここに挙げたような一定の条件を満たせば、サイズの異なる大きなHDDを小さなSSDにクローンすることは成功します:
では、どうすればすべてのプロセスをスムーズに進めることができるのでしょうか?以下の完全ガイドに従って、今すぐ2TBハードディスクのクローン作成と、より高速で信頼性の高いSSDへのアップグレードを始めましょう。
なお、すでに1TB SSDをお持ちの方は、ガイド2へジャンプしてください。このガイドは、まだ新しいSSDを選択していない方のためのものです。
ここでは、SATA、M.2、NVMeの3種類のSSDディスクを比較し、新しいSSDを選ぶ際の適度な提案をしていきたいと思います。

| 比較 | SATA SSD | M.2 SSD | NVMe SSD |
|---|---|---|---|
| インターフェース | SATA、3.5または2.5インチエンクロージャ | SATA、PCI Express | PCI Express |
| PCI Express | 600 MB/秒 | 1500MB/秒以上 | 3.5GB/秒 |
| 容量1TBの価格 | $90 - $200 | $100 - $200 | $100 - $400 |
どのタイプのSSDを購入すればよいのでしょうか?次の2つの要素を考慮すると、答えが見えてくるでしょう:
注意事項:
また、2TBディスクの使用容量が1TBと同等かそれ以下であることを確認する必要があります。ハードディスクのデータがSSDの総容量を超えている場合は、さらに大きなSSDを用意することをお勧めします。
1TB SSDが家に届いたら、あとはこちらのガイドに従って、SSDをパソコンに正しくインストールし、初期化します。
以下、詳しい手順を説明します:
ステップ1. パソコンの電源を切ります。
ステップ2. パソコンやノートパソコンのケースを開けるのに、適切なドライバーを選びます。
ノートパソコンの場合は、No.1をご使用ください。デスクトップパソコンの場合は、No.2をお使いください。
ステップ3. 新しいSSDをパソコンにインストールします。
ノートパソコンでは、SSDスロットを探し、M.2/NVMe SSDを挿入して、ネジで固定します。
デスクトップパソコンでは、電源ケーブルとSATAケーブルでSATA SSDをパソコンのマザーボードに接続します。
ステップ4. パソコンを再起動し、SSDを初期化します。
2TB HDDから1TB SSDへのクローン作業をスムーズに行うために、新しいSSDをソースHDDと同じディスクタイプに初期化することが賢明です。
その方法をご紹介します:
1.2TB HDDのディスクの種類を確認してきてください:
「ディスクの管理」→ソースディスクを右クリックし「プロパティ」を選択→「ボリューム」でディスクの種類を確認します。
2.これで、1TB SSDを初期化することができます:
「ディスクの管理」→未割り当ての新SSDを右クリックし「ディスクの初期化」を選択→ディスクの種類を2TB HDDと同じMBRまたはGPTを選択します。
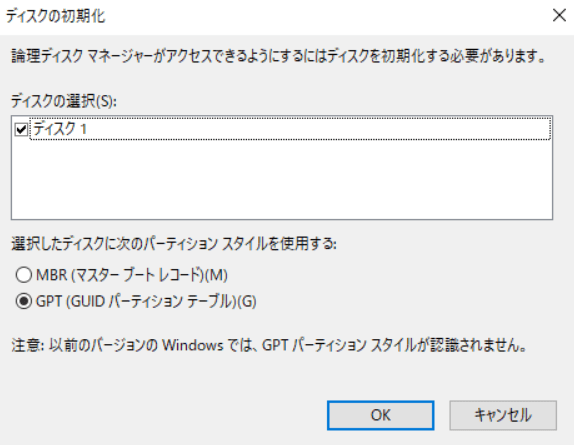
新しいSSDを初期化した後、ガイド3に移り、ディスクのクローン作成を開始します。
ツール:ディスククローニングソフトウェア - EaseUS Partition Master
クローニングの所要時間の目安:30分〜1時間
ほとんどの場合、ディスククローニングソフトウェアのスピードはあまり変わらないでしょう。ディスククローニングの時間を決める重要な要素は、ソースディスクにどれだけのデータがあるかです。データサイズが大きければ大きいほど、2TB HDDからSSDへのクローニングにかかる時間は長くなります。
パソコンのハードディスクをアップグレードしたり、交換したりするために、ネット上で多くのディスククローニングソフトウェアがあります。そして、ここで、このパートでは、EaseUS Partition Masterを利用することをお勧めしたいです。
ステップ1.ソースディスクを選択します。
ステップ2.ターゲットディスクを選択します。
ステップ3.クローンモードを選択します。
ディスクのレイアウトをカスタマイズするために、「ディスクを自動調整」、「ソースとしてクローン」を選択することができます。
ステップ4.「開始」をクリックすると、クローン作成が開始されます。
これで、ディスクアップグレードの手順はほぼ終了です。しかし、さらに必要なことがあるかもしれませんので、次の2つのガイドでそれらをカバーします。
ディスククローニングソフトウェアとしてだけでなく、ディスクの性能を最適化するための高度な機能を適用することができます。
ソースHDDにWindowsオペレーティングシステムが含まれている場合、このガイドに従ってクローンSSDをブート可能に設定する必要があることに注意してください。
新しいSSDからパソコンを起動してWindowsを起動させるには、こちらのガイドを参考にして、起動ドライブとして設定します。
ステップ1. パソコンを再起動し、F2/F10/Delキーを押してBIOSに入ります。
ステップ2. ブートメニューの起動優先順位の項目で、新しいSSDをブートドライブとして設定します。
ステップ3. 変更を保存して、パソコンを再起動します。
これは2TB HDDを1TB SSDにクローンした後にも必要な追加オプションです。従って、旧HDDの一つのニーズと新SSDの2つのニーズがある可能性があります:
どのような目的であっても、EaseUS Partition Masterとそのディスク管理機能を適用することで、解決することができます。
#1.2TB HDDをクリーンアップしてワイプします。
データ消去のオプションを2つ設定しました。必要な方を選択してください。
オプション1. パーティションをワイプします。
オプション2.ディスクをワイプします。
#2.ハードディスクをパーティション分割します。
[1] 「サイズ調整/移動」は、選択したディスクパーティションの容量を自由に調整することができます。「サイズ調整/移動」を右クリックすると、ボリュームを縮小したり、他のボリュームを拡張したり、特別な用途のために未割り当て領域を作成したりすることができます。
[2] 「クローン」は、同じレイアウトと内容を持つ2つの同じハードディスクまたはパーティションを作成することを目的としています。「クローン」機能は、ハードディスクのアップグレード、故障したハードディスクの交換、ドライブデータのバックアップなどに使用することができます。
[3] 「削除」は、不要なディスクパーティションを削除し、未割り当て領域にする一般的な方法です。
[4]「フォーマット」は多くの場面で頻繁に使用されます。ドライブパーティションをフォーマットすることで、ファイルシステムを変更したり、破損した問題を修正したり、時にはウイルスやマルウェアを駆除したりすることができます。
[5]「領域の割り当て」は、一方のドライブのパーティション領域が過大で、もう一方が不十分な場合に非常に有効です。
[6]「OSの移行」は、Windowsのインストールドライブを再インストールすることなく、簡単に移行することができます。
[7] GPT と MBR、NTFS と FAT32、ベーシックとダイナミックの変換は、EaseUS Partition Masterのユーザーの間でますます人気が高まっています。このほかにも、機能的で実用的な機能がたくさんあります。
#3.SSDを4K アライメントします。
SSDの価格が下がるにつれ、多くのWindowsユーザーやゲームプレイヤーが、パソコンのディスクをより高速で安定したSSDディスクにアップグレードするためのディスク交換ソリューションを探しています。
このページでは、2TB HDDを1TB SSDにクローンすることを例にして、全体のプロセスを紹介します。ディスククローニングソフトウェア-EaseUS Partition Masterを利用して、500GB SSDを1TB SSDに、500GB HDDを250GB SSDに、1TB HDDを250GBにクローンするのは簡単です。
Windows 11/10/8/7でパソコンのディスクをHDDからSSDに高速かつ安全にアップグレードする方法を、今すぐフォローし、学びましょう。
ハードディスクのクローンを作成する無料の方法はありますか?
EaseUS Todo Backupは、ハードディスクやパーティションのクローンを作成する無料のクローン作成ソフトです。また、柔軟なバックアッププランを選択することができます。
HDDをSSDにクローンするだけでいいのですか?
HDDをより小さなSSDにクローンするユーザー向け:
使用容量が対象のSSDよりも大きい場合は、すべてのデータを移動するのではなく、OSをSSDに移行することを検討することができます。
2TBのハードディスクをSSDにクローンするのにかかる時間はどれくらいですか?
2TBのハードディスクをSSDにクローンするのにかかる時間はクローンしたいデータのサイズによって異なります。
高機能なディスク管理

Partition Master Professional
一番使いやすいディスク管理ソフトで、素人でもディスク/ パーティションを自由に変更できます!