-
![]() Windows向けデータ復旧
Windows向けデータ復旧
- Data Recovery Wizard Free購入ダウンロード
- Data Recovery Wizard Pro 購入ダウンロード
- Data Recovery Wizard WinPE購入ダウンロード
- Partition Recovery購入ダウンロード
- Email Recovery Wizard購入ダウンロード
- おまかせデータ復旧サービス
概要:
多くのクローンソフトはHDDを小容量SSDにクローンすることをサポートしないし、クローンソフトは少なくともソースディスクと同じサイズのディスクを要求します。心配しないでください!ここで、大容量HDDを小容量SSDにクローンすることを助ける可能な無料方法を紹介します。
このページでは、「大きなHDDを小さなSSDにクローンする方法」について、2つのパートに分けて説明しています。もしあなたが、古いHDDをより小さい新しいSSDに交換してオペレーティングシステムを移行しようとしているなら、以下のポイントに従えば、すべてのデータを無事に新しいSSDへ移すことができます。
「最近、デスクトップパソコンの動作が非常に遅くなってきたので、パフォーマンスを改善したいと考えています。最初に思いついたのは、古いHDDを新しいSSDに交換することでした。
しかし、調べてみると、多くのスタンドアロン型のクローンツールでは、大きなHDDから小さなSSDへのクローン作業ができないことがわかりました。私は500GBのHDDを使っていて、新しく用意したSSDは256GBです。ただ、HDDの使用済み容量はSSDの256GBよりかなり少なく収まっています。
この場合、ユーザーデータだけを移動するような形で、HDDをSSDにクローンすることはできますか?」
答えは「はい」、できます! 移行元のHDDの使用データ量が、移行先のSSDの容量を超えていなければ、大きなHDDから小さなSSDへクローンすることは可能です。
SSDは、書き込み・読み込み速度が高速で、動作音も静かなため、多くのユーザーに人気があります。そのため、多くの人がHDDからSSDへデータを移すことを選ぶようになっています。ただし、大きい容量のHDDから小さい容量のSSDへクローンしようとする場合、対応できる適切なクローンソフトが見つからず、困ってしまうこともあるかもしれません。もしあなたも同じような状況なら、安心してください。
このあとに、古いHDDから新しいSSDへすべてのデータを移行するための詳しい手順をわかりやすくご紹介します。
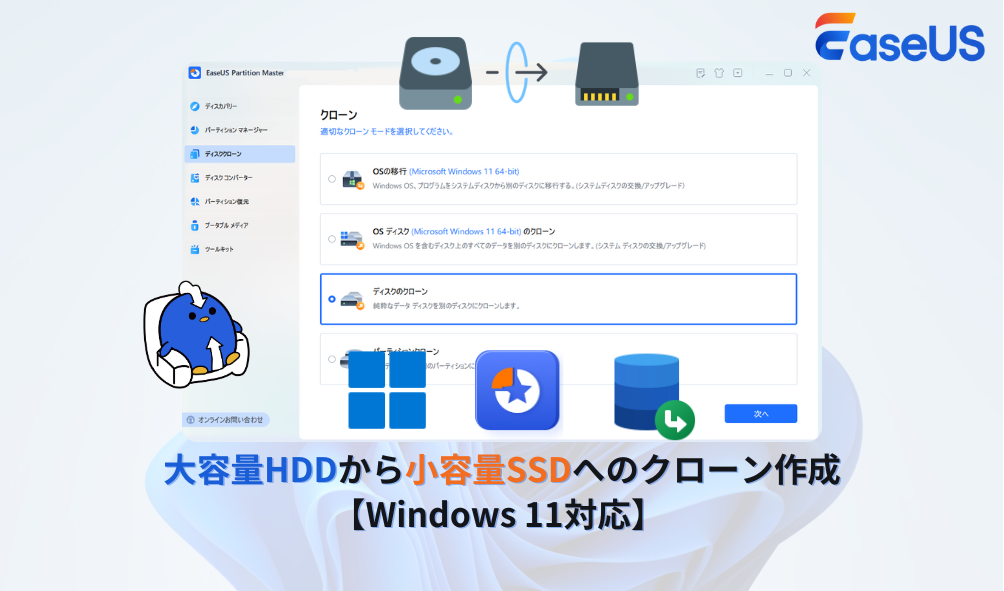
EaseUS Partition Masterは、ディスククローン機能により、どちらのデバイスにもダメージを与えることなく、HDDのデータをSSDに高速コピーすることが可能です。Windowsシステム搭載のすべてのパソコンで、ディスクのアップグレードに適用することができます。
HDDの使用量がSSDの容量より大きい場合、大容量HDDを小容量SSDにクローンすることができません。そのためには、あらかじめHDDから無駄な大容量ファイルをクリーニングしたり、削除したりする必要があるかもしれません。
クローンエラーを避けるため、SSDディスクのパーティションをすべて削除し、ディスク全体を未割り当ての状態にしておくことをお勧めします。
以下のチュートリアルを使えば、1TBのHDDを500GBのSSDに、または500GBのHDDを250GBのSSDに、特に制限なくクローンすることができます。もう一度お伝えしますが、大容量のHDDを小容量のSSDにクローンするには、HDDの実際に使用しているデータ量が、SSDの容量以下であることを確認する必要があります。
その条件を満たしていれば、EaseUS Partition Masterを使って、すべてのデータを新しいSSDに問題なくクローンできます。
では、大容量HDDから小容量SSDにデータをコピーする方法をご紹介します:
ステップ1:EaseUS Partition Masterを起動します。画面左のメニューから「クローン」>「ディスクのクローン」をクリックします。
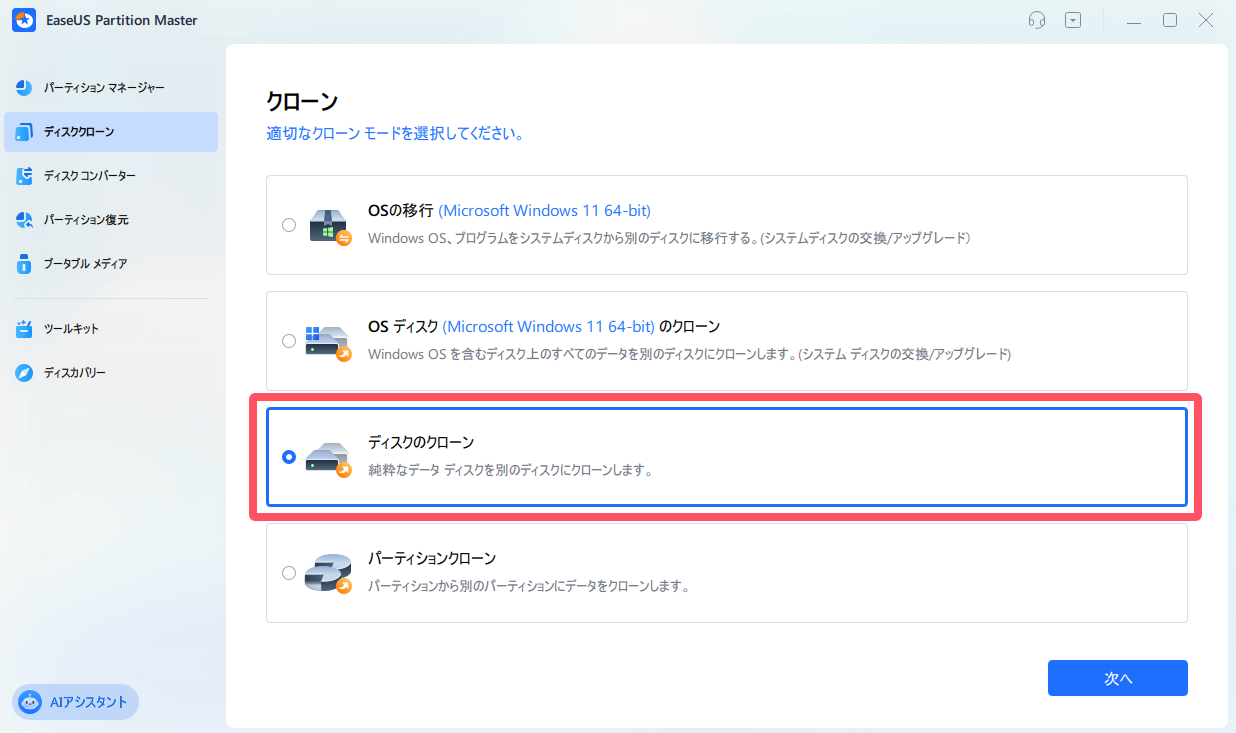
ステップ2:クローン元のHDD/SSD/USBを選び、「次へ」をクリックします。
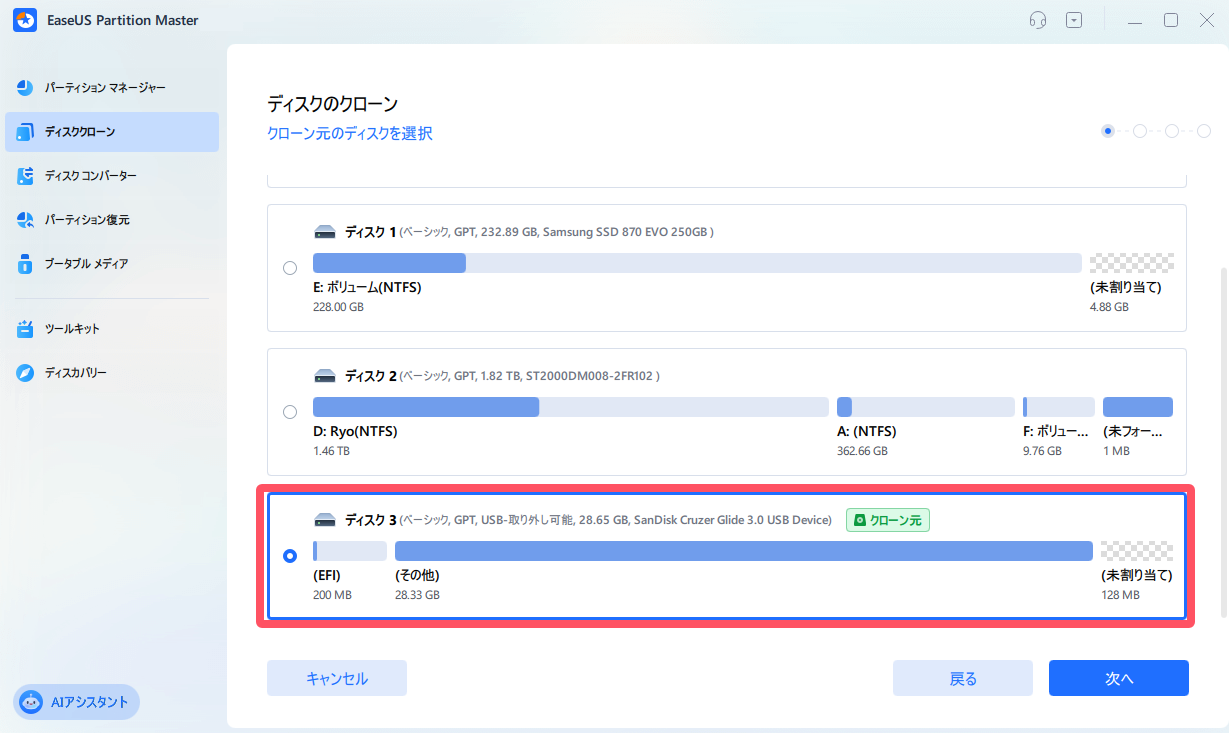
ステップ3:クローン先のHDD/SSD/USBを選択すると、「クローンは対象ディスク上のすべてのデータを完全に消去します。」という警告が表示されるので、内容を確認のうえ「はい」をクリックします。
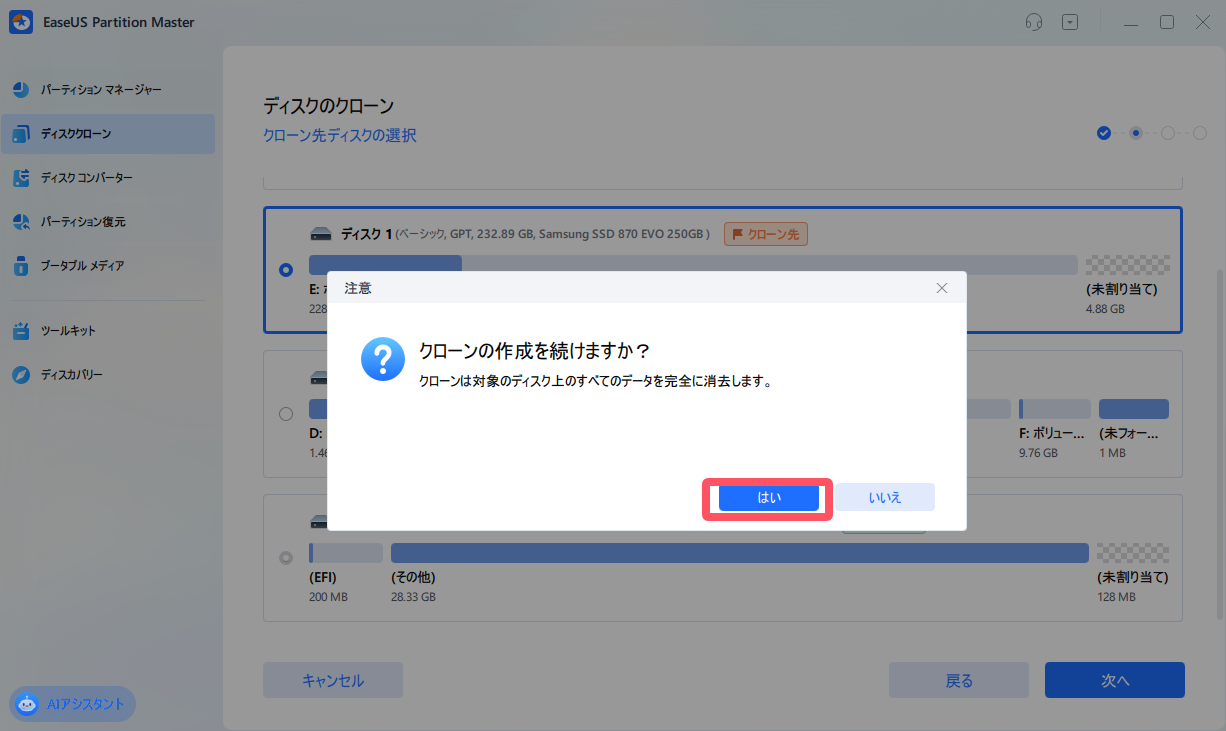
ステップ4:ディスクのレイアウトを確認し、必要に応じて編集します。準備が整ったら、「開始」をクリックしてクローン作業を実行します。
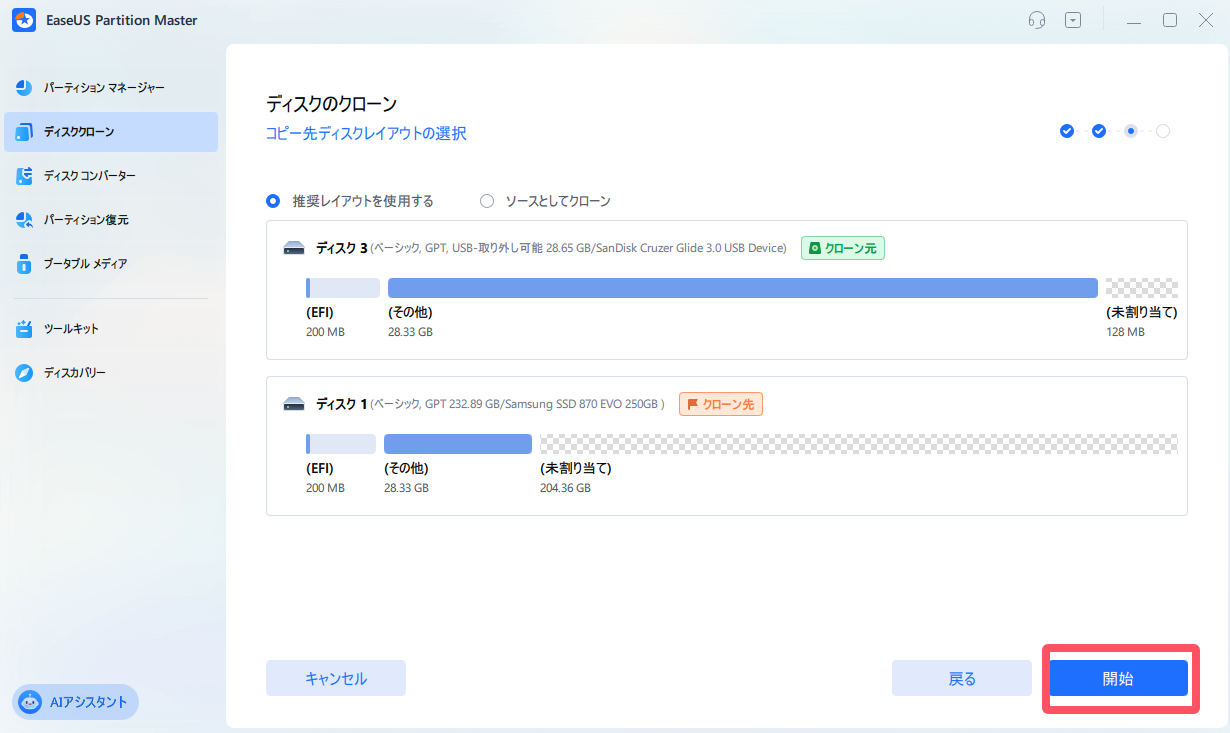
⭐ご注意:
ステップ1.SSDをパソコンに挿入し、パソコンを再起動し、F2/F12/DELキーを押してBIOSに入ります。
ステップ2.Bootセクションに移動し、キーボードの矢印キーを使用してSSDからWindowsを起動するように設定します。
ステップ3.変更を保存して、パソコンを再起動します。
この後、新しいSSDでデータとシステムが再び表示され、動作するようになります。
クローン後にSSD容量の表示は少ない問題を、3 つの効果的な修正方法で解決しましょう。さらに、SSD の容量を効率的に管理し、最大化する方法もご紹介します。
このページでは、「大容量のHDDを小容量のSSDにクローンできるのか?」という疑問に対して、迅速かつ安全な解決方法をご紹介しました。EaseUS Partition Masterを使えば、1TBのHDDを500GBのSSDに、または500GBのHDDを250GBのSSDにクローンすることが可能です。
ディスクの交換以外にも、EaseUS Partition MasterはOSのSSDへの移行、MBRからGPTへの変換、GPTからMBRへの変換など、高度な操作を完了することが可能です。
大容量HDDを小容量SSDにクローンするためには、EaseUS Partition Masterの利用を検討する必要があります。パーティションクローンの活用:ソースパーティションからターゲットパーティションにデータをコピーすることができます。NTFSドライブ、FAT32ドライブなどのクローンを作成することができます。
申し訳ございませんが、クローン作成に無料オプションはございません。EaseUS Partition Masterを使えば、ハードディスクをより小さいSSDに簡単にクローンすることができます。実行し、クローンディスク機能を使って、ソースとターゲットディスクを選択し、クローン作成を開始するだけです。
はい、1TBのHDDを500GBのSSDにクローンすることは可能です。実際には、コピー元HDDの使用容量がコピー先SSDの容量より大きくない限り、回答は肯定的です。
高機能なディスク管理

Partition Master Professional
一番使いやすいディスク管理ソフトで、素人でもディスク/ パーティションを自由に変更できます!
