-
![]() Windows向けデータ復旧
Windows向けデータ復旧
- Data Recovery Wizard Free購入ダウンロード
- Data Recovery Wizard Pro 購入ダウンロード
- Data Recovery Wizard WinPE購入ダウンロード
- Partition Recovery購入ダウンロード
- Email Recovery Wizard購入ダウンロード
- おまかせデータ復旧サービス
概要:
ほとんどの場合、MBRをGPTに変換する必要はありませんが、特にWin11ユーザーの場合、これが便利な場合があります。BIOSのMBRをGPTに変換する方法はこちらをご覧ください。
特に古いOSを使用している場合、通常のユーザーであればBIOSでMBRをGPTに変換する理由がない場合がほとんどです。しかし、これはWindows 11のパフォーマンスにとって不可欠な改善となり得ます。
ここでは、BIOSでMBRをGPTに変換する必要がある、最も一般的な状況をいくつか紹介します。これらの問題に遭遇した場合、このガイドには試行錯誤の末の解決策が記載されています。
Windows 11では、Microsoftのアップデートにより、インストールにUEFIとセキュアブートが必要になりました。
残念ながら、ユーザーが自分のパソコンを正しく起動させるためには、より多くのスキルが必要です。根本的な問題は、BIOSでMBRのままOSディスクをGPTに変換している場合です。
ディスクのパーティションタイプを変更するとフォーマットが必要になる可能性が高いので、BIOSの設定を変更するだけでもパソコンが起動するようになるので、その方がよいでしょう。
Windows 11はインストールと実行に UEFI とセキュアブートモードが必要で、MBR タイプのパーティションは古い時代のものなので、これらの設定やプロトコルをサポートしていません。
そのため、Windows 11 のパーティションを GPT に変換して、これらの設定を有効にする必要があります。
Windows 10とWindows 11をデュアルブートさせたいと思う人が時々います。これはプログラマーによくあるケースですが、Windows 11用にアップデートされていないいくつかのプログラムの最適化を高めるために行うこともできます。
Windows 10は11のようにGPTを必要としないので、人々はMBRでディスクを実行することを決定することが多くなります。
これは、Windows 11を有効にする際に問題を引き起こす可能性があるので、BIOSでディスクをGPTに変換することが必要です。
Windows 11をインストールするには、GPTでパーティションされたディスクが必要です。このOSを最初にインストールし、ディスクをMBRシステムでパーティションした場合、これが問題になることがあります。
そのディスクでWindows 11を使用できるようにするには、まずBIOSでGPTに変換する必要があります。
関連記事:
Windowsを再インストールせずにMBRをGPTに変換する方法
これは、経験のない人々にとってはかなり複雑なことです。そのため、このページでは、この問題を解決するための素晴らしいソリューションをご紹介します。
根気よく指示に従ってください。すぐに結果が表示されます。
BIOSでMBRをGPTに変換する最初の方法は、ディスク変換ソフトウェアを使用することです。このタイプのソフトウェアは、ほとんどすべてを行います。つまり、新しいユーザーや経験の浅いユーザーが従うことがより簡単になり、エラーの余地が少なくなることを意味します。
また、経験豊富なユーザーや新しいことに挑戦したい場合は、Windows 11のインストールCDまたはメディアを使用して、インストールプロセス中にMBRをGPTに変換することができます。
しかし、方法1をお勧めします。この方法はより簡単なので、初心者に最適です。
両方の方法の詳細な手順については、残りのガイドをお読みください。
EaseUS Partition Masterは、現在市販されているディスク変換ソフトウェアの選択肢の中で、最高とまではいかないまでも、Windows 11ユーザーに完全に最適化されたものの1つです。
これは、あなたの経験レベルに関係なく、BIOSでMBRをGPTに変換することを簡単かつ容易にするため、このタスクのための完璧な選択肢となるのです。
ステップ1. EaseUS Partition Master を起動し、サイドメニューから「ディスクコンバーター」を選択します。「MBR=>GPT」を選び、「次へ」をクリックします。

ステップ2. GPTに変換したいディスクを選択し、「変換」ボタンをクリックします。

ステップ3. 「変換」ボタンをクリックすると、GPTディスクからMBRへの変換が始まります。

ステップ4. 変換が正常に完了すると、「変換に成功しました」と表示されます。

パソコンのBIOSでMBRをGPTに変換するもう一つの素晴らしい方法は、Windows 11のインストールプロセス中に行うことです。
しかし、この方法は、自分が何をしているかを知っていて、コマンドプロンプトに慣れている上級ユーザーに向いています。初心者の方は、最初の方法の方が簡単なので、そちらをお勧めします。
ステップ1、まず、BIOS モードでブートメニューに入る必要があります。メーカーによっては、F2/Delキーや他のショートカットを押すことでそれを利用できます。BIOSに入ったら、ブートメニューを探す必要があり、以下のような感じになります。
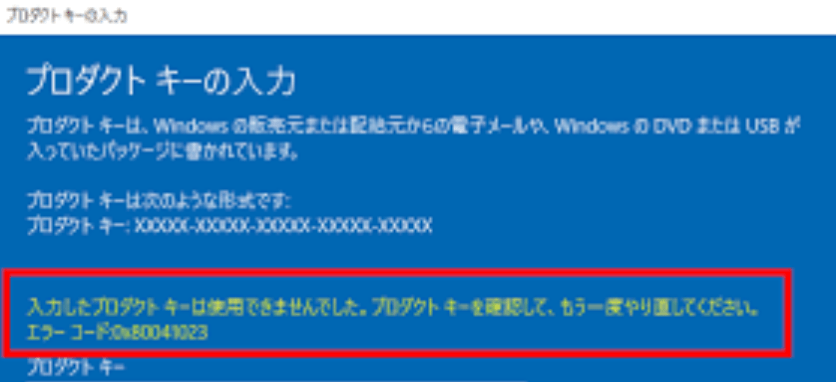
ステップ2、その後、Windows 11のインストールドライブが入っているCD/DVD- ROMドライブまたはUSBを選択します。
ステップ3、 Enterを押して, その後、パソコンを再起動し、続行するには、任意のキーを押します。実行するためにWindows 11のセットアップ情報を取得します。
ステップ4、Windows 11の起動画面が表示されたら、Shift + F10キーを押してコマンドプロンプトを実行する必要があります。
ステップ5、コマンドプロンプトで、コマンドdiskpartを入力してEnterを押し、次にコマンドlist diskを入力してもう一度Enterを押します。
すべてのディスクがリストアップされます。変換したいディスク(Windowsがインストールされているディスク)を認識することができるはずです。
次に入力する必要があるコマンドは、ディスク0を選択します。(0はあなたのディスクの番号に依存します)
そして、cleanというコマンドでディスクを掃除したいです。それを入力して、エンターキーを押します。ディスクがクリーンアップされたというメッセージが表示されるはずです。
GPTに変換するための最後のコマンドはconvert GPTです。コマンドプロンプトに成功のメッセージが表示されるはずです。
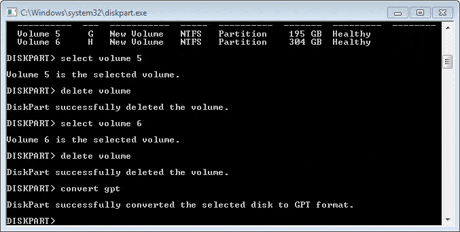
あとは、Exitと入力してEnterを押し、もう一回exitと入力してEnterを押すのを繰り返すだけです。
これらのコマンドを実行すると、ディスクがGPTに変換され、Windows 11を正常にインストールできるようになります。
BIOSでMBRをGPTに変換することは、特に経験の浅いユーザーにとっては非常に複雑です。そのため、このプロセスをより簡単にすることができる素晴らしいソフトウェアとガイドをまとめました。
さらにヘルプが必要な場合は、EaseUS Partition Masterのウェブサイトをチェックしてください。ハードディスク、パーティション、Windows 11に関するあらゆる知識がこのソフトに詰まっています。また、ハードディスクの速度測定に使用することもできます。
高機能なディスク管理

Partition Master Professional
一番使いやすいディスク管理ソフトで、素人でもディスク/ パーティションを自由に変更できます!