-
![]() Windows向けデータ復旧
Windows向けデータ復旧
- Data Recovery Wizard Free購入ダウンロード
- Data Recovery Wizard Pro 購入ダウンロード
- Data Recovery Wizard WinPE購入ダウンロード
- Partition Recovery購入ダウンロード
- Email Recovery Wizard購入ダウンロード
- おまかせデータ復旧サービス
概要:
MSIコンピュータの画面がMSIロゴで止まっていませんか?この包括的な記事で、MSI画面で止まったMSIを修正する方法を確認してください。
作業負荷が増加すると、性能が不十分なコンピュータを使用することが非常にストレスになることがあります。MSIのラップトップやデスクトップを利用しているユーザーの間でよく見られる問題の一つが、Windows 10やWindows 11で「MSI画面が固まる」という厄介な現象です。MSIデバイスの電源を入れると、起動画面でフリーズしてしまうのです。特に仕事でこれに依存している場合、この状況は混乱や不安を引き起こすことがあります。
こちらの記事では、EaseUSが提供するMSIデバイスの画面が固まってしまった際の対処法についての包括的なガイドをお届けします。さまざまなトラブルシューティングの方法を紹介し、MSIシステムを正常な状態に戻すために必要な知識を提供します。
MSIデバイスが起動画面でフリーズしてしまうという厄介な状況に直面しても、効果的な解決策があることを知れば安心できるでしょう。その一つが、起動関連の問題を解消するための多機能ツール、EaseUS Partition Masterです。
EaseUS Partition Masterは、単なるパーティション管理ツールを超えた多機能なソフトウェアです。強力な「ブート修復」機能を搭載しており、このツールを利用することで、Windows 10やWindows 11におけるさまざまなブート関連の問題を解決できます。また、MSI画面のスタックエラーやその他の一般的なブートエラーに対する包括的なソリューションも提供しています。
ブート修復は、コンピュータの起動シーケンスに関連する問題を解決するための手順です。MSIデバイスがMSIロゴ画面で停止している場合、通常は起動プロセスに何らかの問題が発生しており、OSの正常な読み込みが妨げられていることを示しています。この問題は、ブートファイルの破損や不正な設定、その他の要因が原因である可能性があります。
EaseUS Partition Masterを使用して、MSI画面でスタックしているMSIを修正するには、以下の手順に従ってください。
ステップ1. 外部ドライブまたはUSBをPCに接続し、EaseUS Partition Masterを起動します。「ブータブルメディア」タブに移動し、「ブータブルメディアを作成」をクリックしてください。

ステップ2. 利用可能なUSBドライブまたはCD/DVDを選択し、「作成」をクリックします。また、ストレージメディアにWindowsのISOファイルを書き込むことも可能です。

ステップ3. 作成したブータブルメディアを新しいコンピューターに接続し、F2またはDelキーを押し続けてBIOSに入ります。その後、WinPEブート可能ドライブをブートディスクとして設定し、F10キーを押して設定を保存して終了します。
ステップ4. コンピューターを再起動し、WinPEインターフェースに入ります。その後、EaseUS Partition Masterを起動し、「ツールキット」オプションの中から「ブート修復」をクリックしてください。

ステップ5. 修復したいシステムを選択し、「修復」ボタンをクリックしてください。

ステップ6. 少し待つと、「システムが正常に修復された」と表示されます。「OK」をクリックして、ブート修復プロセスを完了します。
RedditやMicrosoftで助けを求めている多くのユーザーに気づいた私たちは、このエラーを解消する方法に焦点を当てました。MSI画面でフリーズする問題を解決する方法は多数あり、単純なバッテリーチェックからMSIコンピューターを工場出荷時の状態にリセットする方法まで幅広く対応しています。以下に、MSIコンピューターがMSI画面でフリーズする場合のトップ7の解決策をご紹介します。
より複雑なトラブルシューティング手順に進む前に、「Windows 10/11のMSIラップトップがMSI画面で停止する」問題に対する簡単な解決策を試してみることをお勧めします。USBドライブや外付けハードディスク、プリンターなどの周辺機器が、起動プロセス中に競合を引き起こす可能性があるためです。
すべての外部デバイスをMSIコンピュータから慎重に取り外してください。これには、USBドライブやプリンター、スキャナーなどの周辺機器が含まれます。周辺機器を取り外すことは、簡単でありながら効果的な手動修正の方法です。
📖【関連記事】MSI ノートPCの黒い画面問題を解決する
MSIデバイスのバッテリーに予期しない問題が発生すると、WindowsのMSI画面でフリーズするなど、起動に関するトラブルが生じることがあります。もしMSIラップトップがまだ充電器に接続されていない場合は、まず接続してください。バッテリーの電力が不足している場合は、デバイスを充電した後に再起動を行ってください。また、MSIデバイスが古くなり、バッテリーに問題が見られる場合は、バッテリーの交換が必要です。
ランダムアクセスメモリ(RAM)は、Windows 10/11コンピューターの起動時や日常的な使用時にスムーズな動作を実現するために非常に重要です。RAMに問題が発生すると、MSIデバイスがMSI画面でフリーズすることがあります。この問題を解決するためには、以下の手順に従ってください。また、同様のRAMの問題に悩んでいる他のユーザーとこの記事を共有することをお勧めします。
ステップ1. MSIデバイスの電源を完全に切り、コンピューターのケースを慎重に開けてマザーボードにアクセスします。マザーボード上のRAMモジュールを見つけ、指定されたスロットから丁寧に取り外します。
ステップ2. 次に、RAMモジュールのクリーニングに進みます。コンピューターに複数のRAMモジュールがインストールされている場合は、1つずつ取り外し、1つのRAMモジュールだけを取り付けた状態でデバイスを起動してみます。

ステップ3. このステップでは、障害のあるモジュールを特定する手助けをします。もし1つ以上のRAMモジュールに欠陥が見つかった場合は、新しいモジュールと交換することが必要になることがあります。
📖【関連記事】Acerがローディング画面でスタックする-9つのクイックフィックス
Windowsに搭載されている自動修復機能は、MSIデバイスがMSI画面でフリーズした際に、問題の診断と解決に非常に役立ちます。自動修復を開始し、利用する方法は以下の通りです。
ステップ1. コンピューターをシャットダウンし、再起動します。画面にMSIのロゴが表示されたら、Windows回復環境に入るまでF3キーまたはF11キーを何度も押します。
ステップ2.「トラブルシューティング」に進み、「詳細オプション」をクリックします。その後、「自動修復」または「スタートアップ修復」を選択します。
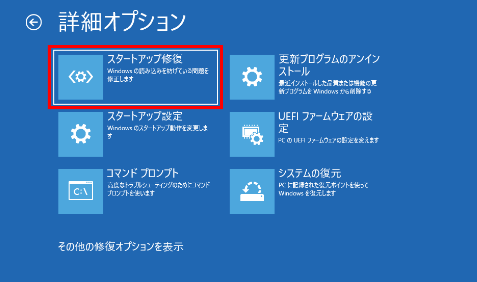
ステップ3. アカウントを選択し、パスワードを入力したら、「続行」をクリックして自動修復を開始します。
これまでの修正方法を試しても「MSIがMSI画面で停止する」という問題が解決しない場合、MSIデバイスをセーフモードで起動することで、問題の診断と解決に役立つかもしれません。セーフモードでは、最小限のドライバーとシステムファイルのみが読み込まれるため、ソフトウェアやドライバーに関連する問題のトラブルシューティングが可能です。以下に、MSIデバイスを手動でセーフモードで起動する方法を説明します。
ステップ1. Windows回復環境にアクセスし、「詳細オプション」を選択します。その後、「トラブルシューティング」をクリックし、再度「詳細オプション」に進みます。

ステップ2. ここで「スタートアップ設定」を選択し、F4キーを押してMSIコンピューターをセーフモードで起動します。その後、疑わしいサードパーティ製のプログラムをテストし、必要に応じて削除して問題を解決します。
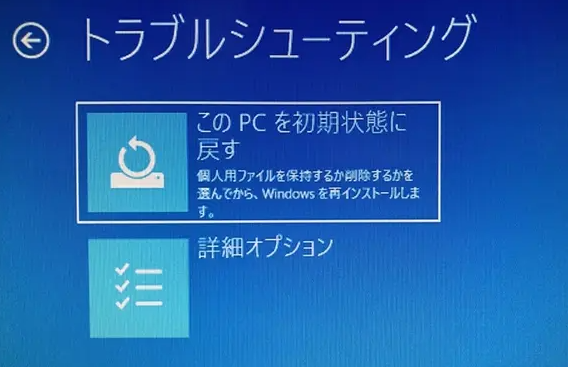
この方法は、次の問題にも有効です。
MSIデバイスがまだMSI画面で停止している場合、Windows 10のBIOS設定をデフォルトにリセットする必要があるかもしれません。BIOSの設定が誤っていると、起動に問題が生じることがあります。BIOSの構成を変更することで、コンピューターのパフォーマンスに大きな影響を与える可能性があるため、注意が必要です。
調整を行う際は十分に注意し、必ず提供された指示に従ってください。BIOS設定を手動でデフォルト構成に戻す手順は以下の通りです。
ステップ1. MSIコンピューターを再起動し、すぐに「Del」キーを押してBIOS設定に入ります。そこで、矢印キーを使って「Save & Exit」タブに移動し、「Load Optimized Defaults」を選択してください。
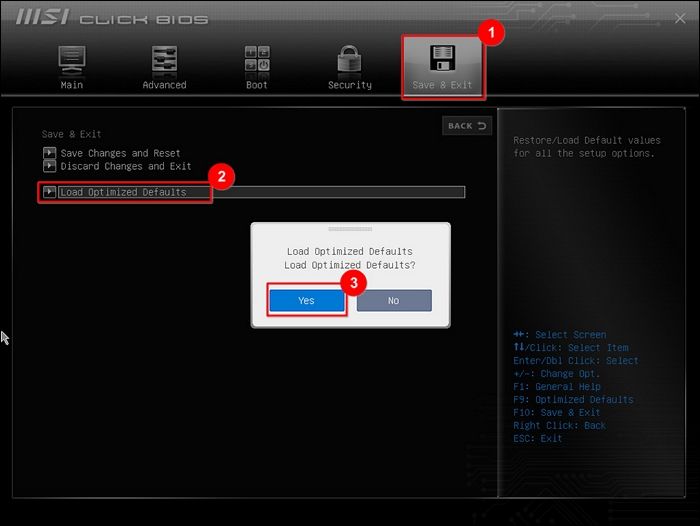
ステップ2.「はい」を選択して選択内容を確認し、その後「変更を保存してリセット」を選択します。再度「はい」を選択し、変更を有効にするためにコンピューターを再起動してください。
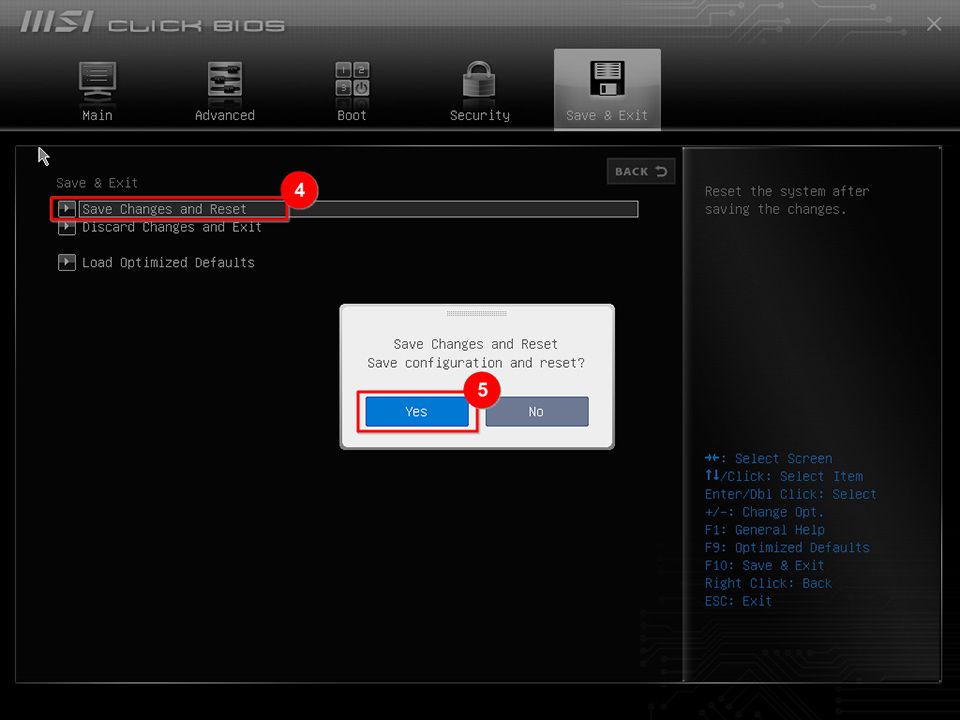
これまでの修正で「MSIがWindows画面で止まる」問題が解決しない場合、最終手段として工場出荷時設定へのリセットを試みることが有効かもしれません。この手順では、MSIデバイスを工場出荷時の状態に戻し、オペレーティングシステムを再インストールすることで、すべてのデータとアプリケーションが消去されます。工場出荷時設定へのリセットを手動で行う手順は以下の通りです。
ステップ1. MSIデバイスを電源に接続した後、再起動してください。MSIロゴが表示されたら、F3キーを何度も押してシステム回復画面に入ります。
ステップ2.「オプションの選択」画面で「トラブルシューティング」を選び、「MSIの工場出荷時設定を復元」を選択します。次の画面では、「システムパーティションの回復」を選択してください。
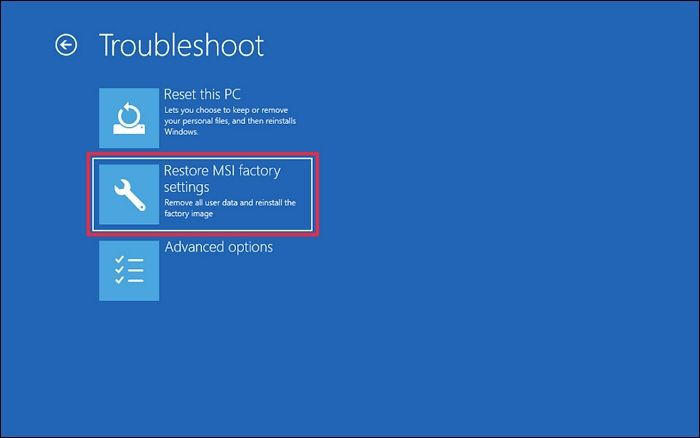
ステップ3. 次に、「All files and settings will be reset and lost on the computer. Are you sure to continue?」というプロンプトが表示されます。この場合、「はい(Yes)」オプションを選択して続行し、プロンプトが再度表示されたらもう一度「はい(Yes)」を選択して確定します。
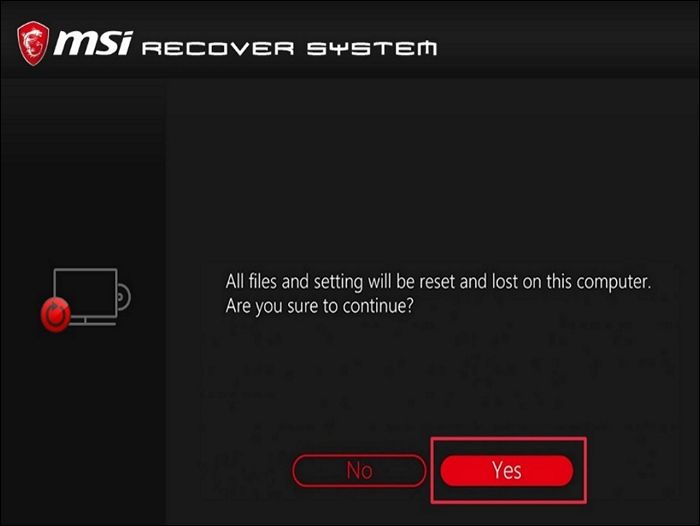
ステップ4. システムの回復が完了するまでお待ちください。完了したら「OK」をクリックします。次に、「オプションの選択」画面で「続行」を選択し、コンピューターを再起動します。再起動後、システムは工場出荷時のデフォルト設定に復元されます。
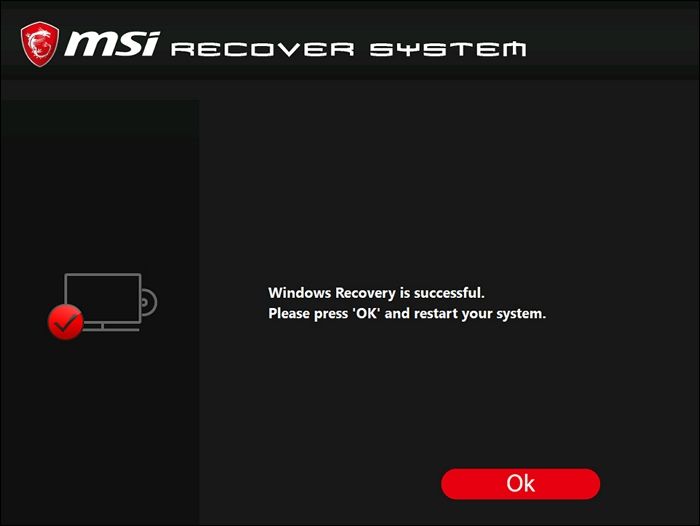
このガイドが役立ち、同じような問題を抱えている他のMSIデバイスのユーザーにも有益だと思われる場合は、ぜひ共有してください。知識を共有することで、個々のユーザーが難しい技術的な問題を克服し、デバイスをスムーズに動作させ続けることが可能になります。
要約すれば、「Windows10/11でMSIがMSI画面で停止」というエラーが発生すると、困惑し、イライラすることになります。ただし、適切な知識とツールがあれば、この問題を解決し、MSIデバイスを再びスムーズに実行できるようになります。この包括的なガイドでは、EaseUS Partition Masterのブート修復機能などのツールを使用した自動修正から、手動のトラブルシューティング手順まで、さまざまなソリューションを検討しました。
周辺機器、バッテリー、RAMの確認から、工場出荷時設定へのリセット、BIOSのデフォルト設定へのリセットまで、あらゆることを取り上げました。ここで紹介する各方法は、初心者と経験豊富なユーザーの両方に対応し、MSI画面が動かなくなった問題に対処するための貴重なツールとして役立ちます。
1. MSIファイルを解凍するには、どうすればよいですか?
MSIデバイスがフリーズしたり応答しなくなった場合は、以下の手順を試してフリーズを解除してください。
ステップ1. 電源を切断します。可能であれば、プラグを抜くかバッテリーを取り外してください。その後、電源ボタンを15~20秒間押し続けます。
ステップ2. 電源を再接続し、デバイスの電源を入れます。その後、問題が解決されたかどうかを確認します。
2. MSIラップトップがMSIロゴの画面で停止してしまった場合、どのように修正すればよいですか?
MSIラップトップが起動中にMSIロゴで止まってしまった場合は、以下の手順をお試しください。
ステップ1. コンピューターまたはラップトップをシャットダウンし、再起動します。画面にMSIロゴが表示されたら、Windows 10の回復環境に入るまでF3キーまたはF11キーを繰り返し押します。
ステップ2.「トラブルシューティング」>「詳細オプション」>「自動修復/スタートアップ修復」に進みます。
3. MSIBIOSループから抜け出すためには、どのような手順を踏めばよいでしょうか?
MSIがMSIBIOSループに陥った場合に従うべき手順は以下の通りです。
ステップ1. MSIコンピュータを再起動し、「Del」キーを押してBIOS設定に入ります。その後、「保存して終了」セクションで「最適化されたデフォルトのロード」を選択します。
ステップ2.「はい」をクリックして確定し、「変更を保存してリセット」を選択してください。これにより、変更が有効になるためにコンピューターが再起動されます。
高機能なディスク管理

Partition Master Professional
一番使いやすいディスク管理ソフトで、素人でもディスク/ パーティションを自由に変更できます!