-
![]() Windows向けデータ復旧
Windows向けデータ復旧
- Data Recovery Wizard Free購入ダウンロード
- Data Recovery Wizard Pro 購入ダウンロード
- Data Recovery Wizard WinPE購入ダウンロード
- Partition Recovery購入ダウンロード
- Email Recovery Wizard購入ダウンロード
- おまかせデータ復旧サービス
概要:
この記事では、4つの効果的な方法を学び、選択されたファイルが適切なBIOSではない問題を簡単に解決して、システムを再びスムーズに動作させましょう。
BIOS(基本入出力システム)を更新またはインストールしようとした際に、「選択されたファイルが適切なBIOSではありません」というエラーメッセージに遭遇することはよくあります。この問題は通常、インストールまたは更新中に互換性がないか破損したBIOSファイルが原因です。
このガイドでは、EaseUSが「選択されたファイルが適切なBIOSではない」という問題に遭遇する際に有効な4つのアプローチを探求します。各方法は異なるアプローチを提供し、このエラーを解決するためのトラブルシューティング手順をユーザーにガイドします。
BIOSはあらゆるコンピュータシステムの基本要素です。BIOSはハードウェアとソフトウェア間の通信を容易にします。解決策に進む前に、このプロセスの準備をきちんとすることが必要です。
システム情報のチェック
まず、システムモデル、BIOSのバージョン/日付、BIOSモード、および特定のマザーボード名とモデル番号などの詳細を収集するためにシステム情報にアクセスします。このデータは、システムに適したBIOSアップデートを特定するために重要です。
BIOSファイルの完全性の確認
BIOSファイルが破損している兆候が見られた場合、信頼できるソースから改めて有効なBIOSファイルを取得することが重要です。さらに、アンチマルウェアプログラムを一時的に無効にして、BIOSファイルが誤って脅威として認識され、意図せずに削除されることを避けることを検討してください。
システムイメージバックアップの作成
システムイメージのバックアップを作成してデータを保護します。このステップは、BIOSアップデートプロセス中に発生する可能性のあるいかなる破損や障害も軽減するために重要です。
これらの準備措置を講じることで、適切なBIOSではないとされるファイルの問題に効果的に対処するための基盤を築くことができます。これにより、続くトラブルシューティングソリューションに自信を持って進むことができます。
選択されたファイルが適切なBIOSでないエラーの主な理由の一つは、外付けハードドライブの互換性のないフォーマットです。外付けハードドライブとコンピューター間の互換性を促進するために、ドライブをFAT32にフォーマットすることが不可欠です。
このタスクに効率的なツールは「EaseUS Partition Master」です。ユーザーフレンドリーで簡素化された方法で外付けドライブをFAT32にフォーマットすることができます。このツールは追加の機能も提供しています。
「EaseUS Partition Master」を使えば、ハードドライブのフォーマットが迅速かつ簡単になります。以下のステップに従って、簡単に外付けハードドライブをFAT32にフォーマットしてください:
ステップ1.ソフトを起動して、初期化したいSSD/HDDを右クリックして、「フォーマット」を選択します。

ステップ2.ここでフォーマットの詳細をチェックしてから、「OK」をクリックします。

ステップ3.「対象のパーティション上のデータは消去されます。」という提示メッセージが表示されます。フォーマットプロセスを進むには「はい」をクリックします。

ステップ4.最後に、画面右下のタスクキューにあるタスクをクリックして、保留中の操作を確認します。保留中の操作が間違っていない場合は、「適用」をクリックして、フォーマットプロセスを開始します。

EaseUS Partition Masterのその他の機能
BIOSでブートドライブが表示されない問題を修正
Windows 10でBIOSからハードドライブをフォーマット
Windows 10/11でデフォルトのブートデバイスが見つからないか、ブートに失敗した問題を修正
ディスク管理タスクにおける使いやすさと多機能性を考慮して、ユーザーにEaseUS Partition Masterの利用を強く推奨します。これは、外付けハードドライブをフォーマットし、BIOSの互換性問題を解決する可能性のある信頼できるソリューションです。
互換性のないファイルや破損したファイルを使用してBIOSをアップデートすると、選択されたファイルが適切なBIOSでない問題が発生することもあります。この方法では、特定のハードウェア構成に対応した正確なBIOSアップデートファイルを取得します。適切なアップデート手順に従うことで、互換性の問題を解決し、適切なBIOSのインストールを保証することができます。
EaseUS Partition Masterを使用して、USBドライブを必要なFAT32形式に効率的にフォーマットします。方法1の指示を参照してください。
USBをFAT32にフォーマットした後、次のタスクは適切なBIOSファイルを取得することです。アップデート時には、マザーボードモデルに一致する正確なBIOSファイルを確保することが重要です。コンピュータのドキュメントを参照して、マザーボードの正確なモデル番号とメーカーを特定し、その後、マザーボードメーカーの公式ウェブサイトを訪れてサポートまたはダウンロードセクションを探してください。
適切なBIOSアップデートファイルを入手した後、最終的な手順はコンピュータのBIOSを更新することです。これでBIOSを更新する準備が整いました:
ステップ1. 適切なBIOSファイルが保存されているUSBを挿入し、PCを起動します。
ステップ2. F10/F12/F2キーを押してBIOSを起動します。
ステップ3. ターゲットのUSBをブートデバイスとして設定し、それからブートします。
ステップ4. 正しいBIOSファイルを選択し、アクションを確認します。
古いドライバーを更新することで、「選択されたファイルが適切なBIOSではない」というエラーに関連する互換性の問題を解決することがよくあります。Windowsコンピューターの古いドライバーを更新するには、次の手順に従ってください:
ステップ1. 「Win + X」キーを使用してWindowsコンピューターのパワーメニューにアクセスし、「デバイスマネージャー」をクリックします。「ディスプレイアダプター」タブに移動し、ドライバーを右クリックして「ドライバーの更新」を選択します。
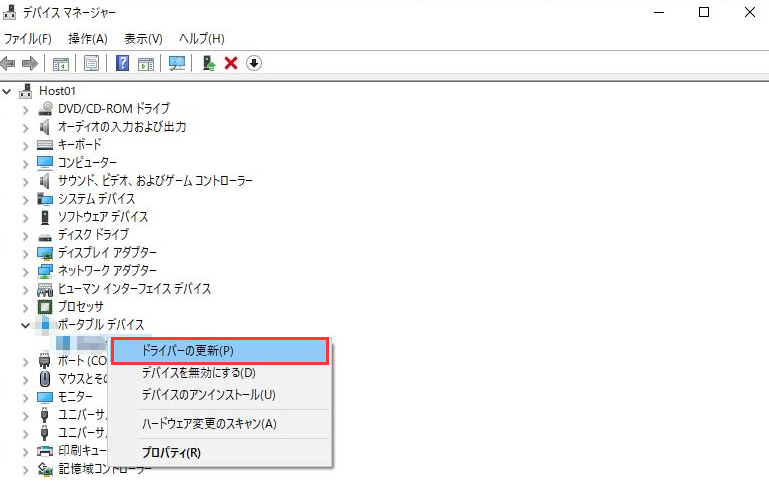
ステップ2. その後、「ドライバーを自動的に検索する」をクリックします。アップデートが表示されたら、画面の指示に従ってドライバーを更新し、問題が解決されたかどうかを確認します。
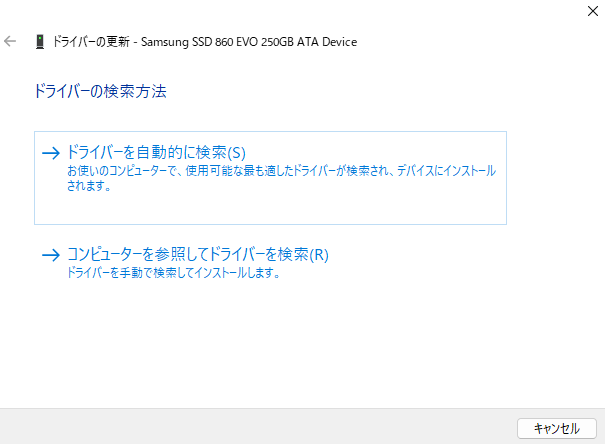
時々、損傷したりエラーがあるUSBドライブが根本的な原因となることがあります。CHKDSKユーティリティを実行すると、選択されたファイルが適切なBIOSではないエラーに寄与している可能性がある外付けハードドライブ上のエラーを検出して修正するのに役立ちます。次の指示に従って、CHKDSKユーティリティを使用してUSBドライブをチェックできます:
ステップ1. タスクマネージャーを開き、「新しいタスクの実行」をタップします。ポップアップウィンドウで「cmd」と入力し、「このタスクを管理者権限で作成する」にチェックを入れて「OK」をクリックして実行します。
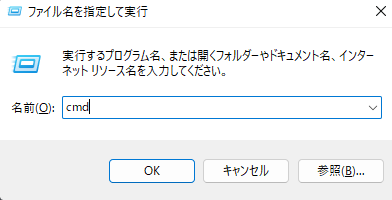
ステップ2. コマンドプロンプトのインターフェース内で、次のコマンドを入力します:「chkdsk [ドライブ文字]: /f」。[ドライブ文字]を外付けハードドライブに割り当てられた指定の文字に置き換えます。次に、「Enter」を押してコマンドを実行し、CHKDSKにドライブの問題を修正する時間を与えてください。その後、BIOSの問題が解決されたかどうかを確認します。
「選択されたファイルが適切なBIOSではない」というイライラするメッセージの背後にある原因について疑問に思いますか?このエラーにはいくつかの要因が寄与しており、その潜在的な根本原因を深く掘り下げる必要があります。以下は、このエラーの可能性のある原因です:
要約すると、「選択されたファイルが適切なBIOSではありません」というエラーメッセージのトラブルシューティングについての調査は、この混乱を招く問題の背後にあるいくつかの潜在的な原因を明らかにしました。このエラーは、不正確または破損したBIOSファイルの使用、ドライバーの古さ、外付けハードドライブの損傷などの要因によってしばしば発生します。これらの側面に対処することは、このエラーを解決し、BIOSの更新またはインストールを成功させるのに大きく貢献します。
さまざまな解決策の中で、特におすすめなのがEaseUS Partition Masterです。この多機能ツールは、ドライブをフォーマットしBIOS更新プロセスとの互換性を確保するため、また様々なディスク管理機能を提供するために役立ちます。
ASUSのBIOSを復元するには、次の手順に従ってください:
ステップ1. ASUSコンピュータを再起動し、指定されたキー(通常はDELまたはF2)を押してBIOS設定に入り、BIOSユーティリティにアクセスします。
ステップ2. 「F9」を押すか、「Default」オプションを選択し、「Load Optimized Defaults」が表示されたら「OK」を押します。
ステップ3. 次に、「Save & Exit」をクリックするか、「F10」を押してBIOS設定から退出します。
誤ったBIOS設定を修正するには、以下の手順でBIOS設定をリセットできます:
ステップ1. コンピュータを再起動し、BIOS設定に入るためにF2キーを繰り返し押します。ここで、左側の「General」をクリックし、「Restore Settings」をクリックします。
ステップ2. 「OK」を選択して決定を確認し、画面に表示されるプロンプトに従って手続きを完了します。
次の手順でBIOSを工場出荷時設定にリセットします:
ステップ1. Windowsリカバリ環境にアクセスし、トラブルシューティング>詳細オプション>UEFIファームウェア設定に移動します。ここで、「再起動」をクリックして、BIOS設定でコンピュータを起動します。
ステップ2. 「Load Setup Defaults」を探してクリックします。プロセスが完了するのを待ち、BIOSがデフォルト設定に復元されます。
高機能なディスク管理

Partition Master Professional
一番使いやすいディスク管理ソフトで、素人でもディスク/ パーティションを自由に変更できます!