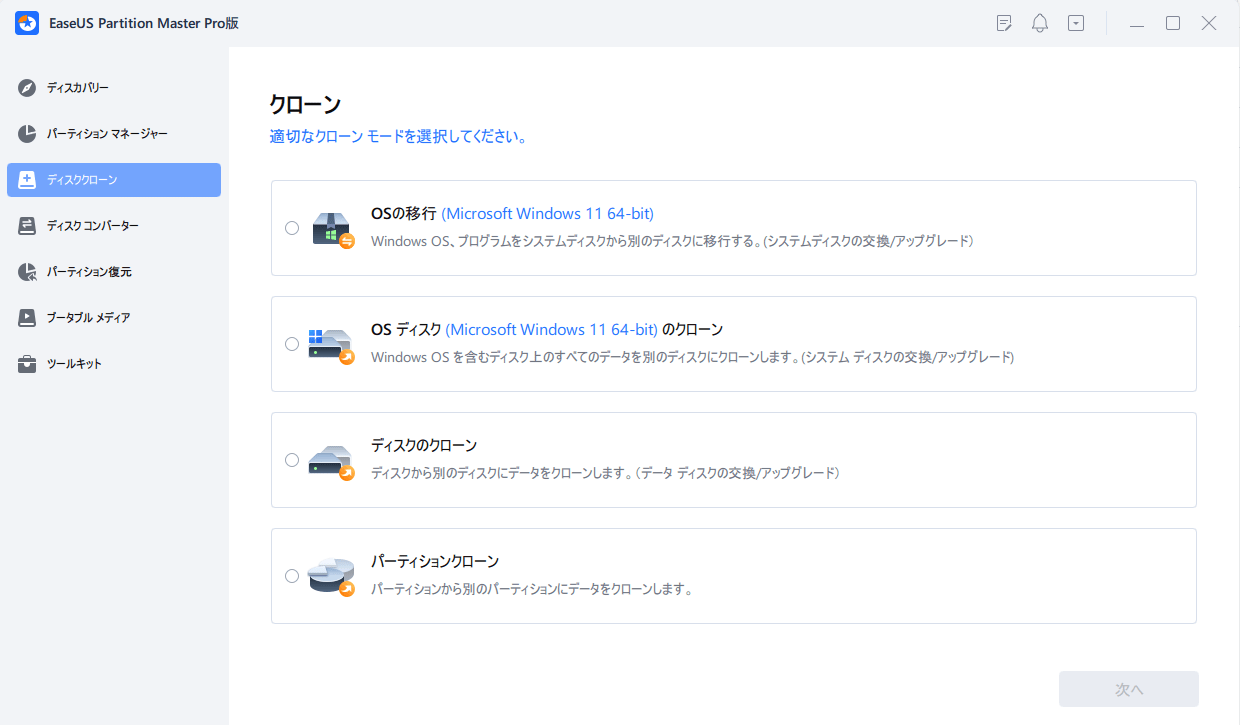-
![]() Windows向けデータ復旧
Windows向けデータ復旧
- Data Recovery Wizard Free購入ダウンロード
- Data Recovery Wizard Pro 購入ダウンロード
- Data Recovery Wizard WinPE購入ダウンロード
- Partition Recovery購入ダウンロード
- Email Recovery Wizard購入ダウンロード
- おまかせデータ復旧サービス
概要:
この記事では、Windowsを新しいドライブにクローンするためのプロフェッショナルツールについて説明し、OSを新しいドライブにクローンする詳細な手順を提供します。
Windows 11、10、8、または7を再インストールすることなく、OSを新しいドライブにクローンする方法はありますか?他のデータをコピーするのとは異なるため、時には難しい場合があります。単純な Ctrl+C と Ctrl+V でOSをクローンすることはできません。このページでは、効率的な方法を紹介しています。まず、なぜWindowsを新しいドライブにコピーする必要があるのかを理解しましょう。
新しいドライブにWindowsをクローンするとは、OS、必須プログラム、インストールされたドライバーなどを含むコンピューターのコピーを作成することを意味します。OSをクローンすることは、多くの重要な瞬間に非常に役立ちます。新しいドライブにWindowsをクローンする理由を学びましょう。一般的に、理由は以下の通りです。
ただし、どんな理由であれ、Windowsを1つずつコピーするよりも、直接クローンすることで時間を節約することができます。しかし、Windowsにはこの問題を解決するための組み込みツールがないため、新しいドライブにWindowsをクローンする方法はどうすればよいのでしょうか?ご心配なく。この記事では、Windowsをクローンするための詳細なガイドと、プロフェッショナルなツールによるサポートについて説明します。続けて読んでください。
正常に動作するように新しいハードドライブにOSをコピーするには、専門のPCパーティション管理ソフトウェアである EaseUS Partition Master を使用することをお勧めします。このプログラムには「クローンOSディスク」機能があり、OSと関連するパーティションを新しいドライブに簡単にクローンできます。また、全プロセスは初心者でも簡単に完了できるほどシンプルです。
ご注意:
1. ターゲットディスクには、ソースディスクのストレージスペースが十分にあることを確認してください。
2. クローンプロセス後、BIOSにアクセスしてブート順序を変更し、新しいドライブをブートディスクとして設定します。その後、クローンされたOSを起動できます。
ステップ1.EaseUS Partition Masterを起動し、サイドメニューの「ディスククローン」で「OSの移行」を選択します。

ステップ2. ククローン元とクローン先となるディスクを指定し、「次へ」とクリックします。

ステップ3. 警告メッセージが表示されると、内容を確認し「はい」をクリックします。※ご注意:ターゲットディスクのデータはすべて消去されるので、クローンする前にバックアップを取っておいてください。

ステップ4.クローン先ディスクのレイアウトを調整して「開始」をクリックすると、ディスクのクローニングプロセスが開始します。

step1. コンピューターを再起動し、BIOSにアクセスするためにF2/F8/Delキーを押します。
step2. ブートメニューで、クローンされたOSがインストールされた新しいハードドライブをブート優先順位またはブート順序セクションの下でブートドライブとして設定します。
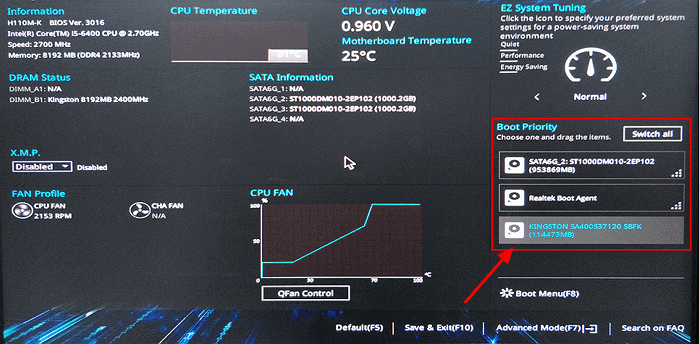
step3. すべての変更を保存してから終了します。
プロのディスク管理ツールとして、EaseUS Partition Master はOSをクローンする以上のことができます。それでは、もっと詳しく学んでみましょう。
EaseUS Partition Masterのできること
この記事では、Windows 10でCドライブをクローンし、ターゲットドライブをブートドライブとして設定する方法を説明します。さらに、この記事ではプロフェッショナルで効果的なユーティリティプログラムにも触れています。
EaseUS Partition Masterを使えば、Windows 11/10/8/7でCドライブをデータ損失なしに迅速かつ効率的にクローンすることができます。この専門的なソフトウェアは、他のドライブにパーティションをクローンしたり、パーティションを統合したり、パーティションを移動したり、MBR(マスターブートレコード)ディスクやGPTディスクを削除せずに変換したり、ハードドライブやパーティションを完全に消去する機能が備わっています。
ディスクパーティションに関する問題に直面している場合、ダウンロードを躊躇わずに試してみてください。
プログラムエラーまたはほかの偶発的事故によるデータ損失を避けるために、EaseUS Partition Masterはパーティションとディスクコピーの機能を提供しています。
1. Windows 11/10をハードドライブにクローンする方法は?
Windows 11/10のハードドライブをクローンする方法を知っていますか? EaseUS Partition Masterが助けるので、以下の手順に従ってください:
step1. EaseUS Partition Masterをダウンロードし、インストールしてください。
step2. 「データディスクのクローン」または「OSディスクのクローン」を選択し、「次へ」をクリックします。
step3. クローン元のセクションでターゲットディスクを選択し、「次へ」をクリックします。
step4. ターゲットディスクのパーティションレイアウトを確認し、必要に応じてパーティションのサイズを調整します。
step5. 「開始」をクリックして、クローンの作成を開始します。
2. ハードドライブのクローンはOSをコピーしますか?
はい、OSがインストールされているハードドライブをクローンする場合、OS、プログラム、およびハードドライブ上のその他のデータをクローンします。
3. 新しいSSDにWindowsOSをクローンするにはどうすればよいですか?
プロのサードパーティツールであるEaseUS Partition Masterに頼ることができます。以下の手順に従ってください:
step1. EaseUS Partition Masterをダウンロードしてください。
step2. 「クローン」セクションで、「OSディスクをクローン」を選択し、次のウィンドウでソースディスクを指定してください。
step3. 新しいSSDをターゲットディスクとして選択してください。
step4. 「開始」をクリックしてクローンを開始します。
高機能なディスク管理

Partition Master Professional
一番使いやすいディスク管理ソフトで、素人でもディスク/ パーティションを自由に変更できます!