-
![]() Windows向けデータ復旧
Windows向けデータ復旧
- Data Recovery Wizard Free購入ダウンロード
- Data Recovery Wizard Pro 購入ダウンロード
- Data Recovery Wizard WinPE購入ダウンロード
- Partition Recovery購入ダウンロード
- Email Recovery Wizard購入ダウンロード
- おまかせデータ復旧サービス
概要:
この記事では、Windows 10のブート修復するための6つの方法を紹介します。Windows10の起動修復を効率的に適用する方法を学びましょう。
Windows 10コンピュータの起動問題にうんざりしていませんか?ブルースクリーン・オブ・デスであれ、起動しないエラーであれ、これらの問題にはイライラさせられ、時間がかかります。以下は、Microsoftフォーラムに掲載された典型的なケースです:
落ち着いてください!この記事では、EaseUSがWindows 10の起動修復を適用する6つの効果的な方法をご紹介します。簡単なトラブルシューティングテクニックから高度なシステムリカバリーオプションまで、EaseUSにお任せください。さあ、コンピュータを再びスムーズに起動させる準備が整いましたら、さっそくWindows 10の起動に関する問題の貴重な解決策を見つけましょう。
このページは、ほとんどのWindowsの起動エラーやスタートアップの問題に適用できます。下のソーシャルボタンを使ってシェアしてください:
Windowsのブート修復に関しては、EaseUS Partition Master Professionalが一番おすすめです。その「ブート修復」機能を使って、ブラック/ブルー/ホワイトの死亡画面を含む様々なブート障害やスタートアップの問題をシームレスに修復することができます。そのユーザーフレンドリーなインターフェイス、強化されたデータ保護、および包括的な機能は、データの整合性を損なうことなくWindowsブート問題を修復するための理想的な選択肢です。
EaseUS Partition Masterを使用してWindows 10の起動修復を適用する簡単な手順を参照してください:
ステップ1. 外部ドライブまたはUSBをPCに接続し、EaseUS Partition Masterを起動します。「ブータブルメディア」タブに移動し、「ブータブルメディアを作成」をクリックしてください。

ステップ2. 利用可能なUSBドライブまたはCD/DVDを選択し、「作成」をクリックします。また、ストレージメディアにWindowsのISOファイルを書き込むことも可能です。

ステップ3. 作成したブータブルメディアを新しいコンピューターに接続し、F2またはDelキーを押し続けてBIOSに入ります。その後、WinPEブート可能ドライブをブートディスクとして設定し、F10キーを押して設定を保存して終了します。
ステップ4. コンピューターを再起動し、WinPEインターフェースに入ります。その後、EaseUS Partition Masterを起動し、「ツールキット」オプションの中から「ブート修復」をクリックしてください。

ステップ5. 修復したいシステムを選択し、「修復」ボタンをクリックしてください。

ステップ6. 少し待つと、「システムが正常に修復された」と表示されます。「OK」をクリックして、ブート修復プロセスを完了します。
SSDフォーマットだけでなく、このツールはパーティション関連の幅広いタスクを実行できます:
今すぐEaseUS Partition Masterをダウンロードしましょう!これは信頼できるWindows 10起動修復ツールです。
BIOS設定で既に設定されている別のブートデバイスがある場合は、ブート順序を変更してコンピュータをそのデバイスから起動させることができます:
ステップ1.BIOS設定にアクセスするには、コンピュータを再起動し、F2/Del/F8/F10/F12キーを長押しします。
ステップ2.Bootタブに移動し、矢印キーを使って順番を調整します。

ステップ3. 上記の設定を保存し、コンピュータを再起動してみてください。
Windows 10には、起動エラーを自動的に修復するツールが組み込まれています。「スタートアップ修復」機能の使い方については、以下の簡単な手順をご覧ください:
ステップ1.Windows 10インストールUSBを挿入し、コンピュータを再起動します。
ステップ2.修正2を参照して、インストールUSBを最初のブートディスクとして設定します。
ステップ3.Windowsセットアップウィンドウに入り、「コンピューターを修復する」を選択します。
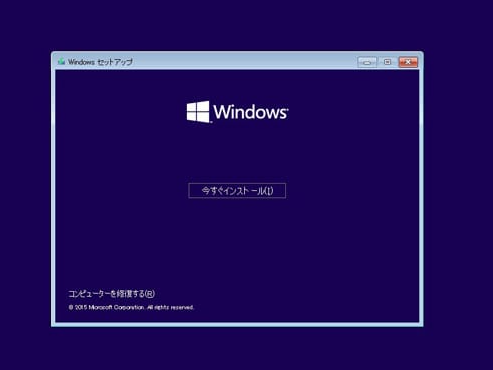
ステップ4.「トラブルシューティング」をクリックし、詳細オプションタブにアクセスします。「スタートアップ修復」をクリックし、リストからWindows 10を選択します。
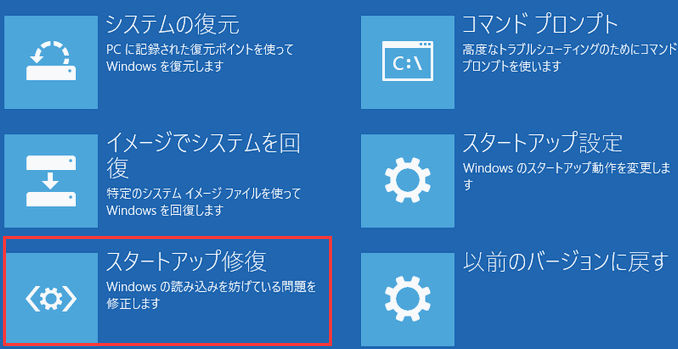
MBRは、ハードドライブにインストールされているパーティションとオペレーティングシステムに関する重要な情報を含む、システムの重要なコンポーネントです。MBRが破損したり損傷したりすると、起動に失敗することがあります。このような場合、EaseUS Partition Masterをご利用ください。その「MBRの再構築」機能の助けを借りて、以下のようにシステムディスクを修復することができます:
ステップ1. WinPEブータブルディスクを作成します
ステップ2. EaseUS Partition MasterブータブルUSBを起動します。
ステップ3.MBRを再構築します
ステップ1. WinPEブータブルディスクを作成する

ステップ2. EaseUS Partition MasterブータブルUSBを起動する。
ステップ3.MBRを再構築する



CHKDSKコマンドは、コンピュータのハードドライブ上のエラーをスキャンして修復するように設計されたWindows内蔵のユーティリティです。ファイルシステムや不良セクタの問題を検出して修復することができます。
ステップ1.Windowsのインストールメディアから起動する際に、お好みのキーボード入力、言語、時間を選択します。
ステップ2.コンピュータの修復を選択し、Windowsが保存されているC:ドライブを探し、「次へ」をクリックします。
ステップ3.「システム回復オプション」ボックスでCMDオプションを選択し、以下のコマンドを入力し、「Enter」を押します:
BCDは、インストールされているオペレーティング・システムに関する重要な情報を保存する重要なデータベースです。BCDが破損または損傷すると、Windowsが起動できない、起動中にエラーメッセージが表示される、オペレーティングシステムが見つからないなどの問題が発生します。BCDの再構築は、破損または紛失したBCDファイルを解決することができます:
ステップ1. 「Windows +R」キーで「ファイル名を指定して実行」検索ボックスにアクセスし、「cmd」と入力して「Enter」キーを押します。
ステップ2. 以下のCMDを入力し、それぞれ「Enter」を押します:
ステップ 3. exitと入力してユーティリティを終了し、コンピュータを再起動します。
まとめると、この記事ではWindows 10の様々な起動不能エラーに対する6つの解決策を紹介します。これらの方法の中で、EaseUS Partition MasterはWindows 10のブート修復に最適です。EaseUSパーティションマスターは「ブート修復」機能を提供し、MBRを再構築することもできます。もし同じような問題に悩まされているなら、このソフトをインストールしてWindows 10の煩わしいスタートアップ問題を解消しましょう。
システムファイルが壊れたり、失われたりすると、Windows 10が起動しなくなることがあります。この場合、ユーザーはCMDを使用してシステムファイルチェッカーを実行することができます。以下のチュートリアルに注意深く従い、Windows 10を修復する方法を学んでください:
ステップ1.Windowsブートメディアからコンピュータを再起動します。
ステップ2.Windows Setupウィンドウに移動し、「次へ」をクリックします。
ステップ3.「コンピュータの修復」> 「トラブルシューティング」> 「詳細オプション」 > 「コマンドプロンプト」を選択します。
ステップ4. 以下のCHKDSKコマンドを入力し、それぞれ「Enter」を押します。
F11キーを押して、起動プロセス中にWindows 10の「スタートアップの詳細オプション」メニューを表示します。「トラブルシューティング」> 「詳細オプション」をクリックした後、「スタートアップ修復」を選択します。その後、Windows 10がスタートアップの問題を解決するまで待つことができます。
高機能なディスク管理

Partition Master Professional
一番使いやすいディスク管理ソフトで、素人でもディスク/ パーティションを自由に変更できます!