-
![]() Windows向けデータ復旧
Windows向けデータ復旧
- Data Recovery Wizard Free購入ダウンロード
- Data Recovery Wizard Pro 購入ダウンロード
- Data Recovery Wizard WinPE購入ダウンロード
- Partition Recovery購入ダウンロード
- Email Recovery Wizard購入ダウンロード
- おまかせデータ復旧サービス
概要:
コンピューターやノートPCは不要なファイルでいっぱいで動作が遅くなりますか。または、他人に売ったり譲ったりする前に、PC上のすべてを削除するつもりですか。このトピックでは、Windows 7/10でPCを完全に消去してすべてのデータとファイルを削除する方法についてご説明します。
「ヤード セールから中古Windows 7パソコンを入手しましたが、そのパソコンには、まったく不要なものや使用しないものがいっぱいです。Windows 7上のすべてを削除して新品同様にするにはどうすればよいですか?或いは、どうすればコンピューターを消去して工場出荷時の状態に戻しますか?」
データのある中古パソコンを購入したとか、パソコンを他の人に売ったり譲ったりするとか、お使いのPCが不要なファイルだらけで動作が遅くなった場合、Windows 7/8/10でパソコン内のすべてのデータを削除したいかもしれません。
工場出荷時の設定に戻すことで、Windows 7やWindows 10コンピューターをワイプできます。これにより、OSを保持したまま、すべての個人用データを消去できます。CDなしでWindows 7上のすべて(OSとデータを含む)を削除したいなら、以下のソリューションがお役に立ちます。
ご注意:コンピューターをワイプして工場出荷時の状態にリセットすると、デバイス上のすべてのデータが消去され、復元不可能になります。重要なドキュメントとファイルをすべてバックアップし、外付けHDD、USBフラッシュ ドライブやクラウドなどに保存することをお勧めします。
CDを使わずにWindows 7上のWindowsオペレーティング システムや個人用ファイルを含むすべてを削除するにはどうすればよいですか。Windowsにはデータを消去する機能が付いていませんが、EaseUS Partition Masterなどのサードパーティ製ツールを使用すれば、Windows PC内のデータをすべて消去できます。
EaseUS Partition Masterは、Windows PCからすべてのデータを削除するのに役立つ「データをワイプ」機能を備えた包括的なプログラムです。起動可能なWindows PE USBドライブを使用してシステム ドライブとその他のパーティションをワイプすると、コンピューターに何も残さず、そして回復できなくなります。
このデータ消去ツールをダウンロードして、Windows 7上のすべてを削除するためのステップバイステップ ガイドを一緒に見てみましょう。
ステップ1. EaseUS Partition Master起動し、空き容量が十分にあるパーティションを右クリックし、「領域の割り当て」を選択します。

ステップ2.「ボリュームから〇〇の領域を次へ割り当てます」のドラッグダウンリストから「新しいパーティションを作成する」を選択します。パーティションのサイズやドライブレター、ファイルシステムなどを指定して「OK」をクリックします。

ステップ3. メイン画面の右下にあるタスクキューで「1個のタスクを実行」をクリックして、新しいパーティションの作成が開始します。

プロセスが終了すると、EaseUS Partition Master WinPEブータブル ディスクが正常に作成されたでしょう。これで、コンピューターが正常に起動しない場合はいつでも、このブータブル ディスク経由でハード ディスクとパーティションを管理できます。
ドライバーがインストールされていないとWinPE環境下で認識されないデバイス(RAIDや特定のハード ディスクなど)があるため、RAIDドライブの場合は、まずメニュー バーから「ドライバーの追加」をクリックして、お使いのデバイスのドライバーをWinPE環境下に追加します。
起動可能なディスクの作成を完了したら、コンピューターを再起動し、「Delete」キーを押してBIOS設定画面に入ります。そして、起動可能なUSBデバイスを最初の起動デバイスとして設定します。次に、EaseUS Partition Masterを立ち上げ、コンピューターからシステム ドライブとデータ ドライブを一緒に消去します。
データを消去するためのオプションが2つ用意されています。
ステップ1. EaseUS Partition Master を起動し、削除したいパーティションを右クリックして「削除」を選択します。
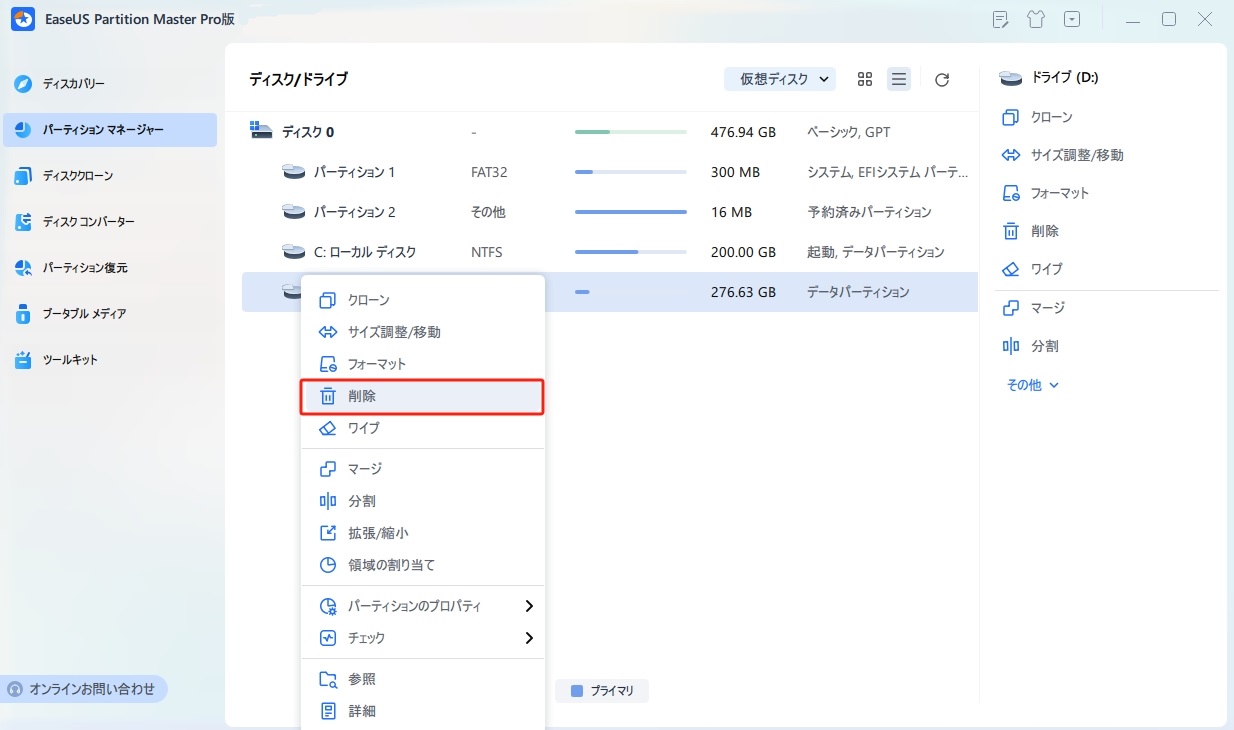
ステップ2. 誤操作を防ぐための警告メッセージが表示されます。削除を続けるには、「はい」ボタンを押します。
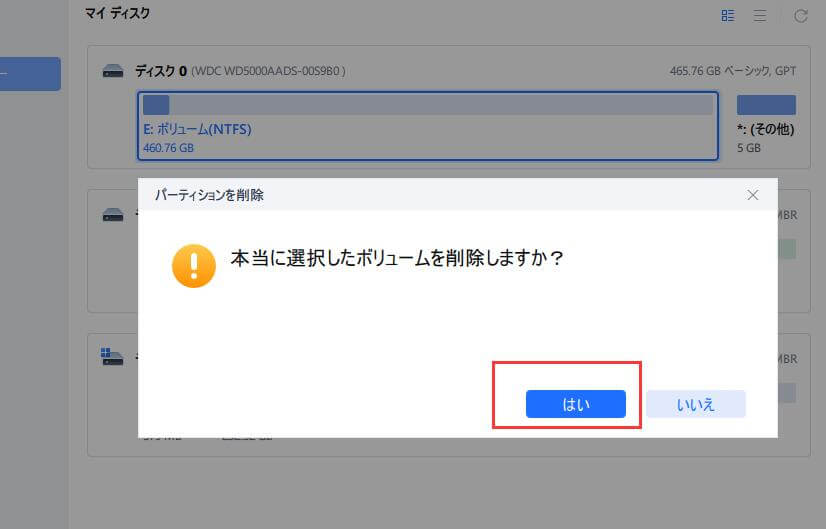
ステップ3. 画面の右下にある「1個のタスクを実行」をクリックすることで、パーティションの削除プロセスが開始されます。
Windows 7コンピューターを完全に消去した後、PCを再利用するためにOSを再インストールする必要があります。
Windows 7をインストールする:Windows 7ディスク イメージ(ISOファイル)をダウンロード(https://learn.microsoft.com/ja-jp/lifecycle/products/windows-7)し、画面上の指示に従って操作します。
Windows 10をインストールする:Microsoft社からメディア作成ツールをダウンロード(https://www.microsoft.com/ja-jp/software-download/windows10)し、クリーン インストールを完了します。
EaseUS Todo Backupは、システム イメージを作成して他のパソコンに復元することで、再インストールせずにOSを移行します。ご興味があれば、ぜひその詳細ページをご覧てください。
コンピューターを購入時と同様なクリーンな状態に保ちながら、プライバシー上の理由によりユーザー アカウント、個人用ファイル、カスタマイズされた設定、プログラム、およびデータを消去して回復不可能にしたい場合は、PCを工場出荷時の状態にリセットします。
出荷時の設定にリセットする方法はWindows OSによって異なります。インストールCD/DVDあり・なしで、Windows 7やWindows 10上のすべてを消去するための操作ガイドを一緒に見てみましょう。
Windows 7上のすべてを削除してPCを工場出荷時の状態にリセットするために、元のWindows 7インストール メディアやリカバリ ディスクが必要です。それがない場合は、PCの製造元に連絡してリカバリ ディスクを注文するか、CDを使わずにWindows 7上のすべてを削除します。
ご注意:工場出荷時の設定へのリセットは、ディスク上のデータ全体を消去する場合もありますが、システムの復元のみを実行し、他のパーティション内のデータを保持する場合もあります。後者の場合は、工場出荷時の設定に戻した後、データ消去ツールを使用してすべてのデータをワイプする必要があります。
ステップ1.Windows 7インストールCDをCD-ROMドライブに挿入し、コンピューターを再起動します。
ステップ2.「F8」キーを繰り返し押して「詳細ブート オプション」メニューを開きます。「詳細ブートオプション」画面で、「コンピューターの修復」を選択し、「Enter」キーを押します。これにより、「システム回復オプション」メニューが開きます。
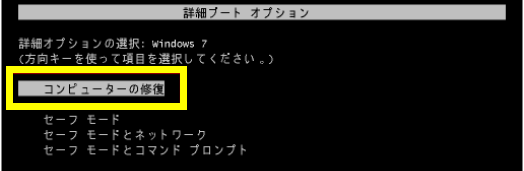
ステップ3.「システムの復元」または「スタートアップ修復」を選択します。
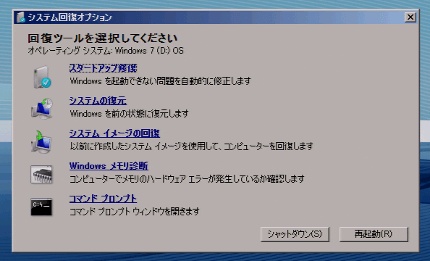
ステップ4.画面上の指示に従って操作します。
CDなしでWindows 7を工場出荷時の設定に復元する
利用可能なインストールCD/DVDがない場合は、PCをセーフ モードで起動し、コマンド プロンプトを使用してシステムの復元を実行します。
ステップ1.コンピューターを起動します。「F8」キーを何度も押します。
ステップ2.「詳細ブート オプション」ウィンドウで「セーフ モードとコマンド プロンプト」を選択し、「Enter」キーを押します。

ステップ3.管理者としてログインします。
ステップ4.「コマンド プロンプト」ウィンドウが表示されたら、「rstrui.exe」と入力して「Enter」キーを押します。
ステップ5.画面上の指示に従って、Windows 7システムの復元を完了します。
Windows 8を工場出荷時の設定に戻すには、「PCをリフレッシュする」(個人用ファイルと設定は保持されます)を実行するか、「PC を初期状態に戻す」(個人用ファイルが削除されます)を実行します。
ステップ1.Windows 8の場合は、「設定」>「PC設定の変更」>「全般」>「すべてを削除してWindowsを再インストールする」>「開始する」をクリックします。Windows 8.1の場合は、「設定」>「PC設定の変更」>「保守と管理」>「回復」>「すべてを削除してWindowsを再インストールする」をクリックします。
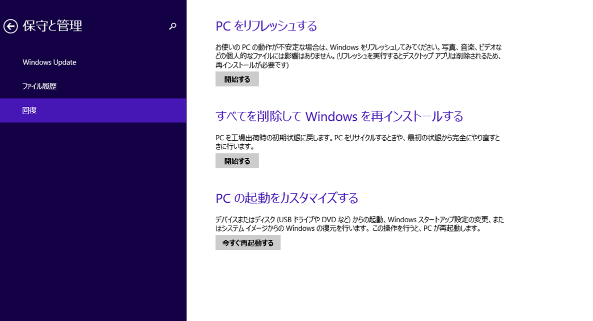
ステップ2.「次へ」をクリックします。個人用ファイル、設定、アプリはすべて削除されますのでご注意ください。
ステップ3.削除したいファイルのあるドライブを選択します。ここでは、システム ドライブを選択します。
ステップ4.「ファイルの削除のみ行う」または「ドライブを完全にクリーンアップする」を選択します。「初期状態に戻す」をクリックしてPCをリセットします。
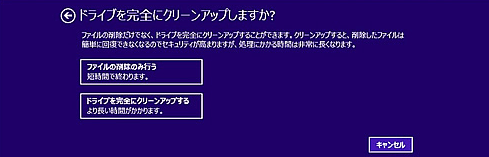
Windows 10をリセットして、個人用データを含むWindows 10上のすべてのデータを削除します。
ステップ1.「設定」>「更新とセキュリティ」>「回復」>「このPCを初期状態に戻す」>「開始する」を選択します。
ステップ2.「個人用ファイルを保持する」または「すべて削除する」を選択します。Windowsをクリーンな状態に復元するには、「すべて削除する」を選択します。
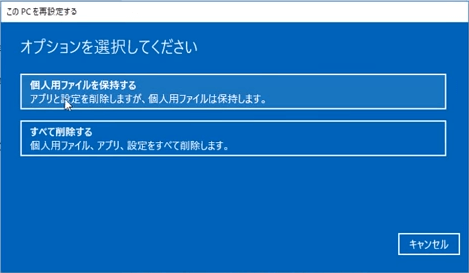
ステップ3.「ファイルの削除のみ行う」または「ファイルを削除してドライブのクリーニングを実行する」を選択します。PCを引き続き使用する場合は、「ファイルの削除のみ行う」オプションを選択します。PCをリサイクルする場合は、「ファイルを削除してドライブのクリーニングを実行する」オプションを選択します。ドライブのクリーニングには相当な時間がかかります。
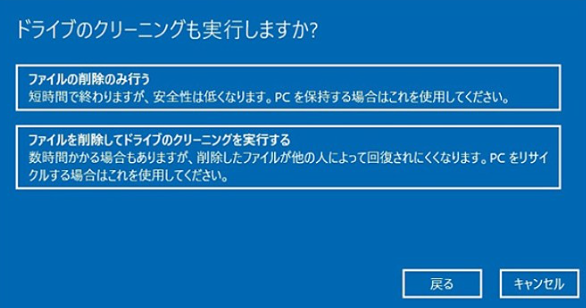
ステップ4.「次へ」>「リセット」をクリックします。リセット処理にはしばらくかかります。その後、Windows PCが再起動されます。
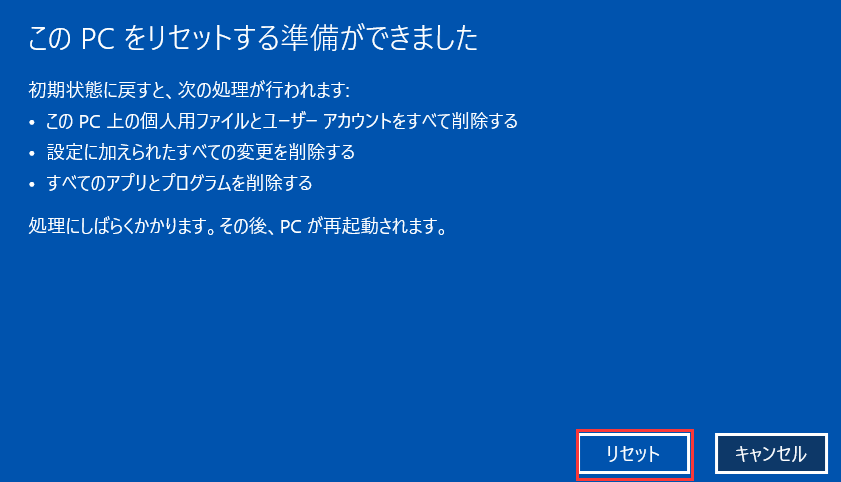
Windows 7/8/10ですべてのデータを削除するには、2つの方法があります。
方法1‐EaseUS Partition Master起動可能なUSBドライブを使用して、Windows OSと個人用ファイルを含むディスク全体をインストールCDなしで消去します。このプログラムを使用すると、数回クリックするだけでコンピューターを完全に消去できます。
方法2‐Windows 7を工場出荷時の設定に戻して購入時の状態に復元する方法は少し複雑です。工場出荷時の設定へリセットしても、データの消去が不完全な場合が多くあります。Windows 7/8/10上のすべてをワイプするには、専門的なデータ消去ツールが必要です。
操作手順は次のとおりです。
パソコンは使えば使うほど、データが多くなります。不要なファイルはともかく、重要な個人情報、パスワードなど、プライバシーに関する膨大な量のデータも存在しています。パソコンを廃棄する前に、それらのデータを完全に消去しないと危険です。自分の個人情報が流出して漏洩したり、財産的に大きく損失が出たりする可能性もあります。
高機能なディスク管理

Partition Master Professional
一番使いやすいディスク管理ソフトで、素人でもディスク/ パーティションを自由に変更できます!