-
![]() Windows向けデータ復旧
Windows向けデータ復旧
- Data Recovery Wizard Free購入ダウンロード
- Data Recovery Wizard Pro 購入ダウンロード
- Data Recovery Wizard WinPE購入ダウンロード
- Partition Recovery購入ダウンロード
- Email Recovery Wizard購入ダウンロード
- おまかせデータ復旧サービス
概要:
Windows 11でディスクをフォーマットできないという問題はよく発生しますので、心配する必要はありません。ここでは、それを修正するためのソリューションをいくつか紹介します。
ディスク上のデータをバックアップした限り、ディスクのフォーマットに失敗したとしても、心配する必要はありません。
この記事では、Windows 11はディスクのフォーマットを完了できなかったというエラーを解決するためのステップ バイ ステップ ガイドを提供しています。一緒に見てみましょう。
対象ディスクから重要なファイルを事前にバックアップしたら、以下の方法と操作ガイドに従い、Windows 11でディスクをフォーマットできないというエラーを修正しましょう。
EaseUS Partition Masterは、HDDのパーティションをFAT32/NTFSでフォーマットできるツールです。USBドライブはファイル システムがRAWと表示され、Windowsエクスプローラーでアクセスできない場合、EaseUS Partition Masterはデバイスをフォーマットし、すべてのエラーを取り除いて、ストレージ デバイス上のデータをより適切に管理できます。
EaseUS Partition Masterでデバイスをフォーマットすると、次のようなエラーが解消されます。
ステップ1.ソフトを起動して、初期化したいSSD/HDDを右クリックして、「フォーマット」を選択します。

ステップ2.ここでフォーマットの詳細をチェックしてから、「OK」をクリックします。

ステップ3.「対象のパーティション上のデータは消去されます。」という提示メッセージが表示されます。フォーマットプロセスを進むには「はい」をクリックします。

ステップ4.最後に、画面右下のタスクキューにあるタスクをクリックして、保留中の操作を確認します。保留中の操作が間違っていない場合は、「適用」をクリックして、フォーマットプロセスを開始します。

Windows 11でデバイスをフォーマットするだけでなく、EaseUS Partition Masterは、あらゆる種類のディスク/パーティションを管理するための使いやすいソリューションも提供します。パーティションを簡単にサイズ調整/移動したり、FAT、NTFS、Ext2/Ext3、ReFSなどのさまざまなファイル システムを管理したりすることもサポートします。
ディスクはマルウェアやウイルスに感染すると、フォーマットできなくなります。
Windows Defenderやその他のウイルス対策ソフトを使用することで、HDD.USBドライブをスキャンしてウイルスをデバイスから駆除しましょう。
ステップ1.Windows検索ボックスに「Windowsセキュリティ」と入力します。
ステップ2.「Windowsセキュリティ」アプリを開きます。
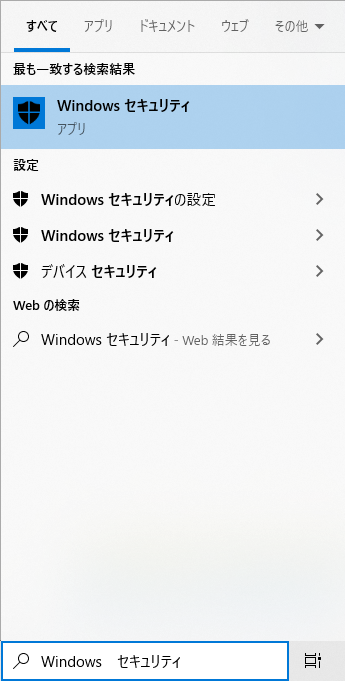
ステップ3.左側のペインから「ウイルスと脅威の防止」を選択します。
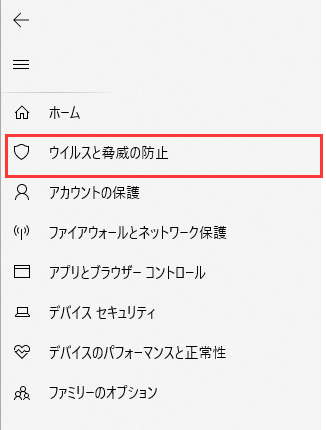
ステップ4.下にスクロールして、「スキャンのオプション」をクリックします。
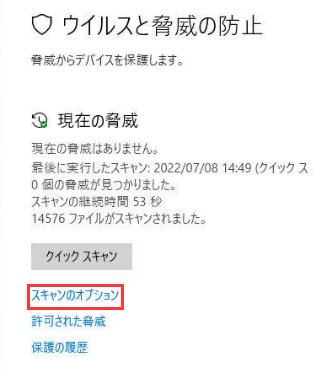
ステップ5.「フル スキャン」を選択し、「今すぐスキャン」をクリックします。
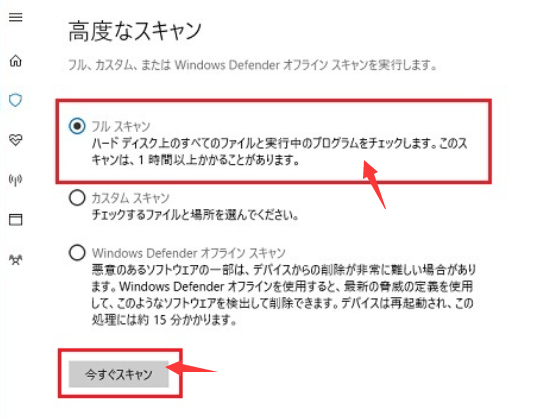
まず、Windows Defenderによるウイルス チェックを実行して、フォーマット前にPCが安全な状態にあることを確認します。次に、専門的なパーティション マネージャーであるEaseUS Partition Masterを使用します。最高のパーティション管理ツール(無料ではありませんが、それなりの価値があります)として、そのディスクのフォーマット機能はデータを削除して空になったHDDを再フォーマットできます。
CHKDSK(チェック ディスク)は、HDDエラーをチェックして可能な限り修復します。破損ファイルのあるHDDを修復するための優れたトラブルシューティング ツールです。
1.Windows検索ボックスに「cmd」と入力し、「管理者として実行」をクリックします。
2.「コマンド プロンプト」ウィンドウで、「chkdsk E: /f /r /x」と入力して、「Enter」キーを押します。
ご注意:Eは、フォーマットするパーティションのドライブ文字に置き換えてください。
3.「エクスプローラー」を開き、フォーマットするドライブを右クリックします。
4.「フォーマット」をクリックし、「NTFS」をファイル システムとして選択して、「クイック フォーマット」にチェックを入れます。
5.「開始」ボタンをクリックします。
Windowsエクスプローラーでデバイスやパーティションをフォーマットできない場合は、Diskpartコマンドでフォーマット操作を実行してみてください。コマンド ラインを使用して、USB/SDカード/HDDなどのストレージ デバイスをフォーマットするための優れたソリューションだと言えます。
ステップ1.USBドライブ/HDDから書き込み保護を解除します。
1.Windowsの検索ボックスに「cmd」と入力し、「管理者として実行」をクリックします。
2.「diskpart」と入力し、「Enter」キーを押します。
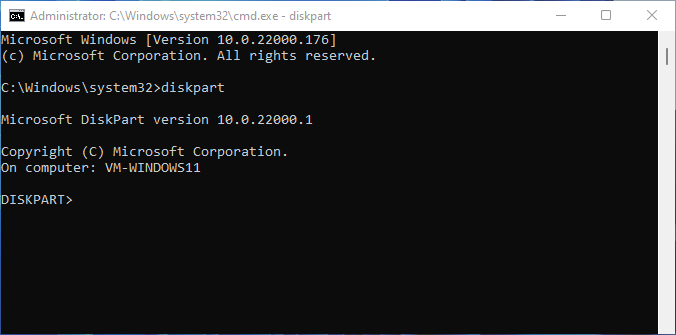
3.「list disk」と入力し、「Enter」キーを押します。
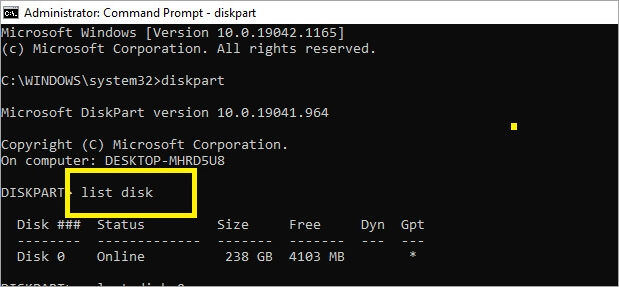
4.「select disk 1」と入力し、「Enter」キーを押します(1はディスク番号に置き換えてください)。
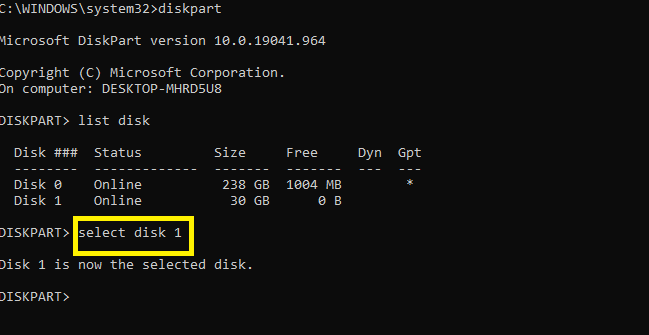
5.「attributes disk clear readonly」と入力し、「Enter」キーを押します。
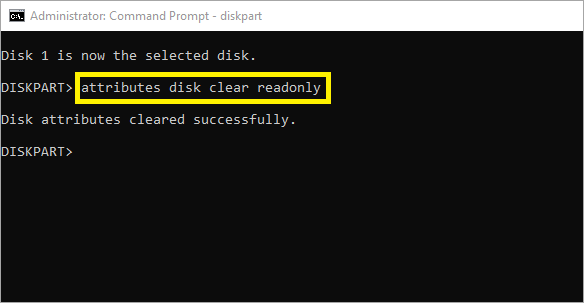
これで、HDD/USBドライブの書き込み保護は解除されます。
ステップ2.ドライブをフォーマットします。
1.Windowsの検索ボックスに「cmd」と入力し、「管理者として実行」をクリックします。
2.「diskpart」と入力し、「Enter」キーを押します。
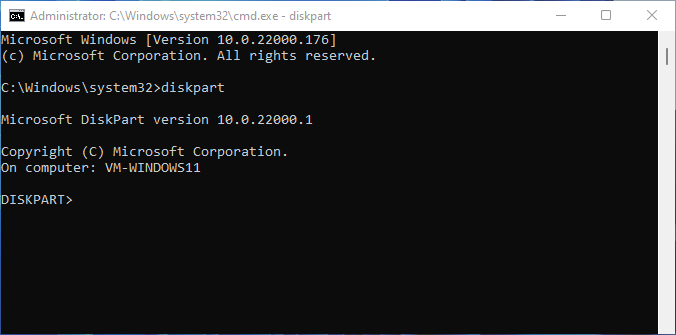
3.以下のコマンド ラインを入力するたびに、「Enter」キーを押します。
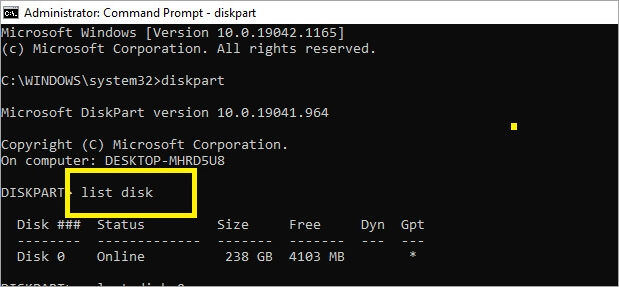
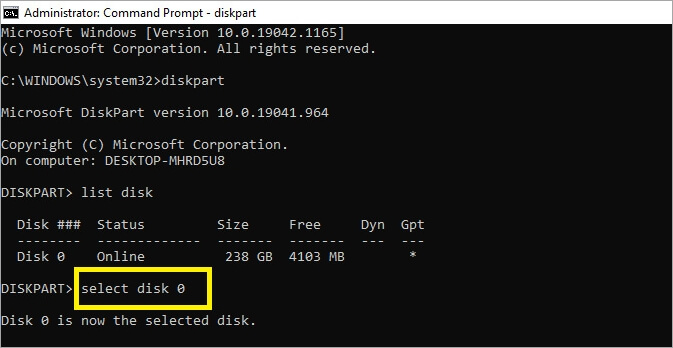
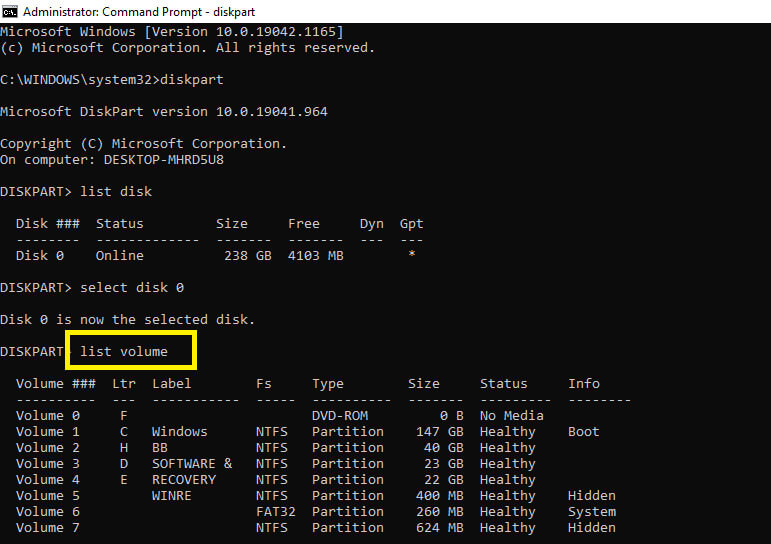
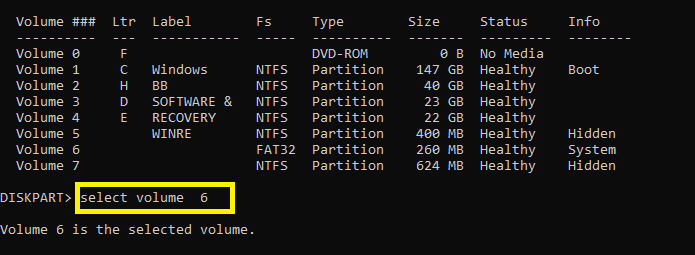
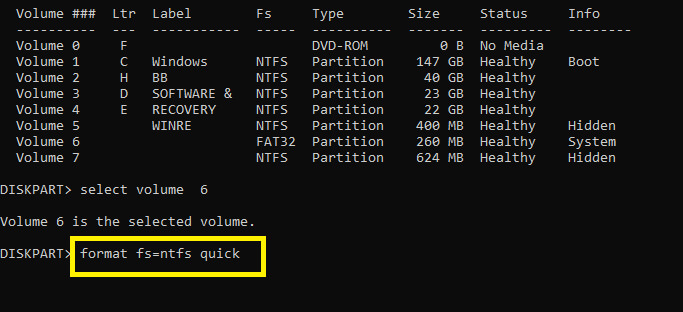
WindowsコンピュータでUSBフラッシュ ドライブまたはHDDのフォーマットに失敗し、ボリュームを修復するように求められるか、ソフトウェアのDRM保護を削除でき場合、ディスクを正常にフォーマットし、フォーマット エラーによる問題を修正する必要があります。
上記で紹介したWindowsのトラブルシューティングを試す前に、フォーマット エラーが発生したドライブから重要なファイルをバックアップしてください。そうするには、Windows組み込みのバックアップ ツールまたはEaseUS Todo Backupというディスク イメージ作成ソフトがお役に立ちます。
「PC上のHDDが容量不足になり、空き容量を増やすために空のUSBフラッシュ ドライブを使用したいです。しかし、USBドライブをPCに接続し、FAT32でフォーマットしようとすると、WindowsはUSBドライブをフォーマットできないというエラーが発生しました。」
「2つ目のオペレーティング システム(OS)をインストールしたいため、HDDをパーティション分割しました。そして、そのパーティション分割されたばかりのディスクをフォーマットしようとすると、「Windows 11はディスクをフォーマットできません」というエラー メッセージが表示されました。それはどういう意味ですか?また、Windows 11でこの「Windowsはディスクをフォーマットできません」エラーを修正するにはどうすればよいですか?」
Windowsがディスクのフォーマットを完了できないというエラー メッセージが表示されたら、どうすればいいですか。心配しないでください。上記のソリューションを使えば、Windowsフォーマット問題を問題なく修正できます。
Windows 11はディスクをフォーマットできないというエラーはさまざまな原因で引き起こされます。フォーマット操作を正常かつ安全に完了できるように、なぜWindows 11フォーマット エラーが生じるか、を知っておくべきだと思われます。
ディスクのフォーマットを開始する前に、このディスクは書き込み保護されていないことを確認する必要があります。書き込み保護は、デバイス上のファイルが上書きされたり変更されたりするのに使われます。USBドライブなどのデバイスから書き込み保護を簡単に解除するには、下記で紹介するdiskpartソリューションをご参照ください。
Windows 11でサポートされていないファイル システムが検出されると、HDDはRAWと表示され、アクセスできなくなります。例えば、ディスクがFAT、NTFS、exFATの代わりに、LinuxのExt2/3/4でフォーマットされている場合、Windowsはフォーマット操作を完了できません。
このエラーを修正するには、サードパーティ製のフォーマット ツールを使用して、Windows 11でデバイスをフォーマットすることが推奨されます。
接続中にUSB/HDDに問題が発生するのは、ウイルス感染の兆候だと見なされることがあります。ウイルスに感染したHDDはアクセスできなくなる場合があります。その場合は、デバイスからウィルスを駆除する必要があります。
パーティションが含まれていない場合、Windows 11はディスクをフォーマットできません。フォーマットは、ファイル システムを作成するためにパーティション分割されたボリュームを必要とするパーティション分割に基づく操作であるためです。
リムーバブル ディスクの未割り当て領域でパーティションを作成するのは、この問題を修正する最も簡単な方法となります。
システム ファイルの破損により、Windowsはディスクのフォーマットを完了できない場合があります。ディスク容量が不足したり、正しい場所にない暗号化されたドライブをフォーマットしたりするとき、それが発生することが多いです。この問題が発生したら、破損したシステム ファイルをチェックして修復しなければなりません。
Windowsは、不良セクタのあるHDDをフォーマットできません。HDDの不良セクタは、プログラム実行中の電源変動、デフラグのやり過ぎなど、いくつかの要因によって発生する可能性があります。
チェック ディスクというWindowsの標準ユーティリティや不良セクタ修復ツールなどを使用することで、ハード ディスクのエラーを修復できます。
ほとんどの場合、HDDにアクセスできない問題は、IDE/SATA IDEケーブルの切断/損傷やディスクの物理障害などのハードウェア障害が原因で発生する可能性があります。ドライブが物理的に故障したら、新しいHDDを購入するしかありません。
この記事では、「Windows 11はフォーマットを完了できません」エラーを解決する方法について紹介しました。
Windows 11に組み込まれているディスクの管理とDiskpartユーティリテはUSBフラッシュ ドライブ、SDカード、外付け/内蔵HDDをフォーマットするのに役立ちます。それらが機能しないか、使いにくいと感じる場合は、EaseUS Partition Masterを利用することをお勧めします。
EaseUS Partition Masterは、直感的で分かりやすいユーザー インターフェイスを備えています。Windowsフォーマット エラーを解決するための最も効果的で使いやすいツールです。しかも、専門的な知識は必要ありません。
豊富多彩なディスク管理機能を備えていて、幅広いファイル システムに対応するEaseUS Partition Masterはお見逃しなく!
その答えはイエスです。USBドライブやSDカードなどの外付けストレージ デバイスで広く採用されているFAT32ファイル システムは、Windowsによってサポートされています。そのため、Windows 11でFAT32は認識できます。
高機能なディスク管理

Partition Master Professional
一番使いやすいディスク管理ソフトで、素人でもディスク/ パーティションを自由に変更できます!